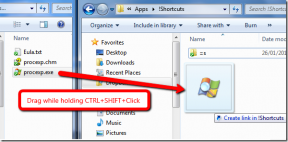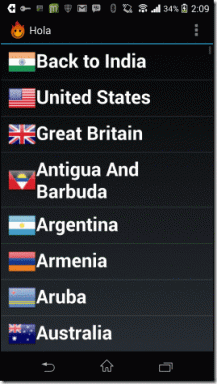Google क्रोम में नहीं चल रहे वीडियो को ठीक करने के शीर्ष 8 तरीके
अनेक वस्तुओं का संग्रह / / December 09, 2021
क्या आप Google Chrome में वीडियो चलाने में असमर्थ हैं? Chrome द्वारा वह वीडियो नहीं चलाने के कई कारण हो सकते हैं, जिसे आप देखना चाहते हैं। शुक्र है, उस समस्या के निवारण में केवल कुछ मिनट लगेंगे, और वीडियो प्लेबैक समस्या को ठीक करने के आसान तरीके हैं।

समस्या उस वेबसाइट से हो सकती है जिस पर आप जाने का प्रयास कर रहे हैं, डिवाइस स्वयं, या क्रोम ब्राउज़र के कारण। फिर भी, हम इसका कारण ढूंढेंगे और क्रोम ब्राउज़र में सुचारू वीडियो प्लेबैक पर वापस जाएंगे।
गाइडिंग टेक पर भी
1. इंटरनेट कनेक्शन की जाँच करें
आपके पीसी पर बग्गी वाई-फाई अडैप्टर के कारण, आपको इंटरनेट कनेक्शन में समस्या हो सकती है। आप Fast.com पर जा सकते हैं और अपने कंप्यूटर पर वर्तमान इंटरनेट स्पीड की जांच कर सकते हैं।
क्रोम ब्राउज़र में अन्य टैब खोलने का प्रयास करें और इंटरनेट कनेक्शन की जांच करें। सुनिश्चित करें कि आप बिना किसी समस्या के क्रोम में वीडियो लोड करने के लिए दो अंकों की इंटरनेट स्पीड के साथ काम करते हैं।

यदि सभी कनेक्टेड डिवाइस में इंटरनेट कनेक्शन की समस्या है, तो आपको राउटर को रीसेट करना होगा। और अगर समस्या बनी रहती है, तो राउटर को बंद कर दें, इसे पावर स्रोत से अनप्लग करें। 20-30 सेकंड के बाद, राउटर को वापस पावर स्रोत में प्लग करें और इसे पुनरारंभ करें।
Fast.com पर जाएँ
2. जांचें कि क्या वीडियो अभी भी उपलब्ध है
यदि आप किसी ऐसे वीडियो को देखने का प्रयास कर रहे हैं जो अब साइट पर मौजूद नहीं है, तो आपके लिए इसे किसी भी ब्राउज़र में देखना संभव नहीं होगा। आप देख सकते हैं यह वीडियो आपके स्थान पर उपलब्ध नहीं है संदेश। यह वीडियो के लिए स्थान प्रतिबंधों के कारण है। उस स्थिति में, आपको वीडियो तक पहुँचने के लिए विभिन्न क्षेत्रों को आज़माने के लिए एक वीपीएन का उपयोग करना होगा।
3. वीडियो सेवा सर्वर की जाँच करें
अधिकांश वेबसाइटें YouTube या Vimeo जैसी साइटों से वीडियो एम्बेड करती हैं। हालांकि, कई साइटें अपने सर्वर या अन्य तृतीय-पक्ष वीडियो सेवाओं का उपयोग करना पसंद करती हैं।
YouTube, Vimeo, या कोई अन्य सेवा आपके क्षेत्र में डाउनटाइम का अनुभव कर रही है या नहीं, यह जांचने के लिए आप डाउन डिटेक्टर जैसी सेवाओं का उपयोग कर सकते हैं। यदि कई उपयोगकर्ताओं ने समस्या की सूचना दी है, तो आपको सेवाओं के फिर से शुरू होने तक थोड़ा इंतजार करना होगा।
डाउनडेटेक्टर पर जाएं
4. हार्डवेयर त्वरण अक्षम करें
हालांकि यह अत्यधिक असंभव लगता है, हार्डवेयर त्वरण क्रोम में वीडियो प्लेबैक को गड़बड़ कर सकता है। यदि आप वास्तव में पुराने हार्डवेयर वाले कंप्यूटर का उपयोग कर रहे हैं तो यह बहुत संभव है। आप क्रोम की सेटिंग से हार्डवेयर त्वरण को अक्षम कर सकते हैं।
स्टेप 1: अपने कंप्यूटर पर गूगल क्रोम खोलें और टॉप-राइट कॉर्नर पर थ्री-डॉट मेन्यू पर क्लिक करें।
चरण दो: खुलने वाले मेनू से, सेटिंग्स चुनें।

चरण 3: हार्डवेयर त्वरण के लिए शीर्ष खोज पर खोज बार का उपयोग करें।
चरण 4: खोज परिणामों से टॉगल अक्षम करें और क्रोम ब्राउज़र को फिर से लॉन्च करें।

इसके बाद क्रोम को बंद कर दें। इसे फिर से लॉन्च करें और उस वीडियो वाला पेज खोलें जिसे आप देखने का प्रयास कर रहे थे।
गाइडिंग टेक पर भी
5. Google क्रोम कैश साफ़ करें
Google क्रोम में जमा हुई पुरानी वेबसाइट कैशे जैसी समस्याएं पैदा कर सकती हैं काला चित्रपट, ब्राउज़र प्रतिसाद नहीं दे रहा है, या वीडियो नहीं चल रहा है। तो तुम कर सकते हो Google क्रोम कैश साफ़ करें और फिर प्रयत्न करें।
ध्यान दें कि यदि आप कैश के साथ-साथ कुकी भी साफ़ करते हैं, तो आप अपनी पसंदीदा साइटों से लॉग आउट हो जाएंगे और आपको फिर से लॉग इन करना होगा।
स्टेप 1: गूगल क्रोम को ओपन करें और सबसे ऊपर थ्री-डॉट मेन्यू पर क्लिक करें।
चरण दो: More टूल्स का चयन करें और क्लियर ब्राउजिंग डेटा पर क्लिक करें।

चरण 3: उन्नत मेनू पर जाएं और नीचे कैश साफ़ करें बटन का उपयोग करें।

फिर यह जांचने के लिए क्रोम को बंद करें और पुनरारंभ करें कि क्या इससे मदद मिलती है। प्रारंभ में, क्रोम धीमा दिखाई देगा क्योंकि यह आपके ब्राउज़िंग अनुभव को तेज़ बनाने के लिए कैश का एक नया बैच संग्रहीत करता है।
6. साइटों के लिए जावास्क्रिप्ट सक्षम करें
जावास्क्रिप्ट विकल्प क्रोम में सक्षम हो जाता है। आपको जांचना चाहिए कि कहीं किसी स्क्रिप्ट या एक्सटेंशन ने उसे बंद तो नहीं किया है।
स्टेप 1: Google Chrome लॉन्च करें और सेटिंग खोलने के लिए शीर्ष-दाएं कोने में तीन-बिंदु मेनू बटन पर क्लिक करें।
चरण दो: जावास्क्रिप्ट के लिए खोजें और खोज परिणामों से साइट सेटिंग्स का चयन करें।

चरण 3: सामग्री तक स्क्रॉल करें और जावास्क्रिप्ट चुनें।

चरण 4: सक्षम करना सुनिश्चित करें साइटें जावास्क्रिप्ट का उपयोग कर सकती हैं निम्न मेनू से विकल्प।

क्रोम को रीस्टार्ट करें और ब्राउजर में वीडियो प्ले करना शुरू करें।
7. प्लगइन्स और एक्सटेंशन अक्षम करें
जबकि ब्राउज़र प्लगइन्स और एक्सटेंशन क्रोम कार्यक्षमता को बढ़ाने के लिए डिज़ाइन किए गए हैं, कुछ दुर्भावनापूर्ण एक्सटेंशन वीडियो प्लेबैक जैसी मुख्य सुविधाओं को गड़बड़ कर सकते हैं।
जब आपके पास ब्राउज़र में दर्जनों क्रोम एक्सटेंशन इंस्टॉल होते हैं, तो वीडियो प्लेबैक विफलता को किसी एक पर इंगित करना मुश्किल हो सकता है। आप सभी अनावश्यक प्लगइन्स को अक्षम या हटा सकते हैं और फिर से जांच सकते हैं।
स्टेप 1: गूगल क्रोम खोलें और टॉप-राइट में थ्री-डॉट मेन्यू बटन पर क्लिक करें।
चरण दो: अधिक टूल मेनू से एक्सटेंशन पर जाएं।

चरण 3: सूची से प्लगइन्स निकालें या अक्षम करें।
फिर यह जांचने के लिए क्रोम को पुनरारंभ करें कि क्या इससे मदद मिलती है।
गाइडिंग टेक पर भी
8. Google क्रोम सेटिंग्स रीसेट करें
यदि ऊपर वर्णित कोई भी समाधान काम नहीं करता है, तो आप क्रोम को उसकी मूल स्थिति में रीसेट कर सकते हैं। यह आपके सभी बुकमार्क, लॉगिन, कुकीज, वेब कैशे आदि को हटा देगा। इसलिए सुनिश्चित करें कि आपने क्रोम को रीसेट करने से पहले अपने बुकमार्क को अपने Google खाते में सिंक कर लिया है।
स्टेप 1: जब क्रोम ओपन हो, तो टॉप-राइट कॉर्नर में थ्री-डॉट मेन्यू बटन पर क्लिक करें और सेटिंग्स को चुनें।
चरण दो: बाईं ओर से, उन्नत का चयन करें और रीसेट और क्लीन अप पर क्लिक करें।
चरण 3: चुनते हैं सेटिंग्स को उनके मूल डिफ़ॉल्ट पर पुनर्स्थापित करें।

क्रोम सभी वेब डेटा को हटा देगा और सभी सेटिंग्स को मूल स्थिति में रीसेट कर देगा। अपनी Google खाता प्रोफ़ाइल का उपयोग करने के लिए आपको Chrome में लॉग इन करना होगा।
क्रोम में सहज वीडियो प्लेबैक का आनंद लें
आप सेटिंग मेनू से भी Chrome को अपडेट करने का प्रयास कर सकते हैं। यदि कोई भी तरकीब काम नहीं कर रही है, तो क्रोम विकल्पों जैसे कि Microsoft Edge या Vivaldi की तलाश करने का समय आ गया है। आपके लिए कौन सी तरकीब काम आई? नीचे दी गई टिप्पणियों में अपने निष्कर्ष साझा करें।