विंडोज 11 को गति देने के तरीके
अनेक वस्तुओं का संग्रह / / December 11, 2021
विंडोज को समय के साथ धीमा होने के लिए जाना जाता है। इसलिए, यह एक आश्चर्य के रूप में आया जब कुछ उपयोगकर्ताओं ने विंडोज 11 के पहले से ही धीमा होने के बारे में चिंता जताई। इसके पीछे कारणों की एक लंबी सूची हो सकती है, लेकिन शुक्र है कि प्रत्येक परिदृश्य में, कुछ सरल बदलाव सिस्टम की गति को महत्वपूर्ण रूप से बढ़ा सकते हैं। एक धीमा कंप्यूटर कम कुशल होता है। हालांकि, आम धारणा के विपरीत, विंडोज कंप्यूटर को समय के साथ धीमा करने के लिए डिज़ाइन नहीं किया गया है। यदि आप देखते हैं कि आपका सिस्टम खराब प्रदर्शन कर रहा है या ऐप्स लॉन्च होने में अधिक समय ले रहे हैं, तो यह सिस्टम स्टोरेज की कमी या पृष्ठभूमि ऐप्स या सेवाओं की अत्यधिक संख्या के कारण हो सकता है। आज हम आपको विंडोज 11 पीसी की स्पीड बढ़ाने के बारे में बताएंगे। तो, चलिए शुरू करते हैं!

अंतर्वस्तु
- विंडोज 11 पीसी को कैसे तेज करें।
- प्रदर्शन मॉनिटर के माध्यम से अपने सिस्टम का निदान करें
- विधि 1: अपने पीसी को पुनरारंभ करें
- विधि 2: अवांछित प्रक्रियाओं को समाप्त करें
- विधि 3: स्टार्टअप एप्लिकेशन अक्षम करें
- विधि 4: पावर प्लान बदलें
- विधि 5: अस्थायी फ़ाइलें हटाएं
- विधि 6: अप्रयुक्त प्रोग्रामों को अनइंस्टॉल करें
- विधि 7: दृश्य प्रभावों को अक्षम करें
- विधि 8: वर्चुअल मेमोरी बढ़ाएँ
- विधि 9: वायरस और मैलवेयर स्कैन चलाएँ
- विधि 10: डीफ़्रेग्मेंट संग्रहण ड्राइव
- विधि 11: विंडोज अपडेट करें
- विधि 12: पुराने ड्राइवर अपडेट करें
- विधि 12A: डिवाइस मैनेजर विंडो के माध्यम से।
- प्रो टिप: स्टोरेज सेंस का उपयोग करके स्टोरेज मेंटेनेंस को स्वचालित करें
विंडोज 11 पीसी को कैसे तेज करें
कई कारक आपके विंडोज 11 सिस्टम के प्रदर्शन को प्रभावित कर सकते हैं। इसलिए, प्रदर्शन मॉनिटर के माध्यम से इसके प्रदर्शन की जाँच करना समस्या के निदान के लिए पहला कदम है।
प्रदर्शन मॉनिटर के माध्यम से अपने सिस्टम का निदान करें
प्रदर्शन मॉनिटर विंडोज ओएस में एक इनबिल्ट टूल के रूप में आता है। यह टूल उन ऐप्स और प्रक्रियाओं की निगरानी और पहचान करता है जो आपके कंप्यूटर को धीमा कर रहे हैं। प्रदर्शन मॉनिटर चलाने के लिए दिए गए चरणों का पालन करें:
1. पर क्लिक करें खोज आइकन और टाइप करें प्रदर्शन निरीक्षक। पर क्लिक करें खुला हुआ, के रूप में दिखाया।

2. बाएँ फलक से, पर क्लिक करें डेटा कलेक्टर सेट.
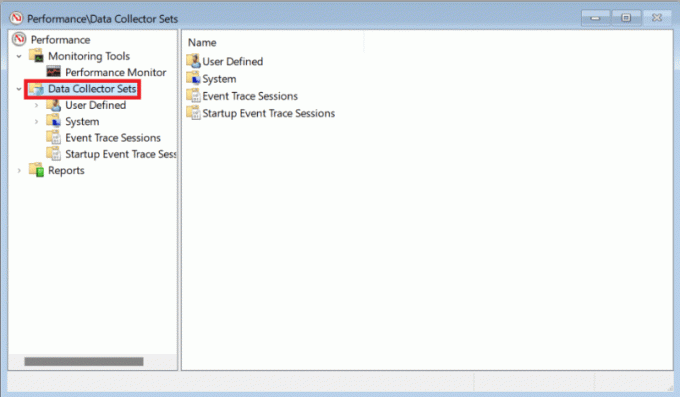
3. फिर, डबल क्लिक करें प्रणाली सेट।
4. पर राइट-क्लिक करें प्रणाली के प्रदर्शन और चुनें शुरू संदर्भ मेनू से, जैसा कि दर्शाया गया है।

स्कैन चलेगा और 60 सेकंड के लिए डेटा एकत्र करेगा।
5. परीक्षण पूरा होने के बाद, पर क्लिक करें रिपोर्टों बाएँ फलक में। फिर, पर क्लिक करें प्रणाली दाएँ फलक में, जैसा कि दिखाया गया है।
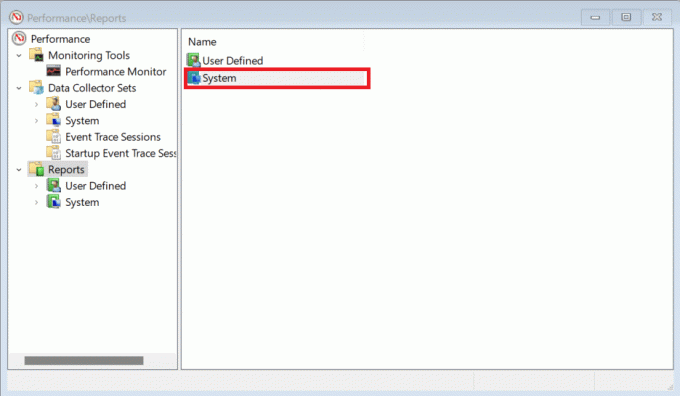
6. अब, पर क्लिक करें प्रणालीप्रदर्शन.
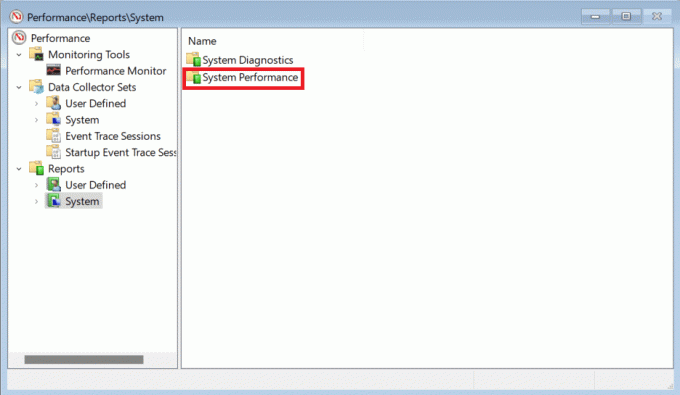
7. रिपोर्ट की सूची में, सबसे अधिक खोजें हाल ही की रिपोर्ट आपके द्वारा पहले चलाए गए परीक्षण के बारे में।
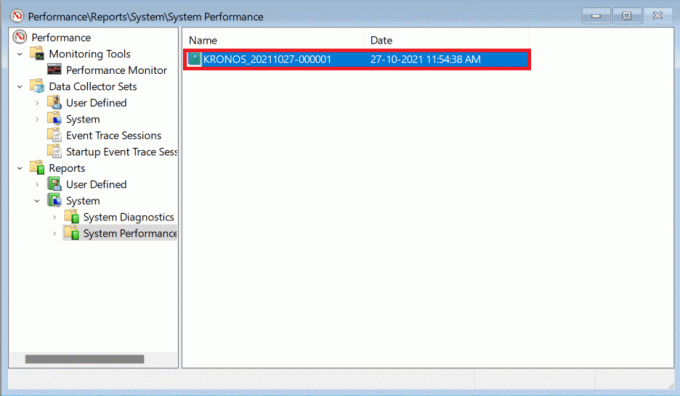
8. में सारांश अनुभाग में, आप उन प्रक्रियाओं को पा सकते हैं जो सिस्टम संसाधनों को हॉगिंग कर रही हैं जिन्हें लेबल किया गया है शीर्ष प्रक्रिया समूह.
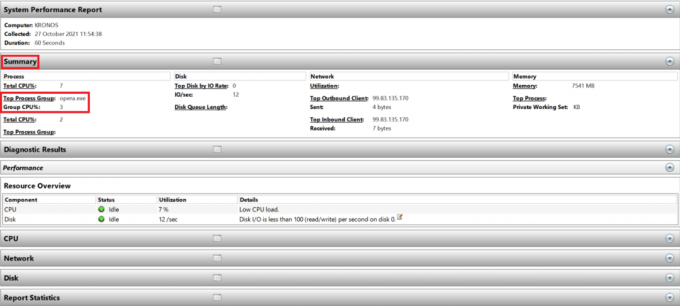
ध्यान दें: आप अपने कंप्यूटर के प्रदर्शन को व्यापक रूप से समझने के लिए रिपोर्ट के अन्य अनुभागों को पढ़ सकते हैं।
विधि 1: अपने पीसी को पुनरारंभ करें
पीसी को पुनरारंभ करना एक साधारण काम की तरह लग सकता है लेकिन यह एक के रूप में कार्य करता है बैंड-सहायता समाधान समस्या को। यह सुस्त प्रदर्शन को कम करने के काम आएगा। क्योंकि आपके कंप्यूटर के रीबूट होने के बाद उसके प्रदर्शन में अत्यधिक सुधार होता है।
यह भी पढ़ें:विंडोज 11 में क्रिटिकल प्रोसेस डेड एरर को ठीक करें
विधि 2: अवांछित प्रक्रियाओं को समाप्त करें
मेमोरी खपत की निगरानी और नियंत्रण के लिए टास्क मैनेजर आपका गो-टू यूटिलिटी टूल है।
1. दबाएँ विंडोज + एक्स कुंजियाँ एक साथ खोलने के लिए त्वरित लिंक मेन्यू।
2. चुनते हैं टास्कप्रबंधक सूची से।
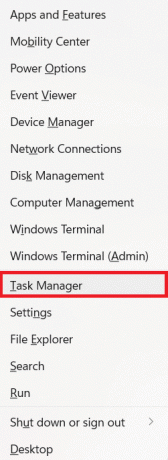
3. में प्रक्रियाओं टैब पर, आप उन अनुप्रयोगों और प्रक्रियाओं को देख सकते हैं जो बहुत अधिक स्मृति संसाधनों का उपभोग कर रहे हैं।
4. पर राइट-क्लिक करें आवेदन प्रक्रिया (जैसे माइक्रोसॉफ्ट टीम) जिसकी आपको अभी आवश्यकता नहीं है।
5. पर क्लिक करें समाप्तटास्क राइट-क्लिक मेनू से, जैसा कि नीचे दिखाया गया है।

विधि 3: स्टार्टअप एप्लिकेशन अक्षम करें
बूट के समय शुरू होने वाले बहुत सारे एप्लिकेशन रैम को हॉग कर सकते हैं और विंडोज ओएस को धीमा कर सकते हैं। इन्हें डिसेबल करने से विंडोज 11 की स्पीड तेज हो जाएगी। हमारी विशेष मार्गदर्शिका पढ़ें यहां विंडोज 11 में स्टार्टअप प्रोग्राम को डिसेबल कैसे करें.
विधि 4: पावर प्लान बदलें
डेस्कटॉप सेटअप में पावर विकल्प भले ही आवश्यक न हों, लेकिन लैपटॉप पर ठीक से सेट होने पर वे एक टन का अंतर ला सकते हैं। पावर सेटिंग्स बदलने के लिए, इन चरणों का पालन करें:
1. पर क्लिक करें खोज आइकन और टाइप करें नियंत्रणपैनल. क्लिक खुला हुआ।
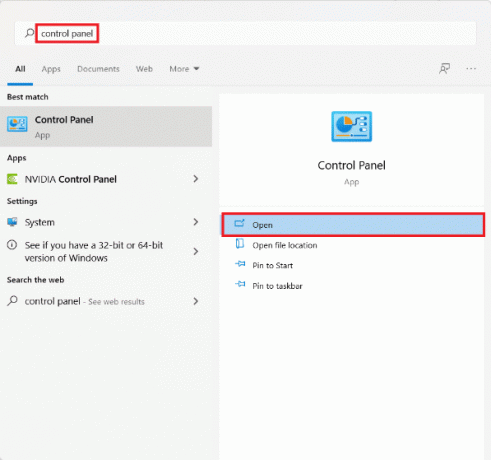
2. पर क्लिक करें शक्तिविकल्प.
ध्यान दें: सेट रायद्वारा > बड़े आइकन यदि आप यह विकल्प नहीं देख पा रहे हैं, तो ऊपरी दाएं कोने से।

3. आपको विंडोज़ द्वारा पेश किए गए तीन डिफ़ॉल्ट पावर प्लान दिखाई देंगे:
- शक्तिरक्षक: यह विकल्प आपको प्रदर्शन के त्याग पर आपके लैपटॉप से सबसे लंबी बैटरी लाइफ देता है। यह एक ऐसा विकल्प है जिसे डेस्कटॉप उपयोगकर्ताओं द्वारा कभी नहीं चुना जाना चाहिए क्योंकि यह बहुत कम बिजली की बचत करते हुए केवल प्रदर्शन को खराब करेगा।
- संतुलित: जब लैपटॉप को पावर स्रोत में प्लग नहीं किया जाता है, तो यह सबसे अच्छा विकल्प है। जैसा कि नाम का तात्पर्य है, यह प्रदर्शन और बैटरी जीवन के बीच एक अच्छा मिश्रण प्रदान करता है।
- उच्चप्रदर्शन: जब एक शक्ति स्रोत से जुड़ा होता है, तो आपको सीपीयू-गहन कार्यों को पूरा करने के लिए उच्च प्रदर्शन की आवश्यकता होती है, यह पहली पसंद होनी चाहिए।
4. को चुनिए उच्चप्रदर्शन बिजली योजना, जैसा कि दिखाया गया है।
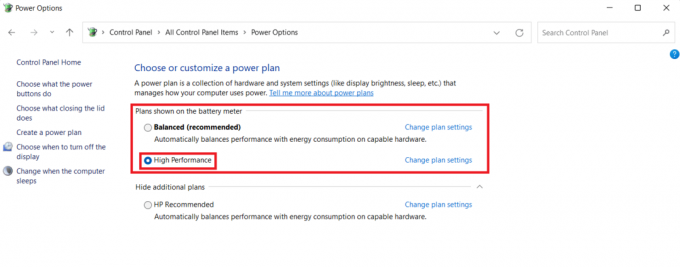
विधि 5: अस्थायी फ़ाइलें हटाएं
आपकी हार्ड ड्राइव में जगह की कमी भी आपके कंप्यूटर के प्रदर्शन में बाधा उत्पन्न कर सकती है। जंक फाइल्स को साफ करने के लिए:
1. दबाएँ विंडोज + आई कीज एक साथ खोलने के लिए समायोजन अनुप्रयोग।
2. में प्रणाली टैब, पर क्लिक करें भंडारण, के रूप में दिखाया।
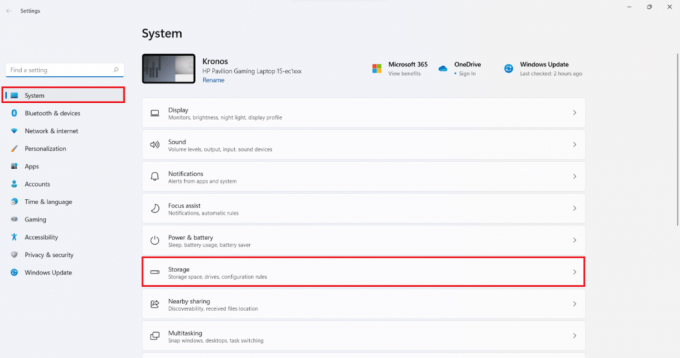
3. अस्थायी फ़ाइलों और जंक फ़ाइलों की पहचान करने के लिए अपने ड्राइव को स्कैन करने के लिए विंडोज़ की प्रतीक्षा करें। फिर, पर क्लिक करें अस्थायीफ़ाइलें.

4. उन फ़ाइलों और डेटा के प्रकारों के लिए चेकबॉक्स को चिह्नित करें जिनकी अब आपको आवश्यकता नहीं है उदा। थंबनेल, अस्थायी इंटरनेट फ़ाइलें, Microsoft डिफ़ेंडर एंटीवायरस और वितरण अनुकूलन फ़ाइलें.
ध्यान दें: सुनिश्चित करें कि आपने महत्वपूर्ण डेटा को हटाने से बचने के लिए प्रत्येक फ़ाइल प्रकार का विवरण पढ़ा है।
5. अब, पर क्लिक करें हटानाफ़ाइलें हाइलाइट किया गया दिखाया गया है।

6. अंत में, पर क्लिक करें जारी रखें में फ़ाइलें हटाएं पुष्टि संकेत।
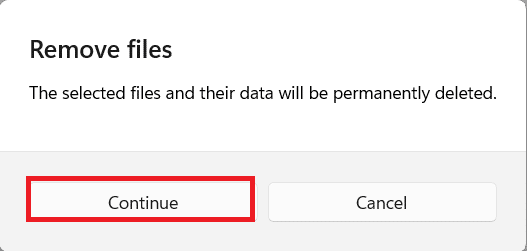
यह भी पढ़ें:फिक्स ऐप्स विंडोज 11 में नहीं खुल सकते हैं
विधि 6: अप्रयुक्त प्रोग्रामों को अनइंस्टॉल करें
अप्रयुक्त ऐप्स पृष्ठभूमि में रैम संसाधनों को हॉग कर सकते हैं। उस एप्लिकेशन को अनइंस्टॉल करने की अनुशंसा की जाती है जिसका उपयोग अब स्टोरेज और मेमोरी संसाधनों दोनों को मुक्त करने के लिए नहीं किया जाता है।
1. दबाएँ विंडोज + एक्स कुंजियाँ एक साथ खोलने के लिए त्वरित लिंक मेन्यू।
2. पर क्लिक करें ऐप्स और विशेषताएं सूची से।

3. इंस्टॉल किए गए ऐप्स की सूची में स्क्रॉल करें और पर क्लिक करें तीन बिंदु उस ऐप के लिए जिसे आप अनइंस्टॉल करना चाहते हैं। जैसे पारदर्शी टीबी.
4. पर क्लिक करें स्थापना रद्द करें.

5. पर क्लिक करें स्थापना रद्द करें पुष्टि करने के लिए संकेत में।

6. सभी के लिए प्रक्रिया दोहराएं अवांछित ऐप्स.
विधि 7: दृश्य प्रभावों को अक्षम करें
रैम की खपत में कटौती करते हुए दृश्य प्रभावों को अक्षम करना लंबे समय में आपकी सेवा कर सकता है। यह विंडोज 11 पीसी को गति देने में भी मदद करेगा।
1. पर क्लिक करें खोज आइकन और टाइप करें systempropertiesadvanced.exe.
2. फिर, पर क्लिक करें खुला हुआ, के रूप में दिखाया।

3. अंतर्गत उन्नत टैब, पर क्लिक करें समायोजन में प्रदर्शन अनुभाग।

4. में दृश्यात्मक प्रभाव टैब, पर क्लिक करें बेहतर कार्य - निष्पादन के लिए समायोजन.
5. फिर, चुनें लागू करें > ठीक है परिवर्तनों को सहेजने के लिए।
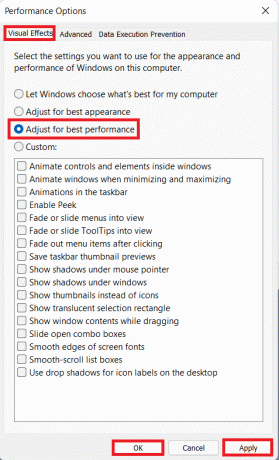
यह भी पढ़ें:विंडोज 11 पर नहीं खुल रहे माइक्रोसॉफ्ट स्टोर को कैसे ठीक करें
विधि 8: वर्चुअल मेमोरी बढ़ाएँ
वर्चुअल मेमोरी रैम में डेटा को डिस्क स्टोरेज में लोड करने की अनुमति देती है, जो आपके सिस्टम में भौतिक मेमोरी की कमी के लिए जिम्मेदार है। यह उच्च स्मृति उपयोग की समस्या का एक व्यावहारिक समाधान है। यह निश्चित रूप से विंडोज 11 को गति देगा।
1. प्रक्षेपण प्रणाली के गुण विंडो जैसा आपने पिछली विधि में किया था।
2. पर स्विच करें उन्नत टैब और चुनें समायोजन अंतर्गत प्रदर्शन अनुभाग।

3. में प्रदर्शन विकल्प विंडो, पर क्लिक करें उन्नत टैब।
4. फिर, पर क्लिक करें परिवर्तन… अंतर्गत आभासीस्मृति अनुभाग।
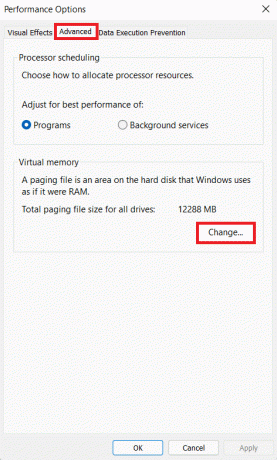
5. चिह्नित बॉक्स को अनचेक करें सभी ड्राइव के लिए पेजिंग फ़ाइल आकार को स्वचालित रूप से प्रबंधित करें।
6. आपका चुना जाना प्राथमिक ड्राइव (जैसे सी:) सूची से और पर क्लिक करें कोई पेजिंग फ़ाइल नहीं. फिर, पर क्लिक करें सेट.
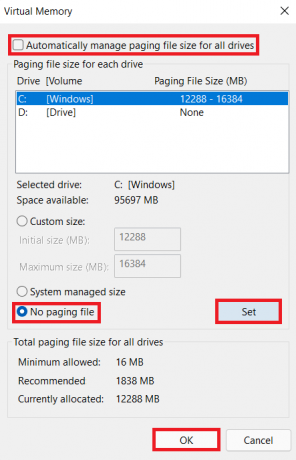
7. पर क्लिक करें हां दिखाई देने वाले पुष्टिकरण प्रॉम्प्ट में।
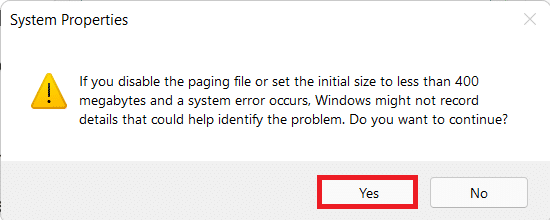
8. फिर, पर क्लिक करें गैर-प्राथमिक मात्रा (जैसे डी:) ड्राइव की सूची में और चुनें कस्टम आकार.
10. उसे दर्ज करें पेजिंग आकार में मेगाबाइट्स (एमबी).
नोट 1: दोनों के लिए समान मान दर्ज करें प्रारम्भिक आकार तथा अधिकतम आकार.
नोट 2: पेजिंग का आकार आदर्श है दो बार आपकी भौतिक मेमोरी (RAM) का आकार।
11. पर क्लिक करें सेट > ठीक है.
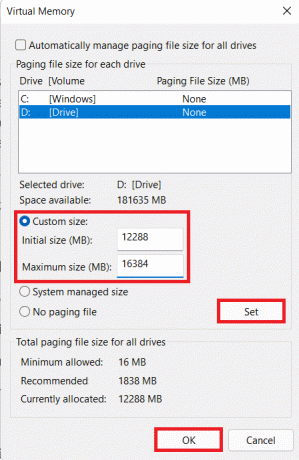
12. पुनः आरंभ करें परिवर्तनों को प्रभावी करने के लिए आपका कंप्यूटर।
विधि 9: वायरस और मैलवेयर स्कैन चलाएँ
आपका कंप्यूटर धीमा होना एक मैलवेयर हमले का लक्षण हो सकता है, इसलिए इसे गहन मैलवेयर स्कैन चलाने की सलाह दी जाती है। विंडोज़ रक्षक विंडोज सिस्टम की सुरक्षा के लिए एक इनबिल्ट एंटीवायरस है मैलवेयर. मैलवेयर स्कैन चलाने के लिए, दिए गए चरणों का पालन करें:
1. पर क्लिक करें खोज आइकन और टाइप करें विंडोज सुरक्षा. फिर, पर क्लिक करें खुला हुआ.

2. पर क्लिक करें वायरस और खतरे से सुरक्षा.

3. पर क्लिक करें स्कैन विकल्प.
4. चुनते हैं पूर्ण स्कैन और क्लिक करें अब स्कैन करें.
5. रिपोर्ट प्राप्त करने के लिए स्कैन पूरा होने दें। पर क्लिक करें कार्रवाई शुरू करें, अगर खतरे पाए जाते हैं।
विधि 10: डीफ़्रेग्मेंट संग्रहण ड्राइव
जब डेटा ब्लॉक या फ़ाइल बनाने वाले टुकड़े हार्ड डिस्क में फैले होते हैं, तो इसे विखंडन के रूप में जाना जाता है। यह समय के साथ होता है और सिस्टम को धीमा कर देता है। डीफ़्रैग्मेन्टेशन हार्ड डिस्क के भौतिक स्थान पर इन टुकड़ों को एक साथ लाने का कार्य है, जिससे विंडोज़ फ़ाइलों को अधिक तेज़ी से एक्सेस कर सके। वैकल्पिक रूप से, स्थान बचाने के लिए आप किसी बाहरी ड्राइव में अधिक डेटा स्थानांतरित कर सकते हैं और आवश्यकता पड़ने पर इसे पुनः प्राप्त कर सकते हैं। हमारा पढ़ें पीसी गेमिंग के लिए सर्वश्रेष्ठ बाहरी हार्ड ड्राइव की सूची यहाँ.
जबकि विंडोज़ आपकी हार्ड ड्राइव को नियमित रूप से डीफ़्रैग्मेन्ट करता है, आप इसे मैन्युअल रूप से भी कर सकते हैं। इसके अलावा, नए एसएसडी (सॉलिड स्टेट ड्राइव) को डीफ़्रैग्मेन्टेशन की आवश्यकता नहीं होती है, यद्यपि आपको एचडीडी (हार्ड डिस्क ड्राइव) पर ऐसा करना चाहिए। अपने ड्राइव को डीफ़्रैग्मेन्ट करके विंडोज 11 को गति देने के लिए दिए गए चरणों का पालन करें:
1. पर क्लिक करें खोज आइकन और टाइप करें defragmentऔर ऑप्टिमाइज़ ड्राइव. फिर, पर क्लिक करें खुला हुआ।

2. को चुनिए चलाना आप अपने कंप्यूटर से जुड़े ड्राइव की सूची से डीफ़्रैग्मेन्ट करना चाहते हैं। जैसे ड्राइव (डी :)
3. फिर, पर क्लिक करें अनुकूलन, के रूप में दिखाया।
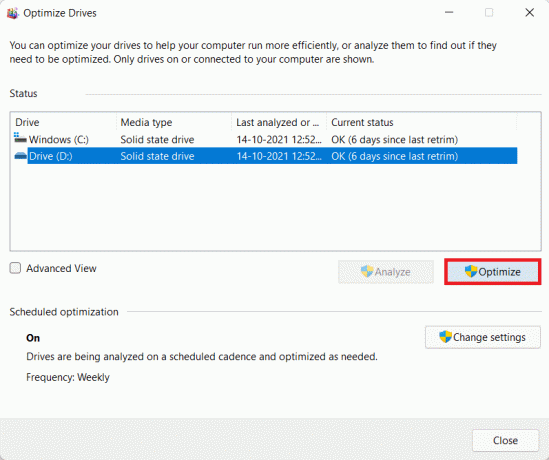
यह भी पढ़ें:विंडोज 11 में हार्ड डिस्क ड्राइव का विभाजन कैसे करें
विधि 11: विंडोज अपडेट करें
बिना किसी त्रुटि के काम करने के लिए विंडोज़ को नियमित रूप से अपडेट करने की आवश्यकता है। इसलिए, विंडोज 11 को तेज करने के लिए, अपने विंडोज ओएस को इस प्रकार अपडेट करें:
1. प्रक्षेपण समायोजन & पर क्लिक करें विंडोज़ अपडेट बाएँ फलक में।
2. फिर, पर क्लिक करें अद्यतन के लिए जाँच.
3. यदि कोई अपडेट उपलब्ध है, तो क्लिक करें डाउनलोड करें और इंस्टॉल करें.

4. इंस्टॉल को डाउनलोड और इंस्टॉल होने दें। पर क्लिक करें अब पुनःचालू करें अद्यतन को लागू करने के लिए।
विधि 12: पुराने ड्राइवर अपडेट करें
पुराने ड्राइवर भी खुद को अवरोधों के रूप में प्रस्तुत कर सकते हैं और आपके कंप्यूटर को धीमा कर सकते हैं। इसलिए, विंडोज 11 को गति देने के लिए, सभी सिस्टम ड्राइवरों को निम्न में से किसी भी तरीके से अपडेट करें।
विधि 12A: डिवाइस मैनेजर विंडो के माध्यम से
1. टाइप करें, खोजें और लॉन्च करें डिवाइस मैनेजर खोज बार से, जैसा कि दिखाया गया है।

2. डबल-क्लिक करें ड्राइवरों जैसे नेटवर्क एडेप्टर जो पुराने हो चुके हैं।
3. पर राइट-क्लिक करें पुराना ड्राइवर (जैसे RealtekRTL8822CE 802.11 एसी पीसीआईअनुकूलक).
4. फिर, पर क्लिक करें ड्राइवर अपडेट करें संदर्भ मेनू से, जैसा कि दिखाया गया है।

5. पर क्लिक करें ड्राइवरों के लिए स्वचालित रूप से खोजें.

स्कैन को चलने दें और खोजें नवीनतम ड्राइवर आपके डिवाइस के लिए।
6ए. यदि अपडेट उपलब्ध हैं, तो सिस्टम उन्हें स्वचालित रूप से इंस्टॉल कर देगा।
6बी. यदि नहीं, तो आपको उसी के माध्यम से सूचित किया जाएगा आपके डिवाइस के लिए सबसे अच्छे ड्राइवर पहले से इंस्टॉल हैं संदेश।
7. अपडेट करने के बाद पर क्लिक करें बंद करे.
8. विंडोज 11 को गति देने के लिए सभी पुराने ड्राइवरों को अपडेट करने के लिए उपरोक्त चरणों को दोहराएं।
विधि 12B: Windows अद्यतन सुविधा के माध्यम से
1. दबाएँ विंडोज + आई कीज एक साथ खोलने के लिए समायोजन अनुप्रयोग।
2. पर क्लिक करें विंडोज़ अपडेट बाएँ फलक में।
3. फिर, पर क्लिक करें उन्नत विकल्प, हाइलाइट किया गया दिखाया गया है।

4. पर क्लिक करें वैकल्पिक अपडेट अंतर्गत अतिरिक्त विकल्प.

5. को चुनिए ड्राइवर अपडेट विकल्प।
6. उपलब्ध ड्राइवर अपडेट के लिए बॉक्स चेक करें और क्लिक करें डाउनलोड करो और इंस्टॉल करो बटन।
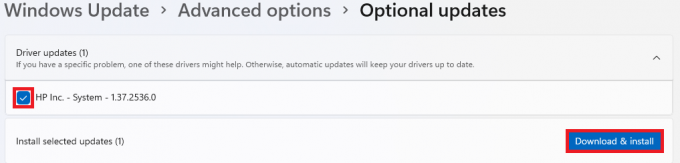
7. पुनः आरंभ करें स्थापना के लिए आपका विंडोज 11 पीसी सफलतापूर्वक हो।
यह भी पढ़ें:विंडोज 11 पर ड्राइवर अपडेट को रोलबैक कैसे करें
प्रो टिप: स्टोरेज सेंस का उपयोग करके स्टोरेज मेंटेनेंस को स्वचालित करें
आपके संग्रहण रखरखाव को स्वचालित करने से उपयोगकर्ता के हस्तक्षेप के बिना आपकी ओर से आपकी अस्थायी फ़ाइलें प्रबंधित हो जाएंगी। स्टोरेज सेंस को सक्षम करने के लिए, निम्न कार्य करें:
1. पर क्लिक करें खोज आइकन और टाइप करें समायोजन. क्लिक खुला हुआ।
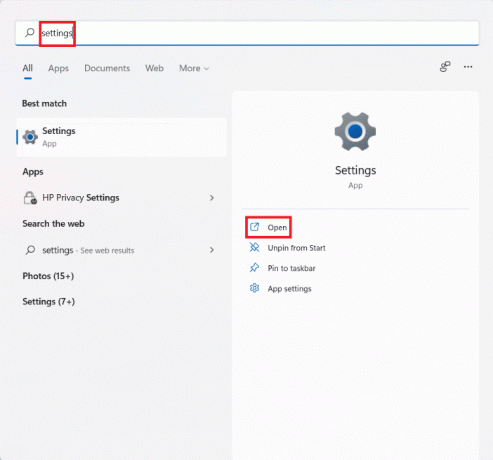
2. में प्रणाली टैब, पर क्लिक करें भंडारण.
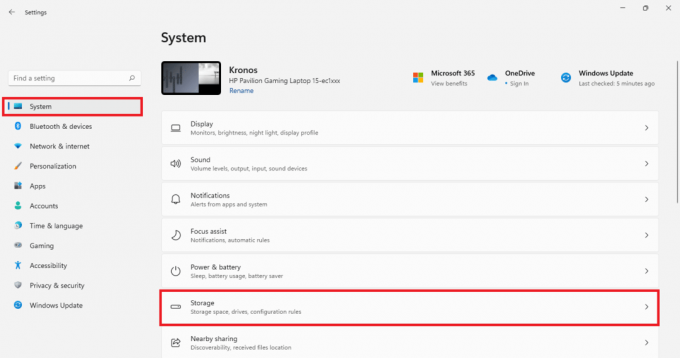
3. स्विच पर क्लिक करें टॉगल के लिये स्टोरेज सेंस चालू करना।
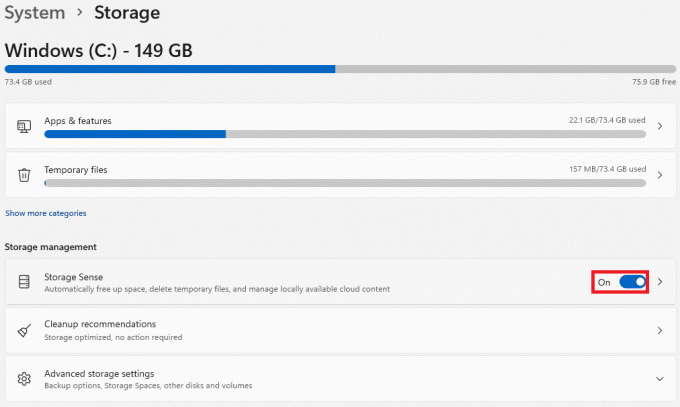
4. फिर, पर क्लिक करें तीर दाहिनी ओर इशारा करते हुए में स्टोरेज सेंस टाइल

5. यहां, चिह्नित बॉक्स को चेक करें अस्थायी सिस्टम और ऐप फ़ाइलों को स्वचालित रूप से साफ़ करके विंडोज़ को सुचारू रूप से चलाना जारी रखें.
6. नीचे टॉगल पर ट्यून करें स्वचालित उपयोगकर्ता सामग्री सफाई.
7. अपनी पसंद के अनुसार सेटिंग्स कॉन्फ़िगर करें जैसे
- स्टोरेज सेंस चलाएं आवृत्ति
- मेरे रीसायकल बिन में फ़ाइलें हटा दें यदि वे वहाँ रहे हैं अवधि।
- मेरे डाउनलोड फ़ोल्डर में फ़ाइलें हटाएं यदि वे इसके लिए नहीं खोली गई हैं अवधि।
8. अंत में, पर क्लिक करें स्टोरेज सेंस अभी चलाएं हाइलाइट दिखाया गया बटन।

अनुशंसित:
- विंडोज 11 पर गायब VCRUNTIME140.dll को ठीक करें
- विंडोज 11 में गॉड मोड कैसे इनेबल करें
- विंडोज 11 में इंटरनेट स्पीड कैसे बढ़ाएं
- विंडोज 11 की मरम्मत कैसे करें
हमें उम्मीद है कि आपने अलग-अलग के बारे में सीखा होगा विंडोज 11 को तेज करने के तरीके. आप अपने सुझाव और सवाल नीचे कमेंट सेक्शन में भेज सकते हैं। हमें आपसे सुनना प्रिय लगेगा।



