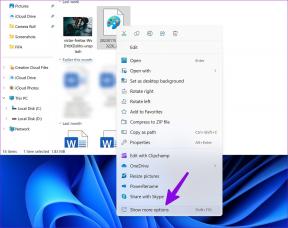माइक्रोसॉफ्ट वर्ड में सिग्नेचर कैसे बनाएं और डालें
अनेक वस्तुओं का संग्रह / / December 14, 2021
Microsoft Word इतना बहुमुखी है कि आप इसका उपयोग आधिकारिक दस्तावेज़ीकरण और चालान बनाने के लिए कर सकते हैं। विवरण के अलावा, आप दस्तावेज़ को ई-हस्ताक्षरित और सत्यापित दिखाने के लिए अपने हस्ताक्षर भी जोड़ सकते हैं।

किसी Word दस्तावेज़ में एक हस्ताक्षर सम्मिलित करके, आप इसकी सामग्री को अधिकृत कर सकते हैं या दस्तावेज़ पर स्वामित्व दिखा सकते हैं। Word दस्तावेज़ में अपना हस्ताक्षर सम्मिलित करने के लिए, आपको यहाँ क्या करना चाहिए:
गाइडिंग टेक पर भी
हस्तलिखित हस्ताक्षर बनाएं
माइक्रोसॉफ्ट वर्ड में सिग्नेचर डालने का पहला कदम हस्तलिखित सिग्नेचर बनाना है। इसके लिए एक स्कैनर की आवश्यकता होती है, चाहे वह भौतिक स्कैनर हो या आपके मोबाइल डिवाइस पर। यहां आपको क्या करना है:
स्टेप 1: कागज का एक टुकड़ा लें और उस पर अपने हस्ताक्षर लिखें।

चरण दो: हस्ताक्षर पृष्ठ को स्कैन करें। आप भौतिक स्कैनर का उपयोग कर सकते हैं या Microsoft लेंस ऐप जैसे कई स्कैनिंग ऐप की मदद ले सकते हैं।
चरण 3: स्कैन की गई छवि को किसी भी सामान्य फ़ाइल स्वरूप (JPG, PNG, या BMP) में सहेजें।
चरण 4: फ़ाइल स्थान पर जाएँ जहाँ आपने छवि सहेजी है और खोलने के लिए उस पर डबल-क्लिक करें।
चरण 5: आप पिक्चर ऐप में क्रॉप का चयन करके इमेज को अपनी पसंद के अनुसार क्रॉप कर सकते हैं।

चरण 6: क्रॉप की गई छवि को एक नई फ़ाइल के रूप में सहेजें पर क्लिक करके इस रूप में सहेजें या अपने चित्र ऐप से एक प्रतिलिपि सहेजें पर क्लिक करें।

गाइडिंग टेक पर भी
एक सिग्नेचर लाइन डालें
एक हस्ताक्षर बनाने के बाद, आपको उस स्थान को इंगित करने की आवश्यकता है जहां आप हस्ताक्षर लाइन की सहायता से हस्ताक्षर रखेंगे। यह पंक्ति दस्तावेज़ के निर्माता और अन्य व्यक्तियों की मदद करती है जिन्हें दस्तावेज़ों पर हस्ताक्षर करने की आवश्यकता हो सकती है। वर्ड डॉक्यूमेंट में सिग्नेचर लाइन डालने का तरीका यहां दिया गया है:
स्टेप 1: अपने कंप्यूटर पर माइक्रोसॉफ्ट वर्ड लॉन्च करें।

चरण दो: दस्तावेज़ के उस भाग पर क्लिक करें जहाँ आपको हस्ताक्षर लाइन डालने की आवश्यकता है।

चरण 3: फ़ाइल रिबन पर, सम्मिलित करें पर क्लिक करें।

चरण 4: विकल्पों में से सिग्नेचर लाइन चुनें।

चरण 5: टेक्स्ट ग्रुप में, Add a Signature Line पर क्लिक करें।

चरण 6: माइक्रोसॉफ्ट ऑफिस सिग्नेचर लाइन चुनें।

चरण 7: सिग्नेचर सेटअप बॉक्स में जाएं और उस व्यक्ति का नाम जोड़ें, जिसे सुझाए गए हस्ताक्षरकर्ता बॉक्स में दस्तावेज़ पर हस्ताक्षर करना चाहिए। साथ ही, आप सुझाए गए हस्ताक्षरकर्ता के शीर्षक बॉक्स में हस्ताक्षरकर्ता का शीर्षक शामिल कर सकते हैं।

चरण 8: OK पर क्लिक करें, और Word को आपके दस्तावेज़ में सिग्नेचर लाइन डालनी चाहिए।

चरण 9: Word दस्तावेज़ सहेजें।
हस्तलिखित हस्ताक्षर डालें
हस्ताक्षर लाइन बनाने के बाद, अंतिम चरण एक हस्तलिखित हस्ताक्षर सम्मिलित करना है जिसे आपने पहले Microsoft Word दस्तावेज़ में बनाया था। पालन करने के लिए यहां दिए गए कदम हैं:
स्टेप 1: Microsoft Word दस्तावेज़ लॉन्च करें।

चरण दो: अपने माउस कर्सर को सिग्नेचर लाइन पर रखें और साइन डायलॉग बॉक्स लॉन्च करने के लिए डबल-क्लिक करें।

चरण 3: बॉक्स में Select Image पर क्लिक करें।

चरण 4: फ़ाइल से चित्र सम्मिलित करें का चयन करें।

चरण 5: अपने सहेजे गए हस्तलिखित हस्ताक्षर के साथ स्थान पर नेविगेट करें और सम्मिलित करें चुनें।
चरण 6: साइन का चयन करें और माइक्रोसॉफ्ट वर्ड को दस्तावेज़ में अपना हस्ताक्षर डालना चाहिए।

गाइडिंग टेक पर भी
अपने पुन: प्रयोज्य हस्ताक्षर के साथ टंकित पाठ शामिल करें
यदि आप अपनी नौकरी का शीर्षक, संपर्क विवरण आदि जैसे अन्य विवरण जोड़ना चाहते हैं, तो हस्ताक्षर करने के लिए, आप इसके लिए त्वरित भागों का उपयोग कर सकते हैं। यह ऐसे काम करता है:
स्टेप 1: Microsoft Word दस्तावेज़ लॉन्च करें।

चरण दो: अपने माउस कर्सर को उस स्थान पर रखें जहाँ आप हस्ताक्षर चाहते हैं और रिबन से सम्मिलित करें पर क्लिक करें।

चरण 3: फ़ाइल से चित्र सम्मिलित करें का चयन करें।

चरण 4: वह टेक्स्ट टाइप करें जिसे आप चित्र के साथ शामिल करना चाहते हैं।
चरण 5: टेक्स्ट के साथ सिग्नेचर इमेज चुनें।

चरण 6: सम्मिलित करें पर क्लिक करें और फिर त्वरित भागों का चयन करें।

चरण 7: डायलॉग बॉक्स लॉन्च करने के लिए सेव सिलेक्शन टू क्विक पार्ट गैलरी पर क्लिक करें।

चरण 8: सिग्नेचर ब्लॉक के लिए एक नाम दें और ओके पर क्लिक करें।

चरण 9: त्वरित भागों का चयन करें और दस्तावेज़ में डालने के लिए नव निर्मित हस्ताक्षर पर क्लिक करें।

त्वरित भागों के अन्य उपयोग
आप या तो सिग्नेचर लाइन फीचर या क्विक पार्ट्स का उपयोग करके माइक्रोसॉफ्ट वर्ड पर सिग्नेचर बनाना चुन सकते हैं। आप त्वरित भागों का उपयोग कर सकते हैं टेम्पलेट बनाएं जिसे आप Word दस्तावेज़ के रूप में या इसके बजाय मेल में उपयोग कर सकते हैं।