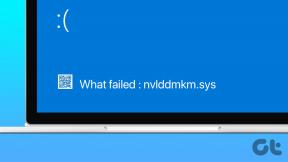Mac पर काम नहीं कर रही Microsoft टीम अधिसूचनाओं को ठीक करने के शीर्ष 9 तरीके
अनेक वस्तुओं का संग्रह / / December 15, 2021
जितना हम संगठन की जरूरतों के लिए Microsoft Teams का उपयोग करना पसंद करते हैं, सॉफ़्टवेयर बग्स के मामले में सांस नहीं लेता है। के अलावा स्क्रीन साझेदारी, और साइन-इन समस्याएँ, उपयोगकर्ता Mac पर काम न करने वाली सूचनाओं से भी पीड़ित हैं। मैक पर काम न करने वाली Microsoft टीम सूचनाओं को ठीक करने का तरीका यहां दिया गया है।

1. Microsoft टीम सूचनाएं सक्षम करें
जब आप Mac पर Teams का उपयोग करना प्रारंभ करते हैं, तो सॉफ़्टवेयर आपको सूचनाओं की अनुमति देने के लिए कहता है। यदि आपने गलती से अनुमति को अस्वीकार कर दिया है, तो आपको इसे से सक्षम करने की आवश्यकता होगी सिस्टम प्रेफरेंसेज मेन्यू।
स्टेप 1: शीर्ष पर Apple मेनू पर क्लिक करें।
चरण दो: चुनते हैं सिस्टम प्रेफरेंसेज.
चरण 3: के लिए जाओ सूचनाएं और फोकस.

चरण 4: से सूचनाएं मेनू, नीचे स्क्रॉल करें माइक्रोसॉफ्ट टीम.
चरण 5: टीमों के लिए अधिसूचना टॉगल सक्षम करें।

2. Mac पर फ़ोकस मोड अक्षम करें
मैकोज़ मोंटेरे मैक पर डू नॉट डिस्टर्ब मोड की जगह लेता है। फ़ोकस मोड को सक्षम करने से आप काम पर ध्यान केंद्रित कर सकेंगे, ऐप्स और संपर्कों से सूचनाओं और कॉलों को प्रतिबंधित कर सकेंगे।
अगर आपने स्विच ऑन किया है Mac. पर ध्यान दें, आपको इसे अक्षम करने की आवश्यकता है। ऐसे।
मैक मेन्यू बार में कंट्रोल सेंटर पर क्लिक करें और फोकस को डिसेबल कर दें। वैकल्पिक रूप से, आप सिस्टम वरीयताएँ मेनू से फ़ोकस को बंद कर सकते हैं।

सिस्टम वरीयताएँ खोलें और सूचनाएँ और फ़ोकस पर जाएँ। फ़ोकस मेनू पर जाएँ और फ़ोकस प्रोफ़ाइल से बाहर आएँ।
गाइडिंग टेक पर भी
3. सभी उपकरणों पर फ़ोकस साझा करना अक्षम करें
यदि आपने सक्षम किया है आईफोन पर फोकस, तो यह सिंक हो जाएगा और आपके मैक पर भी स्विच हो जाएगा। यह संभव है यदि आप अपने मैक और आईफोन पर एक ही ऐप्पल आईडी का उपयोग करते हैं।
आपको iPhone या iPad से शेयर एक्रॉस डिवाइसेस टॉगल को अक्षम करना होगा।
स्टेप 1: IPhone पर सेटिंग ऐप खोलें।
चरण दो: फोकस मेनू पर जाएं।


चरण 3: अक्षम करना सभी उपकरणों में साझा करें विकल्प।
इसके बाद, जब भी आप आईफोन पर फोकस का उपयोग करते हैं, तो यह मैक पर फोकस को स्वचालित रूप से सक्षम नहीं करेगा। इस तरह, यह Microsoft Teams सूचनाओं में गड़बड़ी नहीं करेगा।
4. टीमों की स्थिति जांचें
डिफ़ॉल्ट रूप से, आपको इस रूप में दिखाया जाता है उपलब्ध टीमों में। हो सकता है कि आपने अस्थायी रूप से अपनी स्थिति बदल दी हो परेशान न करें टीमों में। जब टीम में डीएनडी स्थिति सक्षम होती है, तो आपको कोई सूचना प्राप्त नहीं होगी।
जानने के लिए हमारी समर्पित पोस्ट पढ़ें टीम की स्थिति कैसे बदलें और हर स्टेटस का मतलब ऐप में है।
आपको प्रोफाइल पिक्चर पर क्लिक करना होगा और अपना स्टेटस बदलना होगा।

5. स्टार्टअप पर ओपन टीमें
जब आप अपने विंडोज मशीन में लॉग इन करते हैं तो Microsoft टीम स्टार्टअप पर अपने आप खुल जाती है। आप अपनी सुबह की कॉफी से सूचनाएं प्राप्त करने के लिए तैयार हैं।
Mac पर, स्टार्टअप पर Microsoft Teams खोलने के लिए आपको सिस्टम प्राथमिकताओं से समायोजन करने की आवश्यकता है।
स्टेप 1: सिस्टम वरीयताएँ मेनू खोलें।
चरण दो: उपयोगकर्ता और समूह पर जाएं।

चरण 3: दाईं ओर से लॉगिन आइटम टैब चुनें।
चरण 4: नीचे + आइकन चुनें और यह फाइंडर मेनू खोलेगा।

एप्लिकेशन पर जाएं और Microsoft टीम चुनें। ठीक दबाएं, और आप मैक स्टार्टअप के दौरान अपने नियोक्ता की चिल्लाहट प्राप्त करने के लिए तैयार हैं।
गाइडिंग टेक पर भी
6. Microsoft टीम स्थिति की जाँच करें
क्या टीम सर्वर ठीक काम कर रहे हैं? यदि Microsoft आउटेज से ग्रस्त है, तो आप डाउनडेटेक्टर के माध्यम से समस्या की पुष्टि करना चाह सकते हैं। यदि ऐसा है, तो आप संदेश, कॉल या वीडियो कॉल नहीं लिख पाएंगे।
Microsoft द्वारा उनकी ओर से गड़बड़ियों के निवारण के लिए प्रतीक्षा करें, और उसके बाद ही, आपको सॉफ़्टवेयर से नई सूचनाएं प्राप्त होंगी।
डाउनडेटेक्टर पर जाएं
7. जांचें कि क्या आप लॉग आउट हैं
हमने कुछ समय पहले इस मुद्दे का सामना किया था। Teams सॉफ़्टवेयर ने हमें सॉफ़्टवेयर से स्वतः लॉग आउट कर दिया। हमने व्यवहार पर तभी ध्यान दिया जब हमने मैक पर ऐप को फिर से खोला।
उसी खाता क्रेडेंशियल के साथ फिर से साइन इन करें और टीम चैनलों से नई चिट-चैट प्राप्त करने के लिए तैयार रहें।
गाइडिंग टेक पर भी
8. चैनल सूचनाएं अनुकूलित करें
हो सकता है कि आपने काम पर अधिक ध्यान केंद्रित करने के लिए चैनल सूचनाएं बंद कर दी हों। कभी-कभी, उपयोगकर्ता पिछली सेटिंग पर वापस जाना भूल जाते हैं, जिसके कारण टीम में सूचनाएं काम नहीं करती हैं। आइए एक विशिष्ट चैनल के लिए सूचनाएं सक्षम करें।
स्टेप 1: Mac पर Microsoft Teams खोलें।
चरण दो: उस चैनल पर जाएं जो आपको नोटिफिकेशन से परेशान कर रहा है।
चरण 3: सबसे ऊपर थ्री-डॉट मेन्यू पर क्लिक करें।

चरण 4: टीम से कष्टप्रद पॉप-अप प्राप्त करना शुरू करने के लिए चैनल सूचनाएं चुनें और सभी गतिविधि पर क्लिक करें।

9. Microsoft टीम अपडेट करें
क्या आप Mac पर Teams के पुराने संस्करण का उपयोग कर रहे हैं? यह सूचनाओं में हस्तक्षेप कर सकता है।
मैक पर टीम खोलें और शीर्ष पर तीन-डॉट मेनू पर क्लिक करें। अपडेट के लिए जाँच करें चुनें और अपने Mac पर Teams का नवीनतम संस्करण स्थापित करें।

Microsoft Teams से सूचनाएं प्राप्त करें
Microsoft Teams पर काम न करने वाली सूचनाएं पहली बार में ऐसे सॉफ़्टवेयर का उपयोग करने के उद्देश्य को विफल कर देती हैं। आप घर पर सही वर्चुअल वर्कस्पेस नहीं बना पाएंगे और यह अक्सर भ्रम और गलतियाँ पैदा करेगा क्योंकि आपको टीम के सदस्यों से नवीनतम अपडेट नहीं मिल रहे हैं।
इससे पहले कि स्थिति हाथ से निकल जाए, मैक पर Microsoft टीम पर काम नहीं कर रही सूचनाओं को ठीक करने के लिए ऊपर दिए गए चरणों का पालन करें।