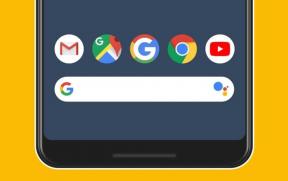विंडोज 11 पर क्रोम नहीं खुल रहा है इसे ठीक करने के शीर्ष 7 तरीके
अनेक वस्तुओं का संग्रह / / December 15, 2021
यह कोई रहस्य नहीं है कि विंडोज 11 पर क्रोम का उपयोग करना एक सहज अनुभव के अलावा कुछ भी है। की थकाऊ प्रक्रिया से गुजरने के बाद भी Windows 11 पर अपना डिफ़ॉल्ट ब्राउज़र स्विच करना, बाद में सुगम नौकायन की कोई गारंटी नहीं है। विंडोज 11 यूजर्स अक्सर क्रोम ब्राउजर को बिल्कुल भी नहीं खोल पाते हैं।

जबकि इस समस्या के पीछे का कारण संगतता समस्याओं से लेकर दूषित फ़ाइलों तक कहीं भी हो सकता है, इस गाइड में समाधान विंडोज 11 पर क्रोम नहीं खोलने की समस्या को ठीक करने की गारंटी है। तो, आइए उनकी जाँच करें।
1. अपने पीसी को पुनरारंभ करें
सबसे पहले, आप अपने पीसी को पुनरारंभ करके शुरू कर सकते हैं। यदि क्रोम के नहीं खुलने की समस्या किसी प्रोग्राम या पृष्ठभूमि में चल रही प्रक्रिया के कारण है, तो अपने पीसी को पुनरारंभ करने से समस्या का ध्यान रखना चाहिए।
गाइडिंग टेक पर भी
2. संगतता समस्या निवारक चलाएँ
संगतता समस्याएँ अक्सर ऐप्स और प्रोग्रामों को Windows 11 पर लॉन्च होने से रोक सकती हैं। ऐसे अवसरों के लिए, विंडोज 11 में एक संगतता समस्या निवारक है जो स्वतंत्र रूप से ऐसी समस्याओं का पता लगा सकता है और उन्हें ठीक कर सकता है। यहां इसका उपयोग करने का तरीका बताया गया है।
स्टेप 1: क्रोम के आइकन पर राइट-क्लिक करें और गुण चुनें।

चरण दो: गुण विंडो में, संगतता टैब पर स्विच करें और संगतता समस्या निवारक चलाएँ पर क्लिक करें।

वहां से, समस्या निवारण समाप्त करने के लिए ऑन-स्क्रीन निर्देशों का पालन करें। इसे खत्म करने के बाद, आगे बढ़ें और देखें कि क्या आप क्रोम खोल सकते हैं।
3. उपयोगकर्ता प्रोफ़ाइल हटाएं
शायद क्रोम उपयोगकर्ता प्रोफ़ाइल भ्रष्ट हो गया है। जब ऐसा होता है, तो विंडोज़ प्रोग्राम को स्वयं लोड करने में विफल हो सकता है। इसे ठीक करने के लिए, आप उस फ़ोल्डर को हटाने का प्रयास कर सकते हैं जिसमें आपका प्रोफ़ाइल डेटा है। ऐसे।
स्टेप 1: रन डायलॉग बॉक्स लॉन्च करने के लिए विंडोज की + आर दबाएं।
चरण दो: टेक्स्ट बॉक्स में नीचे दिए गए कमांड को पेस्ट करें और एंटर दबाएं।
%USERPROFILE%\AppData\Local\Google\Chrome\उपयोगकर्ता डेटा

चरण 3: निम्न विंडो में, डिफ़ॉल्ट फ़ोल्डर देखें और बैकअप उद्देश्यों के लिए अपने डेस्कटॉप पर उस फ़ोल्डर की एक प्रति बनाएँ।
चरण 4: इसके बाद, डिफ़ॉल्ट फ़ोल्डर को हटा दें।

एक बार हटाए जाने के बाद, आगे बढ़ें और देखें कि क्रोम ठीक से काम कर रहा है या नहीं।
4. एंटीवायरस अक्षम करें
कभी-कभी, एंटीवायरस बहुत सतर्क हो सकते हैं और क्रोम को ब्लॉक कर सकते हैं। कई लोगों ने अपने पीसी पर एंटीवायरस को अक्षम करके समस्या को हल करने में सफलता की सूचना दी है। आप भी इसे ट्राई कर सकते हैं। यदि यह काम करता है, तो आपको एंटीवायरस प्रोग्राम के माध्यम से खोदने और वहां से Google क्रोम को श्वेतसूची में डालने की आवश्यकता है।
गाइडिंग टेक पर भी
5. फ्लश डीएनएस
DNS कैशे में वेबसाइटों और अन्य इंटरनेट डोमेन की हाल की यात्राओं के बारे में जानकारी होती है। हालांकि इस डेटा का उद्देश्य मदद करना है, यह अनधिकृत डोमेन नाम या आईपी पते द्वारा डाले जाने पर भी दूषित हो सकता है। इसे हल करने के लिए आप कुछ आसान चरणों में मौजूदा DNS कैश को हटा सकते हैं।
स्टेप 1: विंडोज की + एक्स दबाएं और मेनू से विंडोज टर्मिनल (एडमिन) चुनें।

चरण दो: कंसोल में, नीचे उल्लिखित कमांड टाइप करें और एंटर दबाएं।
ipconfig /flushdns

एक बार प्रक्रिया समाप्त हो जाने के बाद, आपको एक संदेश दिखाई देगा जिसमें लिखा होगा 'DNS रिज़ॉल्वर कैश को सफलतापूर्वक फ़्लश किया गया।'
6. नेटवर्क सेटिंग्स को रीसेट करें
यदि DNS कैश को फ्लश करने के बाद भी समस्या बनी रहती है, तो आप आगे बढ़ सकते हैं और कोशिश कर सकते हैं विंडोज़ पर नेटवर्क सेटिंग्स रीसेट करें 11. यह आपके पीसी पर सभी नेटवर्क एडेप्टर को फिर से स्थापित करना चाहिए और अन्य नेटवर्क सेटिंग्स को उनके डिफ़ॉल्ट मान पर सेट करना चाहिए। यहाँ यह कैसे करना है।
स्टेप 1: सेटिंग्स लॉन्च करने के लिए विंडोज की + I दबाएं।
चरण दो: अपनी बाईं ओर नेटवर्क और इंटरनेट टैब पर स्विच करें और एडवांस नेटवर्क सेटिंग्स पर क्लिक करें।

चरण 3: अधिक सेटिंग्स के तहत, नेटवर्क रीसेट विकल्प चुनें।

चरण 4: अंत में, अपनी नेटवर्क सेटिंग्स को रीसेट करने के लिए अभी रीसेट करें बटन पर क्लिक करें।

7. क्रोम को पुनर्स्थापित करें
अगर कुछ भी काम नहीं करता है, तो आपको क्रोम को अनइंस्टॉल करना पड़ सकता है और इसे फिर से इंस्टॉल करना पड़ सकता है। इस तरह, आप क्रोम से जुड़े पुराने डेटा से छुटकारा पा सकते हैं और पूरी तरह से खरोंच से शुरू कर सकते हैं। साथ ही, आप इस प्रक्रिया में Chrome को भी अपडेट करेंगे। यदि आप इस विकल्प के साथ जाने का निर्णय लेते हैं, तो सुनिश्चित करें कि आपके सभी आवश्यक डेटा आपके Google खाते के साथ समन्वयित है पहले से।
स्टेप 1: सेटिंग्स ऐप लॉन्च करने के लिए विंडोज की + I दबाएं। ऐप्स टैब पर नेविगेट करने के लिए बाएँ फलक का उपयोग करें और ऐप्स और सुविधाओं पर क्लिक करें।

चरण दो: Google क्रोम खोजने के लिए नीचे स्क्रॉल करें। थ्री-डॉट मेनू पर क्लिक करें और अनइंस्टॉल विकल्प चुनें।

अपने पीसी को पुनरारंभ करें और Google क्रोम स्थापित करें फिर व।
गाइडिंग टेक पर भी
ब्राउज़िंग के लिए खुला
इसके मुद्दों के बावजूद, क्रोम सबसे पसंदीदा ब्राउज़र बना हुआ है हर मंच पर। हालांकि इस तरह के मुद्दे अक्सर हो सकते हैं, उपरोक्त समाधानों के साथ कुछ भी तय नहीं किया जा सकता है।
क्या विंडोज 11 पर क्रोम बहुत ज्यादा मेमोरी का इस्तेमाल कर रहा है? इन युक्तियों को देखें विंडोज़ पर क्रोम के मेमोरी उपयोग को कम करें.