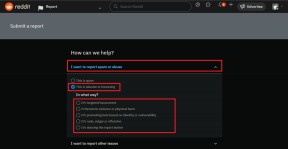पीसी पर अपनी स्क्रीन को ब्लैक एंड व्हाइट कैसे करें
अनेक वस्तुओं का संग्रह / / December 16, 2021
माइक्रोसॉफ्ट ने विकसित किया है ग्रेस्केल मोड से प्रभावित लोगों के लिए वर्णांधता. ग्रेस्केल मोड से प्रभावित लोगों के लिए भी प्रभावी है एडीएचडी. ऐसा कहा जाता है कि चमकदार रोशनी के बजाय डिस्प्ले के रंग को काले और सफेद रंग में बदलने से लंबे कार्यों को करते समय अधिक ध्यान केंद्रित करने में मदद मिलेगी। पुराने दिनों में वापस लेते हुए, सिस्टम डिस्प्ले कलर मैट्रिक्स इफेक्ट का उपयोग करके ब्लैक एंड व्हाइट दिखता है। क्या आप अपने पीसी डिस्प्ले को विंडोज 10 ग्रेस्केल में बदलना चाहते हैं? आप उपयुक्त स्थान पर हैं। विंडोज 10 ग्रेस्केल मोड को सक्षम करने के लिए पढ़ना जारी रखें।

अंतर्वस्तु
- पीसी पर अपनी स्क्रीन को ब्लैक एंड व्हाइट कैसे करें
- विधि 1: विंडोज सेटिंग्स के माध्यम से
- विधि 2: कीबोर्ड शॉर्टकट के माध्यम से
- विधि 3: रजिस्ट्री कुंजियों को बदलना
- विधि 4: समूह नीति संपादक को बदलना
पीसी पर अपनी स्क्रीन को ब्लैक एंड व्हाइट कैसे करें
इस फीचर को कलर ब्लाइंड मोड भी कहा जाता है। आपके सिस्टम को में बदलने के तरीके नीचे दिए गए हैं ग्रेस्केल मोड.
विधि 1: विंडोज सेटिंग्स के माध्यम से
आप पीसी पर स्क्रीन के रंग को आसानी से ब्लैक एंड व्हाइट में बदल सकते हैं:
1. दबाओ विंडोज + आई कीज एक साथ खोलने के लिए समायोजन.
2. पर क्लिक करें उपयोग की सरलता, यहां सूचीबद्ध अन्य विकल्पों में से।

3. फिर, पर क्लिक करें रंग फिल्टर बाएँ फलक में।
4. के लिए टॉगल चालू करें रंग फ़िल्टर चालू करें, हाइलाइट किया गया दिखाया गया है।

5. चुनते हैं स्केल में स्क्रीन पर तत्वों को बेहतर ढंग से देखने के लिए रंग फ़िल्टर का चयन करें अनुभाग।

यह भी पढ़ें:विंडोज 11 पर स्क्रीन की चमक कैसे बदलें
विधि 2: कीबोर्ड शॉर्टकट के माध्यम से
आप विंडोज 10 ग्रेस्केल इफेक्ट्स और डिफॉल्ट सेटिंग्स के बीच आसानी से टॉगल कर सकते हैं कुंजीपटल अल्प मार्ग. ब्लैक एंड व्हाइट सेटिंग और डिफॉल्ट कलर सेटिंग के बीच टॉगल करने के लिए आप बस विंडोज + Ctrl + C कीज को एक साथ दबा सकते हैं। पीसी पर अपनी स्क्रीन ब्लैक एंड व्हाइट चालू करने और इस शॉर्टकट को सक्षम करने के लिए, दिए गए चरणों का पालन करें:
1. प्रक्षेपण सेटिंग्स> एक्सेस में आसानी> कलर फिल्टर पहले की तरह।
2. के लिए टॉगल स्विच ऑन करें रंग फ़िल्टर चालू करें.

3. चुनते हैं स्केल में स्क्रीन पर तत्वों को बेहतर ढंग से देखने के लिए रंग फ़िल्टर का चयन करें अनुभाग।
4. के बगल में स्थित बॉक्स को चेक करें शॉर्टकट कुंजी को फ़िल्टर चालू या बंद करने दें.

5. यहां, दबाएं विंडोज + Ctrl + सी कुंजियाँ एक साथ विंडोज 10 ग्रेस्केल फिल्टर को चालू और बंद करने के लिए।
यह भी पढ़ें:विंडोज 10 के लिए थीम कैसे डाउनलोड करें
विधि 3: रजिस्ट्री कुंजियों को बदलना
इस पद्धति द्वारा किए गए परिवर्तन स्थायी होंगे। विंडोज पीसी पर अपनी स्क्रीन ब्लैक एंड व्हाइट बदलने के लिए निर्देशों का ध्यानपूर्वक पालन करें:
1. दबाएँ विंडोज + आर कीज एक साथ खोलने के लिए दौड़ना संवाद बकस।
2. प्रकार regedit और दबाएं कुंजी दर्ज करें को खोलने के लिए पंजीकृत संपादक.

3. पुष्टि उपयोगकर्ता का खाता नियंत्रण क्लिक करके संकेत करें हां।
4. निम्नलिखित पर नेविगेट करें पथ.
कंप्यूटर\HKEY_CURRENT_USER\SOFTWARE\Microsoft\ColorFiltering
ध्यान दें: दिया गया पथ तभी उपलब्ध होगा जब आप रंग फ़िल्टर चालू करेंगे जैसा कि दिखाया गया है विधि 1.

5. स्क्रीन के दाईं ओर, आप दो रजिस्ट्री कुंजियाँ पा सकते हैं, सक्रिय तथा हॉटकी सक्षम. पर डबल-क्लिक करें सक्रिय रजिस्ट्री चाबी।
6. में DWORD (32-बिट) मान संपादित करें खिड़की, बदलें मूल्यवान जानकारी: प्रति 1 रंग फ़िल्टरिंग सक्षम करने के लिए। पर क्लिक करें ठीक है, जैसा कि नीचे दर्शाया गया है।

7. अब, पर डबल-क्लिक करें हॉटकी सक्षम रजिस्ट्री चाबी। एक पॉप-अप पिछले वाले की तरह ही खुलता है, जैसा कि नीचे दिखाया गया है।
8. बदलें मूल्यवान जानकारी: प्रति 0 लगा देना स्केल. पर क्लिक करें ठीक है और बाहर निकलें।

ध्यान दें: मान डेटा में संख्याएं निम्न रंग फ़िल्टर दर्शाती हैं।
- 0-ग्रेस्केल
- 1-उलटा
- 2-ग्रेस्केल उल्टा
- 3-ड्यूटेरानोपिया
- 4-प्रोटानोपिया
- 5-ट्रिटानोपिया
यह भी पढ़ें: विंडोज 11 में रजिस्ट्री एडिटर कैसे खोलें
विधि 4: समूह नीति संपादक को बदलना
रजिस्ट्री कुंजियों का उपयोग करने की विधि के समान, इस विधि द्वारा किए गए परिवर्तन भी स्थायी होंगे। अपने विंडोज डेस्कटॉप/लैपटॉप स्क्रीन को पीसी पर ब्लैक एंड व्हाइट करने के लिए निर्देशों का बहुत सावधानी से पालन करें:
1. दबाएँ विंडोज + आर कीज एक साथ खोलने के लिए दौड़ना संवाद बकस।
2. प्रकार gpedit.msc और दबाएं दर्ज को खोलने के लिए स्थानीय समूह नीति संपादक.
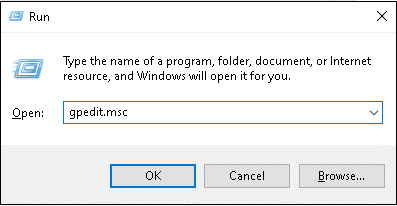
3. के लिए जाओ उपयोगकर्ता कॉन्फ़िगरेशन\प्रशासनिक टेम्पलेट\नियंत्रण कक्ष, के रूप में दिखाया।
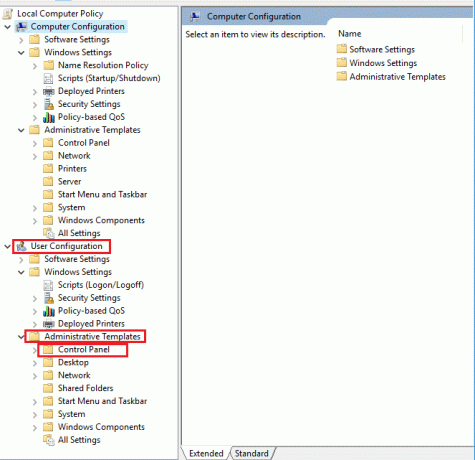
4. क्लिक निर्दिष्ट नियंत्रण कक्ष आइटम छुपाएं दाएँ फलक में।

5. में निर्दिष्ट नियंत्रण कक्ष आइटम छुपाएं खिड़की, जाँच करें सक्रिय विकल्प।
6. फिर, क्लिक करें प्रदर्शन… के बगल में बटन अस्वीकृत नियंत्रण कक्ष मदों की सूची अंतर्गत विकल्प वर्ग।
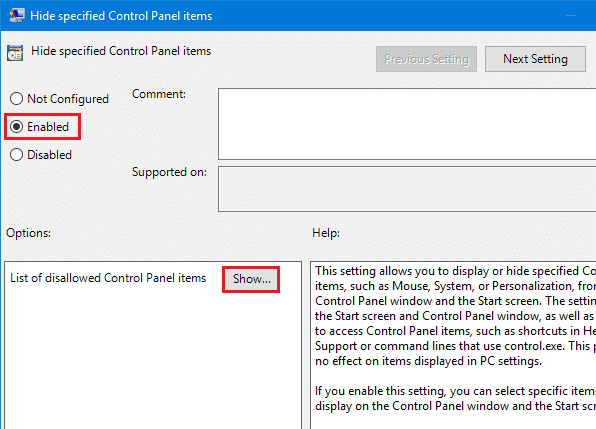
7. में सामग्री दिखाएं विंडो, मान को इस रूप में जोड़ें माइक्रोसॉफ्ट EaseOfAccessCenter और क्लिक करें ठीक है.
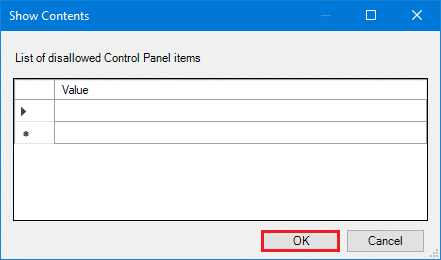
8. अपने पीसी को पुनरारंभ करें इन परिवर्तनों को लागू करने के लिए।
अक्सर पूछे जाने वाले प्रश्न (एफएक्यू)
Q1. क्या अन्य रंग फिल्टर के लिए शॉर्टकट कुंजी का उपयोग किया जाएगा?
उत्तर। हाँ, शॉर्टकट कुंजियों का उपयोग अन्य रंग फ़िल्टरों के लिए भी किया जा सकता है। निम्नलिखित द्वारा वांछित रंग फिल्टर का चयन करें तरीके 1 और 2. उदाहरण के लिए, यदि आप उल्टे ग्रेस्केल का चयन करते हैं, तो विंडोज + Ctrl + सी ग्रेस्केल उल्टे और डिफ़ॉल्ट सेटिंग्स के बीच टॉगल करेगा।
प्रश्न 2. विंडोज 10 में उपलब्ध अन्य रंग फिल्टर क्या हैं?
उत्तर। विंडोज 10 हमें छह अलग-अलग रंग फिल्टर प्रदान करता है जो नीचे सूचीबद्ध हैं:
- स्केल
- औंधाना
- ग्रेस्केल उल्टा
- deuteranopia
- प्रोटोनोपिया
- ट्रिटानोपिया
Q3. क्या होगा यदि शॉर्टकट कुंजी डिफ़ॉल्ट सेटिंग्स पर वापस टॉगल नहीं करती है?
उत्तर। सुनिश्चित करें कि के बगल में स्थित बॉक्स शॉर्टकट कुंजी को फ़िल्टर चालू या बंद करने दें जाँच की गई है। यदि शॉर्टकट डिफ़ॉल्ट सेटिंग्स में वापस बदलने के लिए काम नहीं करता है, तो इसके बजाय ग्राफ़िक्स ड्राइवर को अपडेट करने का प्रयास करें।
अनुशंसित:
- क्रोम में एचटीटीपीएस पर डीएनएस कैसे सक्षम करें
- विंडोज 11 में नैरेटर कैप्स लॉक अलर्ट कैसे इनेबल करें
- विंडोज 10 को ठीक करें कोई ऑडियो डिवाइस स्थापित नहीं हैं
- विंडोज़ में सॉफ़्टवेयर स्थापना तिथि कैसे जांचें
हमें उम्मीद है कि इस गाइड ने आपकी मदद की अपनी स्क्रीन चालू करेंपीसी पर ब्लैक एंड व्हाइट. आइए जानते हैं कि किस विधि ने आपकी सबसे अच्छी मदद की। अपने प्रश्न या सुझाव नीचे टिप्पणी अनुभाग में छोड़ दें, यदि कोई हो।