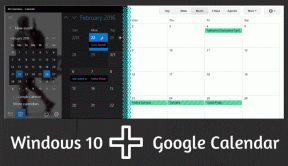माइक्रोसॉफ्ट वर्ड में फुटनोट और एंडनोट कैसे बनाएं और डालें
अनेक वस्तुओं का संग्रह / / December 16, 2021
इससे अधिक एक अरब उपयोगकर्तामाइक्रोसॉफ्ट वर्ड आज दुनिया में सबसे महत्वपूर्ण वर्ड प्रोसेसिंग सॉफ्टवेयर में से एक है। यह उपयोगकर्ताओं को कुछ का उल्लेख करने के लिए व्यक्तिगत, व्यावसायिक और शैक्षणिक दस्तावेज़ बनाने की अनुमति देता है। Microsoft Word पर जो विशेषताएँ हैं, उनमें फ़ुटनोट और एंडनोट हैं।

ये सुविधाएँ उपयोगकर्ताओं को दस्तावेज़ के मुख्य भाग में अतिरिक्त नोट्स बनाने या शब्दों के लिए संदर्भ प्रदान करने की अनुमति देती हैं। फ़ुटनोट और एंडनोट मुख्य टेक्स्ट बॉडी के विभिन्न हिस्सों पर संदर्भ या आगे की टिप्पणियां प्रदान करने में भी मदद करते हैं। हालांकि, आपको मुख्य भाग में टेक्स्ट की विश्वसनीयता बढ़ाने के लिए उनका उपयोग करना होगा। उन्हें किसी Word दस्तावेज़ में सम्मिलित करने के लिए, यहाँ आपको क्या करना चाहिए:
गाइडिंग टेक पर भी
वर्ड में फुटनोट्स और एंडनोट्स डालें
फ़ुटनोट पृष्ठ के निचले भाग में दिखाई देता है, जो संदर्भ प्रदान करता है, जबकि एक एंडनोट अलग-अलग पृष्ठों पर पेपर के अंत में सूचीबद्ध होता है। उपयोगकर्ताओं को अब Word रिबन पर फ़ुटनोट्स और एंडनोट्स सुविधा को मैन्युअल रूप से बनाने की आवश्यकता नहीं है। सुविधा का उपयोग कैसे करें, यह समझने के लिए नीचे दिए गए चरणों की जाँच करें:
स्टेप 1: माइक्रोसॉफ्ट वर्ड लॉन्च करें।

चरण दो: अपने कर्सर को अपने दस्तावेज़ टेक्स्ट के उस हिस्से पर रखें, जिसमें फ़ुटनोट या एंडनोट की आवश्यकता होती है।

चरण 3: रिबन पर जाएं और संदर्भ टैब पर क्लिक करें।

चरण 4: फ़ुटनोट्स समूह में जाएँ और फ़ुटनोट्स या एंडनोट्स में से किसी एक को चुनें। तुरंत, Word सुपरस्क्रिप्ट संख्या सम्मिलित करता है और फिर आपके कर्सर को नोट के स्थान पर स्वचालित रूप से ले जाता है।

चरण 5: अपना नोट यहाँ लिखें।

चरण 6: नया फ़ुटनोट या एंडनोट सहेजने के लिए दस्तावेज़ सहेजें।
व्यक्तिगत फ़ुटनोट्स को वर्ड या इसके विपरीत में एंडनोट्स में बदलें
वर्ड में फुटनोट बनाने का एक तरीका एंडनोट को फुटनोट में बदलना है। ध्यान दें कि यह विकल्प केवल तभी लागू होता है जब आपने प्रारंभ में फ़ुटनोट और एंडनोट टूल का उपयोग किया हो। जब तक आप आवश्यकता को पूरा करते हैं, तब तक आप इस पद्धति का उपयोग करके एक फुटनोट को एक एंडनोट में बदल सकते हैं। माइक्रोसॉफ्ट वर्ड में अलग-अलग फुटनोट्स को एंडनोट्स में बदलने का तरीका यहां दिया गया है:
स्टेप 1: माइक्रोसॉफ्ट वर्ड लॉन्च करें।

चरण दो: Word फ़ाइल के निचले भाग में, प्रिंट लेआउट दृश्य चुनें।
ध्यान दें: रूपांतरण कार्य सुनिश्चित करने के लिए सुनिश्चित करें कि आपने अपने दस्तावेज़ के लिए प्रिंट लेआउट दृश्य का चयन किया है।

चरण 3: रिबन पर जाएं और संदर्भ टैब पर क्लिक करें।

चरण 4: फ़ुटनोट्स समूह में जाएँ और नोट्स दिखाएँ चुनें।

चरण 5: डायलॉग बॉक्स में व्यू फुटनोट एरिया या व्यू एंडनोट एरिया पर क्लिक करें।
ध्यान दें: यदि दस्तावेज़ में केवल एक फ़ुटनोट या एंडनोट है, तो डायलॉग बॉक्स प्रकट नहीं होगा।

चरण 6: ओके पर क्लिक करें।
ध्यान दें: यदि आपका दस्तावेज़ छोटा है तो आपको चरण 2 से 5 तक जाने की आवश्यकता नहीं है। दस्तावेज़ पर फ़ुटनोट या एंडनोट के स्थान तक स्क्रॉल करें।
चरण 7: रिबन से नेक्स्ट फुटनोट पर तब तक क्लिक करते रहें जब तक आपको वह नोट न मिल जाए जिसे आपको कनवर्ट करना है। वैकल्पिक रूप से, आप नेक्स्ट फ़ुटनोट ड्रॉप डाउन पर क्लिक कर सकते हैं और फिर निम्न में से कोई भी विकल्प पिछला फ़ुटनोट, अगला फ़ुटनोट, पिछला एंडनोट या अगला एंडनोट चुन सकते हैं।

चरण 8: उस नोट पर राइट-क्लिक करें जिसे आपको कनवर्ट करने की आवश्यकता है। या तो एंडनोट में कनवर्ट करें या फ़ुटनोट में कनवर्ट करें चुनें।

गाइडिंग टेक पर भी
वर्ड या इसके विपरीत में सभी फुटनोट्स को एंडनोट्स में बदलें
अंतिम विधि जिस पर हम चर्चा करेंगे, वह है वर्ड में सभी फुटनोट या एंडनोट्स को परिवर्तित करना। प्रक्रिया काफी आसान है, और आप नीचे दिए गए चरणों में इसे करना सीख सकते हैं:
स्टेप 1: माइक्रोसॉफ्ट वर्ड लॉन्च करें।

चरण दो: रिबन पर जाएं और संदर्भ टैब चुनें।

चरण 3: फ़ुटनोट्स समूह में जाएँ और फ़ुटनोट और एंडनोट डायलॉग बॉक्स लॉन्चर पर क्लिक करें।

चरण 4: डायलॉग बॉक्स खुलने पर Convert पर क्लिक करें।

चरण 5: कन्वर्ट नोट्स डायलॉग बॉक्स में अपना पसंदीदा विकल्प चुनें। विकल्पों में शामिल हैं:
- सभी एंडनोट्स को फ़ुटनोट में बदलें।
- सभी फुटनोट को एंडनोट में बदलें।
- फ़ुटनोट और एंडनोट स्वैप करें।

चरण 6: ओके पर क्लिक करें।

चरण 7: विंडो के ऊपरी दाएं कोने में "X" पर क्लिक करके डायलॉग बॉक्स को बंद करें।
गाइडिंग टेक पर भी
Microsoft Word में शीर्षलेख और पाद लेख सम्मिलित करना
यह Microsoft Word में फ़ुटनोट और एंडनोट बनाने और सम्मिलित करने के लिए है। फुटनोट और एंडनोट का उपयोग करना आपके दस्तावेज़ को सटीक और विश्वसनीय बना सकता है। जैसा कि आप देख सकते हैं, सभी प्रक्रियाएं सीधी हैं। आप इसके द्वारा अपने Word दस्तावेज़ों में एक व्यक्तिगत स्पर्श भी जोड़ सकते हैं शीर्षलेख और पाद लेख सम्मिलित करना.