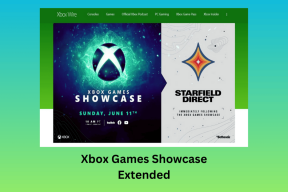विंडोज 11 पर इंस्टाल होने पर अटके माइक्रोसॉफ्ट स्टोर को ठीक करने के 8 बेहतरीन तरीके
अनेक वस्तुओं का संग्रह / / December 17, 2021
अब जब ज़ूम, कैनवा, फायरफॉक्स, वर्डप्रेस, आदि जैसे ऐप माइक्रोसॉफ्ट स्टोर से मूल रूप से उपलब्ध हैं, तो उपभोक्ताओं के लिए ऐप और गेम डाउनलोड करना तेजी से वास्तविक विकल्प बन गया है। जबकि माइक्रोसॉफ्ट ने स्टोर रीडिज़ाइन के साथ एक सराहनीय काम किया है, यह अभी भी लूप स्थापित करने पर अटके हुए ऐप्स जैसे मुद्दों को वहन करता है, दुकान नहीं खुल रही, आदि।

हो सकता है कि आप माइक्रोसॉफ्ट स्टोर में उतरने वाले उस नए ऐप को डाउनलोड करने की कोशिश कर रहे हों, केवल यह पता लगाने के लिए कि ऐप इंस्टॉल होने पर अटका हुआ है, जिससे आपका सारा उत्साह व्यर्थ हो गया है। इससे पहले कि आप आगे बढ़ें और वेब से उसी ऐप या गेम को डाउनलोड करने का प्रयास करें, नीचे दिए गए ट्रिक्स का पालन करें और विंडोज 11 में त्रुटि स्थापित करने पर अटके माइक्रोसॉफ्ट स्टोर को ठीक करें।
गाइडिंग टेक पर भी
1. स्थापना प्रक्रिया का पुनः प्रयास करें
Microsoft Store सर्वर की ओर से कुछ समस्या हो सकती है, और आपको अंतिम-मिनट की स्थापना त्रुटि का सामना करना पड़ेगा।
आप प्रक्रिया को रद्द कर सकते हैं और पुनः प्रयास कर सकते हैं।
2. भंडारण की जाँच करें
क्या आप विंडोज़ पर अपर्याप्त स्टोरेज के साथ काम कर रहे हैं? आपको बड़े ऐप्स और गेम के साथ इंस्टॉलेशन त्रुटियों का सामना करना पड़ सकता है।
आइए हम आपको दिखाते हैं कि आप अपने विंडोज पीसी पर बचे हुए स्टोरेज की जांच करें और उस पर जगह खाली करने के टिप्स दें।
स्टेप 1: विंडोज़ पर सेटिंग ऐप खोलें (Windows + I कुंजियों का उपयोग करें)।
चरण दो: सिस्टम मेनू पर जाएं।

चरण 3: भंडारण का चयन करें।
चरण 4: निम्न मेनू से शेष संग्रहण की जाँच करें।
यदि आपके पास संग्रहण कम है, तो आप उसी मेनू से अस्थायी फ़ाइलों को हटा सकते हैं।
संग्रहण प्रबंधन मेनू के अंतर्गत क्लीनअप अनुशंसाओं की जाँच करें और कीमती स्थान वापस प्राप्त करें।

वैकल्पिक रूप से, आप संग्रहीत मीडिया फ़ाइलों को OneDrive या Google ड्राइव में बैकअप कर सकते हैं और उन्हें अपने पीसी से हटा सकते हैं। ऐप डाउनलोड प्रक्रिया को फिर से देखें, और इसे इंस्टॉलेशन प्रक्रिया को सफलतापूर्वक पूरा करना चाहिए।
3. Windows Store ऐप्स समस्या निवारक चलाएँ
माइक्रोसॉफ्ट माइक्रोसॉफ्ट स्टोर को विंडोज़ पर एक अलग ऐप के रूप में मानता है। यदि स्टोर स्थापना प्रक्रिया के साथ काम कर रहा है, तो आप Windows Store Apps समस्या निवारक चला सकते हैं और समस्या को ठीक कर सकते हैं। नीचे दिए गए चरणों का पालन करें।
स्टेप 1: विंडोज सेटिंग्स ऐप खोलें।
चरण दो: सिस्टम पर जाएं और समस्या निवारण मेनू चुनें।

चरण 3: अन्य समस्या निवारक खोलें।
चरण 4: नीचे स्क्रॉल करें और Windows Store Apps समस्या निवारक चलाएँ।

4. Microsoft स्टोर कैश साफ़ करें
किसी भी अन्य विंडोज़ ऐप की तरह, माइक्रोसॉफ्ट स्टोर भी कुछ कार्यों को गति देने के लिए पृष्ठभूमि में कैशे डेटा एकत्र करता है। कैशे डेटा की बेतुकी मात्रा के कारण Microsoft Store में ऐप इंस्टॉलेशन त्रुटियाँ हो सकती हैं।
Microsoft Store कैश को साफ़ करने का समय आ गया है। ऐसे।
स्टेप 1: विंडोज + आर की दबाएं और रन मेनू खोलें।
चरण दो: Wsreset.exe टाइप करें और OK बटन दबाएं।

सिस्टम माइक्रोसॉफ्ट स्टोर को बंद कर देगा और कुछ सेकंड के बाद इसकी रिपोर्ट करेगा।
गाइडिंग टेक पर भी
5. माइक्रोसॉफ्ट स्टोर की मरम्मत करें
Microsoft Store को सुधारने से आपको विंडोज़ पर ऐप इंस्टॉलेशन त्रुटियों में मदद मिलनी चाहिए। यहां आपको क्या करना चाहिए।
स्टेप 1: विंडोज 11 सेटिंग्स ऐप खोलें (विंडोज + आई की का इस्तेमाल करें)।
चरण दो: ऐप्स पर जाएं और ऐप्स और सुविधाएं चुनें।

चरण 3: Microsoft Store तक स्क्रॉल करें और अधिक मेनू चुनें।
चरण 4: उन्नत विकल्प चुनें।

चरण 5: निम्न मेनू से मरम्मत बटन का प्रयोग करें।

6. माइक्रोसॉफ्ट स्टोर रीसेट करें
इस विकल्प का उपयोग करते समय आपको सावधान रहना चाहिए। यह ऐप डेटा हटा देगा, और आपको फिर से साइन इन करना होगा।
स्टेप 1: सेटिंग्स ऐप खोलें और ऐप्स मेनू पर जाएं।
चरण दो: ऐप्स और फीचर्स पर क्लिक करें।

चरण 3: Microsoft Store के लिए उन्नत मेनू खोलें।
चरण 4: रीसेट बटन का प्रयोग करें।

Microsoft Store खोलें, खाता विवरण के साथ साइन इन करें, और ऐप्स और गेम इंस्टॉल करने का प्रयास करें।
7. माइक्रोसॉफ्ट अकाउंट से साइन आउट/साइन इन करें
हो सकता है कि आपके Microsoft खाते के लिए ऐप लाइसेंस प्राप्त करने में कुछ समस्याएँ हों। आप हमेशा कर सकते हैं अपने Microsoft खाते से साइन आउट करें और विंडोज 11 पर त्रुटि स्थापित करने पर अटके ऐप को ठीक करने के लिए फिर से साइन इन करें।
स्टेप 1: विंडोज 11 पर माइक्रोसॉफ्ट स्टोर खोलें।
चरण दो: सबसे ऊपर प्रोफाइल मेन्यू पर क्लिक करें।
चरण 3: साइन आउट का चयन करें।

चरण 4: फिर से साइन इन करें, और आप अपने कंप्यूटर पर ऐप इंस्टॉलेशन के साथ जाने के लिए अच्छे हैं।
8. विंडोज 11 ओएस अपडेट करें
नवीनतम विंडोज 11 बिल्ड ने पृष्ठभूमि में ऐप इंस्टॉलेशन प्रक्रिया को बर्बाद कर दिया होगा। यह एक गंभीर समस्या है, और Microsoft ऐसी त्रुटियों का समाधान करने के लिए तत्पर है।
सेटिंग्स ऐप खोलें और विंडोज अपडेट मेनू पर जाएं। नवीनतम विंडोज 11 पैच स्थापित करें।
गाइडिंग टेक पर भी
माइक्रोसॉफ्ट स्टोर से ऐप्स डाउनलोड करें
Microsoft Store आपके कंप्यूटर पर इंस्टॉल किए गए ऐप्स के लिए एक सुरक्षित वातावरण और निर्बाध अद्यतन प्रक्रिया प्रदान करता है। ऐप्स डाउनलोड करने के लिए एक स्केची वेबसाइट पर माइक्रोसॉफ्ट स्टोर का उपयोग करना समझ में आता है। ऐप्स इंस्टॉल करने पर अटका हुआ स्टोर आपके लिए अनुभव को बर्बाद कर सकता है। ऊपर दिए गए चरणों का पालन करें और कुछ मिनटों में समस्या का समाधान करें।