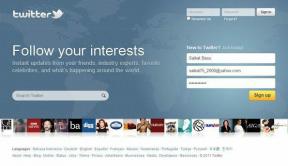Windows 10 में डायग्नोस्टिक डेटा व्यूअर को सक्षम या अक्षम करें
अनेक वस्तुओं का संग्रह / / November 28, 2021
आप शायद जानते होंगे कि Windows नैदानिक और उपयोग डेटा जानकारी एकत्र करता है और संपूर्ण Windows 10 अनुभव से जुड़े उत्पाद और सेवाओं को बेहतर बनाने के लिए उसे Microsoft को भेजता है। यह बग या सुरक्षा खामियों को तेजी से ठीक करने में भी मदद करता है। अब विंडोज 10 v1803 से शुरू करते हुए, माइक्रोसॉफ्ट ने एक नया डायग्नोस्टिक डेटा व्यूअर टूल जोड़ा है जो आपको उस डायग्नोस्टिक डेटा की समीक्षा करने देता है जो आपका डिवाइस माइक्रोसॉफ्ट को भेज रहा है।

डायग्नोस्टिक डेटा व्यूअर टूल डिफ़ॉल्ट रूप से अक्षम है, और इसका उपयोग करने के लिए, और आपको डायग्नोस्टिक डेटा व्यूअर को सक्षम करने की आवश्यकता है। इस टूल को सक्षम या अक्षम करना बहुत आसान है क्योंकि इसे गोपनीयता के तहत सेटिंग ऐप में एकीकृत किया गया है। तो बिना समय बर्बाद किए, आइए नीचे सूचीबद्ध ट्यूटोरियल की मदद से विंडोज 10 में डायग्नोस्टिक डेटा व्यूअर को कैसे सक्षम या अक्षम करें देखें।
अंतर्वस्तु
- Windows 10 में डायग्नोस्टिक डेटा व्यूअर को सक्षम या अक्षम करें
- विधि 1: विंडोज 10 सेटिंग्स में डायग्नोस्टिक डेटा व्यूअर को सक्षम या अक्षम करें
- विधि 2: रजिस्ट्री संपादक में डायग्नोस्टिक डेटा व्यूअर को सक्षम या अक्षम करें
- अपने डायग्नोस्टिक्स ईवेंट कैसे देखें
Windows 10 में डायग्नोस्टिक डेटा व्यूअर को सक्षम या अक्षम करें
यह सुनिश्चित कर लें पुनर्स्थापन स्थल बनाएं बस कुछ गलत होने पर।
विधि 1: विंडोज 10 सेटिंग्स में डायग्नोस्टिक डेटा व्यूअर को सक्षम या अक्षम करें
1. खोलने के लिए विंडोज की + I दबाएं समायोजन ऐप फिर पर क्लिक करें गोपनीयता आइकन।

2. अब, बाईं ओर के मेनू से, पर क्लिक करें निदान और प्रतिक्रिया।
3. दाएँ विंडो फलक से नीचे स्क्रॉल करें डायग्नोस्टिक डेटा व्यूअर अनुभाग।
4. डायग्नोस्टिक डेटा व्यूअर के तहत मुड़ना सुनिश्चित करें टॉगल चालू या सक्षम करें।
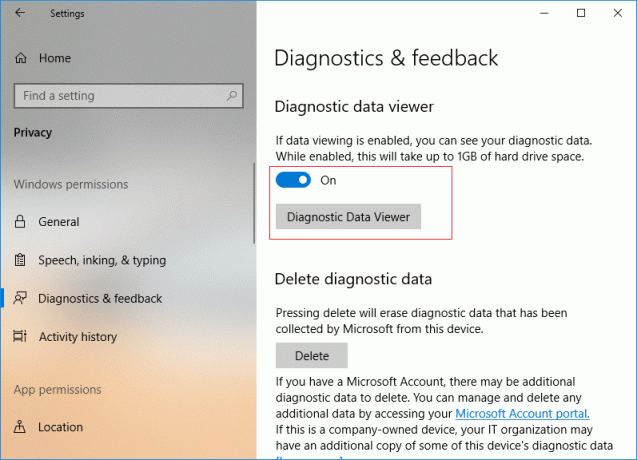
5. यदि आप डायग्नोस्टिक डेटा व्यूअर टूल को सक्षम कर रहे हैं, तो आपको पर क्लिक करना होगा डायग्नोस्टिक डेटा व्यूअर बटन, जो आपको "माइक्रोसॉफ्ट स्टोर" पर क्लिक करने के लिए ले जाएगा।पानाडायग्नोस्टिक डेटा व्यूअर ऐप डाउनलोड और इंस्टॉल करने के लिए।
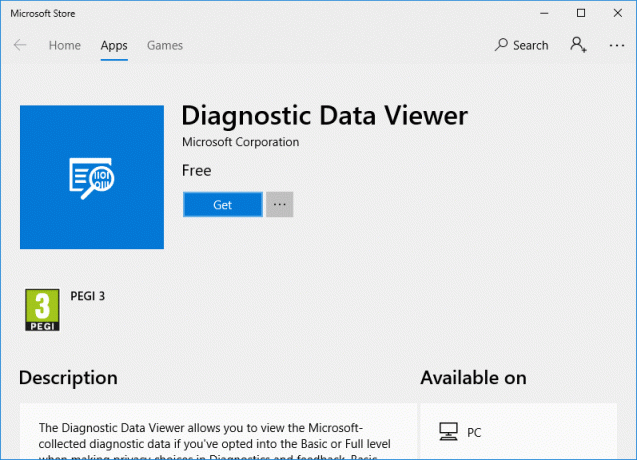
6. एक बार ऐप इंस्टॉल हो जाने के बाद, "पर क्लिक करें"प्रक्षेपणडायग्नोस्टिक डेटा व्यूअर ऐप खोलने के लिए।

7. सब कुछ बंद करें, और आप अपने पीसी को पुनरारंभ कर सकते हैं।
विधि 2: रजिस्ट्री संपादक में डायग्नोस्टिक डेटा व्यूअर को सक्षम या अक्षम करें
1. विंडोज की + आर दबाएं फिर टाइप करें regedit और रजिस्ट्री संपादक खोलने के लिए एंटर दबाएं।

2.निम्न रजिस्ट्री कुंजी पर नेविगेट करें:
HKEY_LOCAL_MACHINE\SOFTWARE\Microsoft\Windows\CurrentVersion\Diagnostics\DiagTrack\EventTranscriptKey
3. अब राइट क्लिक करें घटनाप्रतिलेखकुंजी फिर चुनें नया > DWORD (32-बिट) मान।

4. इस नव निर्मित DWORD को नाम दें सक्षम करेंइवेंट ट्रांसक्रिप्ट और एंटर दबाएं।
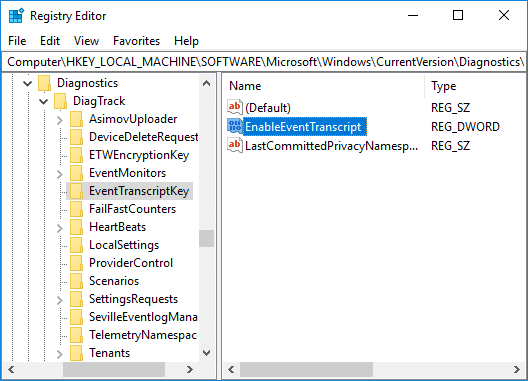
5. इसके अनुसार इसके मान को बदलने के लिए EnableEventTranscript DWORD पर डबल-क्लिक करें:
0 = डायग्नोस्टिक डेटा व्यूअर टूल अक्षम करें
1 = डायग्नोस्टिक डेटा व्यूअर टूल सक्षम करें
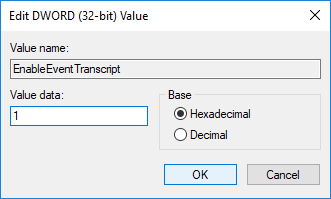
6. एक बार जब आपने DWORD मान बदल दिया, तो ठीक क्लिक करें और रजिस्ट्री संपादक को बंद करें।
7. अंत में, परिवर्तनों को सहेजने के लिए अपने पीसी को पुनरारंभ करें।
अपने डायग्नोस्टिक्स ईवेंट कैसे देखें
1. खोलने के लिए विंडोज की + I दबाएं समायोजन फिर क्लिक करें गोपनीयता आइकन।
2. बाएं हाथ के मेनू से, चुनें निदान और प्रतिक्रिया फिर सक्षम डायग्नोस्टिक डेटा व्यूअर के लिए टॉगल करें और फिर क्लिक करें डायग्नोस्टिक डेटा व्यूअर बटन।

3. ऐप खुलने के बाद, बाएं कॉलम से, आप अपने डायग्नोस्टिक ईवेंट की समीक्षा कर सकते हैं। एक बार जब आप दाएँ विंडो के बजाय किसी विशेष ईवेंट का चयन कर लेते हैं, तो आप विस्तृत ईवेंट दृश्य देखें, जो आपको Microsoft पर अपलोड किया गया सटीक डेटा दिखा रहा है।
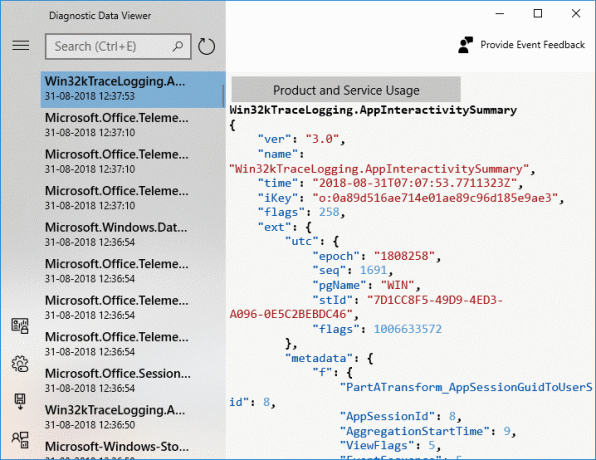
4. आप स्क्रीन के शीर्ष पर स्थित खोज बॉक्स का उपयोग करके किसी विशेष नैदानिक घटना डेटा की खोज भी कर सकते हैं।
5. अब तीन समानांतर पंक्तियों (मेनू बटन) पर क्लिक करें जो विस्तृत मेनू खोलेगा जहां से आप विशेष फिल्टर या श्रेणियों का चयन कर सकते हैं, जो परिभाषित करते हैं कि माइक्रोसॉफ्ट घटनाओं का उपयोग कैसे करता है।

6. यदि आपको डायग्नोस्टिक डेटा व्यूअर ऐप से डेटा निर्यात करने की आवश्यकता है, तो फिर से क्लिक करें मेनू बटन, फिर निर्यात डेटा चुनें।

7. अगला, आपको एक पथ निर्दिष्ट करने की आवश्यकता है जहाँ आप फ़ाइल को सहेजना चाहते हैं और फ़ाइल को एक नाम दें। फाइल को सेव करने के लिए आपको सेव बटन पर क्लिक करना होगा।
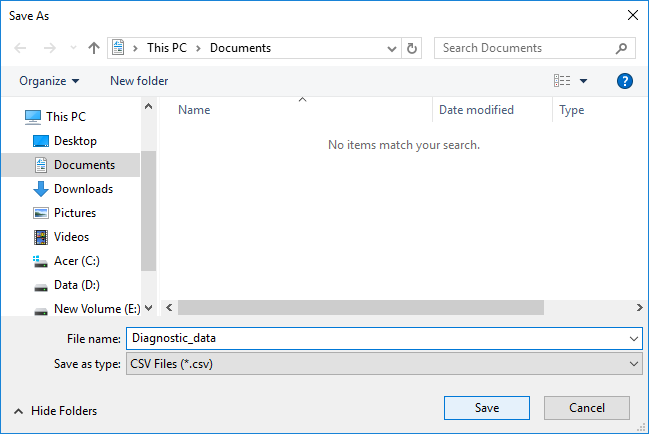
8. एक बार हो जाने के बाद, डायग्नोस्टिक डेटा आपके निर्दिष्ट स्थान पर एक CSV फ़ाइल में निर्यात किया जाएगा, जिसे बाद में डेटा का विश्लेषण करने के लिए किसी अन्य डिवाइस पर उपयोग किया जा सकता है।
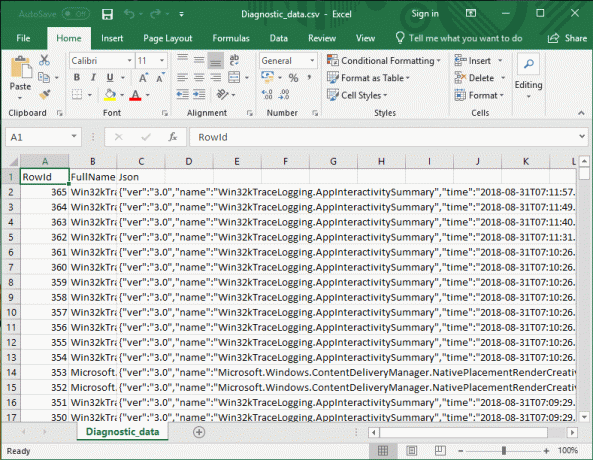
अनुशंसित:
- विंडोज 10 में क्रेडेंशियल गार्ड को सक्षम या अक्षम करें
- विंडोज़ 10 में कंप्यूटर को जगाने के लिए उपकरणों को अनुमति दें या रोकें
- विंडोज 10 में डायग्नोस्टिक और यूसेज डेटा सेटिंग्स बदलें
- विंडोज 10 में डेवलपर मोड को सक्षम या अक्षम करें
यही आपने सफलतापूर्वक सीखा है विंडोज 10 में डायग्नोस्टिक डेटा व्यूअर को कैसे सक्षम या अक्षम करें लेकिन अगर आपके मन में अभी भी इस ट्यूटोरियल के बारे में कोई सवाल है तो बेझिझक उनसे कमेंट सेक्शन में पूछ सकते हैं।