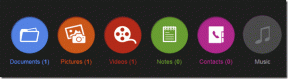विंडोज 10 को ठीक करें nvlddmkm.sys विफल
अनेक वस्तुओं का संग्रह / / December 21, 2021
जब आप विंडोज पीसी पर वीडियो टीडीआर विफलता या nvlddmkm.sys विफल त्रुटि का सामना करते हैं, तो यह सबसे अधिक संभावना है कि ग्राफिक्स कार्ड ड्राइवर दूषित या पुराना हो सकता है। आइए हम आपको विंडोज 8 और 10 कंप्यूटरों पर nvlddmkm.sys विफल समस्या को ठीक करने के लिए मार्गदर्शन करें। तो, पढ़ना जारी रखें।
विंडोज 8 और 10 पर वीडियो टीडीआर विफलता क्या है?
यह त्रुटि ब्लू स्क्रीन ऑफ़ डेथ या बीएसओडी त्रुटि के समान है। यहाँ, TDR का अर्थ है टाइमआउट, डिटेक्शन और रिकवरी. यह विंडोज ओएस का एक हिस्सा है, और जब यह खराब हो जाता है, तो ग्राफिक्स ड्राइवर काम करने में विफल हो जाता है। विंडोज़ इस त्रुटि को अपने आप हल करने में असमर्थ है। इसलिए, आपको इसे ठीक करने के लिए दिए गए समस्या निवारण चरणों का पालन करना होगा। यह त्रुटि आपको प्राप्त होने वाले ग्राफ़िक्स कार्ड के प्रकार पर निर्भर करती है
- nvlddmkm.sys विफल NVIDIA ग्राफिक्स कार्ड के लिए त्रुटि,
- igdkmd64.sys विफल इंटेल ग्राफिक्स कार्ड के लिए त्रुटि, और
- atkimpag.sys विफल एएमडी/एटीआई ग्राफिक्स कार्ड के लिए त्रुटि।

अंतर्वस्तु
- विंडोज 10 पर वीडियो टीडीआर विफलता nvlddmkm.sys विफल त्रुटि को ठीक करें
- विधि 1: हार्डवेयर और उपकरण समस्या निवारक चलाएँ
- विधि 2: ब्राउज़र हार्डवेयर एक्सेलेरेशन फ़ीचर को अक्षम करें।
- विधि 3: अनावश्यक पृष्ठभूमि प्रक्रियाओं को बंद करें
- विधि 4: अद्यतन/रोलबैक डिस्प्ले ड्राइवर्स
- विधि 5: ग्राफिक्स एडेप्टर ड्राइवर को पुनर्स्थापित करें
- विधि 6: nvlddmkm.sys फ़ाइल को पुनर्स्थापित करें
- विधि 7: SFC और DISM उपकरण चलाएँ।
- विधि 8: फास्ट स्टार्टअप बंद करें
- विधि 9: असंगत प्रोग्राम निकालें
- विधि 10: विंडोज अपडेट करें
- विधि 11: मेमोरी कार्ड बदलें
विंडोज 10 पर वीडियो टीडीआर विफलता nvlddmkm.sys विफल त्रुटि को ठीक करें
इस त्रुटि के कुछ संभावित कारण हैं:
- हार्डवेयर घटकों में दोष।
- मेमोरी डिवाइस या हार्ड डिस्क में समस्या।
- असंगत या भ्रष्ट गारफिक ड्राइवर।
- भ्रष्ट ऑपरेटिंग सिस्टम फ़ाइलें।
हमने सभी तरीकों को खुद आजमाया और परखा है। इस समस्या को ठीक करने के लिए आपको चरण-दर-चरण इन विधियों का पालन करना चाहिए।
ध्यान दें: हम आपको सलाह देते हैं कि आप हमारे गाइड को पढ़ें विंडोज 10 में सिस्टम रिस्टोर प्वाइंट कैसे बनाएं कुछ गलत होने पर आपके कंप्यूटर को पुनर्स्थापित करने में सक्षम होने के लिए।
विधि 1: हार्डवेयर और उपकरण समस्या निवारक चलाएँ
अंतर्निर्मित Windows समस्या निवारण उपकरण अक्सर Windows 10 nvlddmkm.sys विफल त्रुटि को ठीक करेगा।
1. दबाएँ विंडोज + आरचांबियाँ एक साथ लॉन्च करने के लिए दौड़ना संवाद बकस।
2. प्रकार msdt.exe -id डिवाइस डायग्नोस्टिक और हिट दर्ज.

3. पर क्लिक करें उन्नत में हार्डवेयर और उपकरण खिड़की

4. जाँच स्वचालित रूप से मरम्मत लागू करें विकल्प और क्लिक करें अगला।

5. स्कैन पूरा होने की प्रतीक्षा करें।

6. फिर, पर क्लिक करें यह फिक्स लागू।

7. पर क्लिक करें अगला प्रति अपने पीसी को पुनरारंभ करें और समस्या का समाधान करवाएं।

यह भी पढ़ें: विंडोज 10 मौत की पीली स्क्रीन को ठीक करें
विधि 2: ब्राउज़र हार्डवेयर एक्सेलेरेशन फ़ीचर अक्षम करें
कभी-कभी, वेब ब्राउज़र पृष्ठभूमि में चलते हैं और बहुत सारे CPU और GPU संसाधनों का उपभोग करते हैं। इसलिए, वेब ब्राउज़र में हार्डवेयर त्वरण को अक्षम करना और पीसी का फिर से परीक्षण करना बेहतर है। यहां, हमने इस पद्धति के लिए Google Chrome को एक उदाहरण के रूप में दिखाया है।
1. प्रक्षेपण गूगल क्रोम और पर क्लिक करें तीन-बिंदीदार आइकन ऊपरी दाएं कोने में मौजूद है।
2. अब, पर क्लिक करें समायोजन जैसा कि नीचे दिए गए चित्र में दिखाया गया है।

3. अब, का विस्तार करें उन्नत बाएँ फलक में अनुभाग और पर क्लिक करें प्रणाली, के रूप में दिखाया।

4. यहाँ, स्विच करें बंद के लिए टॉगल जब उपलब्ध हो हार्डवेयर गतिवर्धन का प्रयोग करें विकल्प।

5. आखिरकार, अपने पीसी को पुनरारंभ करें. जांचें कि क्या VIDEO TDR विफलता या nvlddmkm.sys विफल त्रुटि को ठीक किया गया है।
विधि 3: अनावश्यक पृष्ठभूमि प्रक्रियाओं को बंद करें
बहुत सारे एप्लिकेशन हो सकते हैं जो बैकग्राउंड में चलते हैं। यह CPU और मेमोरी उपयोग को बढ़ाएगा, जिससे आपके कंप्यूटर का प्रदर्शन प्रभावित होगा और संभवतः, nvlddmkm.sys विफल त्रुटि का कारण होगा। यहां अवांछित प्रक्रियाओं को समाप्त करने का तरीका बताया गया है:
1. प्रक्षेपण कार्य प्रबंधक दबाने से Ctrl + शिफ्ट + Escचांबियाँ साथ में।
2. में प्रक्रियाओं टैब, खोजें और चुनें अनावश्यक कार्य पृष्ठभूमि में चल रहा है। उदाहरण के लिए, गूगल क्रोम.
3. उस पर राइट-क्लिक करें और चुनें अंतिम कार्य, जैसा कि नीचे दर्शाया गया है।

4. सभी अवांछित प्रक्रियाओं के लिए इसे दोहराएं और अपने विंडोज पीसी को रिबूट करें।
यह भी पढ़ें:फिक्स पीसी चालू है लेकिन कोई डिस्प्ले नहीं है
विधि 4: अद्यतन/रोलबैक डिस्प्ले ड्राइवर्स
यदि ग्राफिक कार्ड ड्राइवर पुराने हैं, तो समस्या को ठीक करने के लिए उन्हें अपडेट करने का प्रयास करें। या, यदि वे नवीनतम संस्करण में हैं, फिर भी उक्त त्रुटि उत्पन्न कर रहे हैं तो ड्राइवरों के रोलबैक में मदद मिलेगी।
विकल्प 1: ग्राफिक्स कार्ड ड्राइवर अपडेट करें
1. मारो विंडोज़ कुंजी, प्रकार डिवाइस मैनेजर, और क्लिक करें खुला हुआ.

2. आगे वाले तीर पर क्लिक करें अनुकूलक प्रदर्शन इसका विस्तार करने के लिए।

3. अपने पर राइट-क्लिक करें रेखाचित्र बनाने वाला (जैसे NVIDIA GeForceचालक) और चुनें ड्राइवर अपडेट करें, के रूप में दिखाया।

4. अब, पर क्लिक करें ड्राइवरों के लिए स्वचालित रूप से खोजें स्वचालित रूप से ड्राइवरों को खोजने और स्थापित करने के लिए।

5ए. ड्राइवरों के नवीनतम संस्करण में अपडेट होने की प्रतीक्षा करें। फिर, अपने पीसी को पुनरारंभ करें.
5बी. यदि वे पहले से ही अद्यतन अवस्था में हैं, तो निम्न स्क्रीन संदेश के साथ प्रदर्शित होती है: आपके डिवाइस के लिए सबसे अच्छे ड्राइवर पहले से इंस्टॉल हैं. पर क्लिक करें बंद करे खिड़की से बाहर निकलने के लिए बटन।

विकल्प 2: रोलबैक ड्राइवर अपडेट
1. पर जाए डिवाइस मैनेजर > डिस्प्ले एडेप्टर जैसा कि ऊपर विधि में दिखाया गया है।
2. अपने पर राइट-क्लिक करें डिस्प्ले ड्राइवर (जैसे NVIDIA GeForceचालक) और चुनें गुण, जैसा कि नीचे दिखाया गया है।

3. पर स्विच करें चालक टैब और क्लिक करें चालक वापस लें, के रूप में दिखाया।
ध्यान दें: यदि रोल बैक ड्राइवर का विकल्प धूसर हो गया है, तो यह इंगित करता है कि आपके विंडोज पीसी में पहले से इंस्टॉल की गई ड्राइवर फाइलें नहीं हैं या शीर्षक कभी अपडेट नहीं किया गया है। इस मामले में, इस आलेख में चर्चा की गई वैकल्पिक विधियों का प्रयास करें।

4. एक कारण प्रदान करें तुम क्यों पीछे हट रहे हो? में ड्राइवर पैकेज रोलबैक खिड़की। फिर, क्लिक करें हां बटन, हाइलाइट किया गया दिखाया गया है।

5. अभी, पुनः आरंभ करें रोलबैक को प्रभावी बनाने के लिए आपका सिस्टम।
यह भी पढ़ें: NVIDIA वर्चुअल ऑडियो डिवाइस वेव एक्स्टेंसिबल क्या है?
विधि 5: ग्राफिक्स एडेप्टर ड्राइवर को पुनर्स्थापित करें
यदि आपने उपरोक्त विधि का प्रयास किया है और समाधान प्राप्त नहीं किया है, तो वीडियो टीडीआर विफलता विंडोज 10 एनवीआईडीआईए समस्या को हल करने के लिए ग्राफिक्स एडेप्टर ड्राइवर को निम्नानुसार पुनर्स्थापित करें:
1. प्रक्षेपण डिवाइस मैनेजर और विस्तार करें अनुकूलक प्रदर्शन जैसा निर्देश दिया गया है विधि 4.
2. अब, राइट-क्लिक करें NVIDIA GeForce 940MX और चुनें डिवाइस को अनइंस्टॉल करें, जैसा कि नीचे दर्शाया गया है।
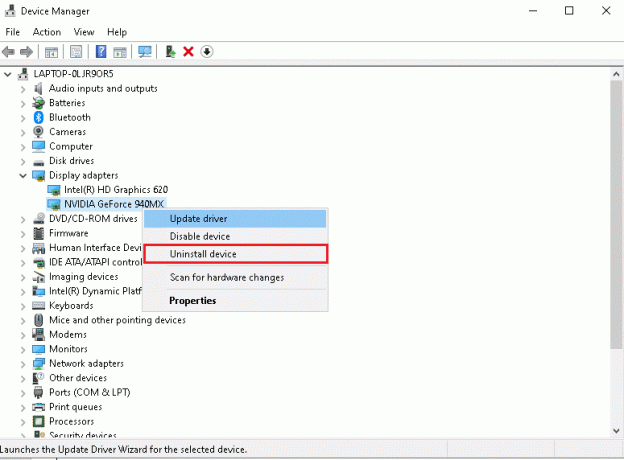
3. चिह्नित बॉक्स को चेक करें इस डिवाइस के लिए ड्राइवर सॉफ़्टवेयर हटाएं और क्लिक करके संकेत की पुष्टि करें स्थापना रद्द करें, के रूप में दिखाया।
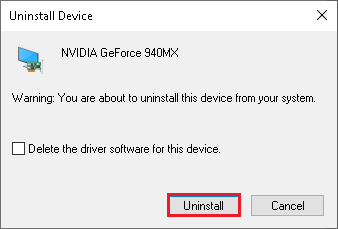
4. अगला, पर जाएँ NVIDIA ड्राइवर डाउनलोड पृष्ठ.
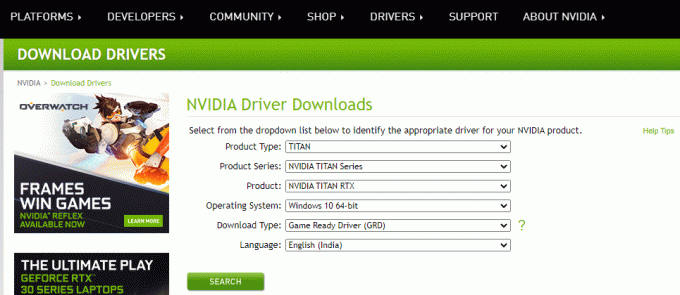
5. ढूँढें और डाउनलोड करें ड्राइवरों आपके पीसी पर विंडोज संस्करण के अनुरूप।
6. अब, चलाएँ डाउनलोड की गई फ़ाइल और इसे स्थापित करने के लिए दिए गए निर्देशों का पालन करें।
विधि 6: nvlddmkm.sys फ़ाइल को पुनर्स्थापित करें
यदि आप NVIDIA ग्राफिक्स कार्ड का उपयोग कर रहे हैं और ड्राइवर फ़ाइलें दूषित हैं, तो आपको सलाह दी जाती है कि VIDEO TDR विफलता Windows 10 NVIDIA समस्या को हल करने के लिए nvlddmkm.sys फ़ाइल को निम्नानुसार पुनर्स्थापित करें:
1. दबाएँ विंडोज + ई कीज एक साथ खोलने के लिए फाइल ढूँढने वाला.
2. अब, नेविगेट करें C:\Windows\System32\drivers और nvlddmkm.sys खोजें।
3. पर राइट-क्लिक करें nvlddmkm.sys फ़ाइल और चुनें नाम बदलें विकल्प, जैसा कि दिखाया गया है।

4. इसका नाम बदलें nvlddmkm.sys.old.
5. फिर, नेविगेट करें यह पीसी और खोजें nvlddmkm.sy_ में इस पीसी को खोजें फ़ील्ड, जैसा कि नीचे दिखाया गया है।

6. प्रतिलिपि nvlddmkm.sy_ दबाकर खोज परिणामों से फ़ाइल करें Ctrl + C कुंजियाँ.
7. इसे अपने पर चिपकाएं डेस्कटॉप दबाने से Ctrl + V कुंजियाँ.
8. अगला, पर क्लिक करें शुरू, प्रकार सही कमाण्ड, और क्लिक करें व्यवस्थापक के रूप में चलाएं.

9. निम्नलिखित टाइप करें आदेशों एक के बाद एक और हिट कुंजी दर्ज करें प्रत्येक आदेश के बाद।
chdir डेस्कटॉप विस्तार -r nvlddmkm.sy_nvlddmkm.sys
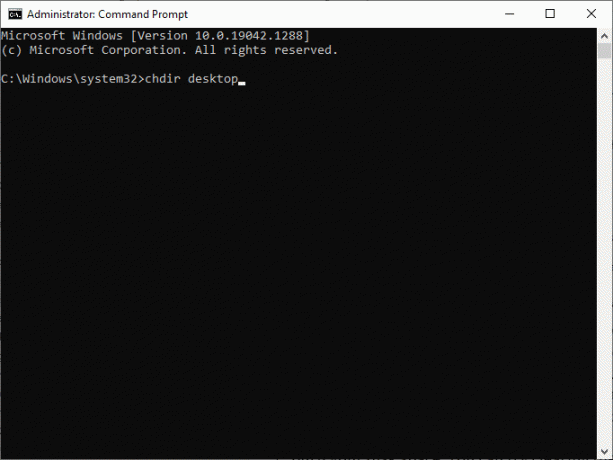
10. बंद करो सही कमाण्ड और कॉपी nvlddmkm.sys से फ़ाइल डेस्कटॉप दबाने से Ctrl + C कुंजियाँ.
11. फिर से, निम्न स्थान पर नेविगेट करें और फ़ाइल को दबाकर पेस्ट करें Ctrl + V कुंजियाँ।
C:\Windows\System32\drivers
12. अपने पीसी को रिबूट करें और जांचें कि क्या समस्या अभी ठीक हो गई है।
यह भी पढ़ें: विंडोज 10 ब्लू स्क्रीन त्रुटि को ठीक करें
विधि 7: SFC और DISM उपकरण चलाएँ
विंडोज 10 उपयोगकर्ता सिस्टम फाइल चेकर और डिप्लॉयमेंट इमेज सर्विसिंग और मैनेजमेंट बिल्ट-इन टूल्स चलाकर सिस्टम फाइलों को स्वचालित रूप से स्कैन और मरम्मत कर सकते हैं। ये टूल फाइलों को स्कैन, रिपेयर और डिलीट करते हैं और nvlddmkm.sys फेल एरर को ठीक करने में मदद करेंगे।
1. लॉन्च करें व्यवस्थापक के रूप में कमांड प्रॉम्प्ट जैसा निर्देश दिया गया है विधि 6.
2. निम्नलिखित टाइप करें आदेशों एक के बाद एक और हिट कुंजी दर्ज करें प्रत्येक के बाद:
DISM.exe /ऑनलाइन /क्लीनअप-इमेज /चेकहेल्थDISM.exe /ऑनलाइन /क्लीनअप-इमेज /स्कैनहेल्थDISM.exe /ऑनलाइन /क्लीनअप-इमेज /रिस्टोरहेल्थ
ध्यान दें: इन आदेशों को चलाने के लिए आपके पास एक कार्यशील इंटरनेट कनेक्शन होना चाहिए।

3. प्रक्रिया के सफलतापूर्वक चलने की प्रतीक्षा करें और पुनः आरंभ करें पीसी। यदि समस्या बनी रहती है, तो अगले चरणों का पालन करें।
4. प्रक्षेपण व्यवस्थापक के रूप में कमांड प्रॉम्प्ट फिर व।
5. प्रकार एसएफसी / स्कैनो आदेश और हिट कुंजी दर्ज करें.
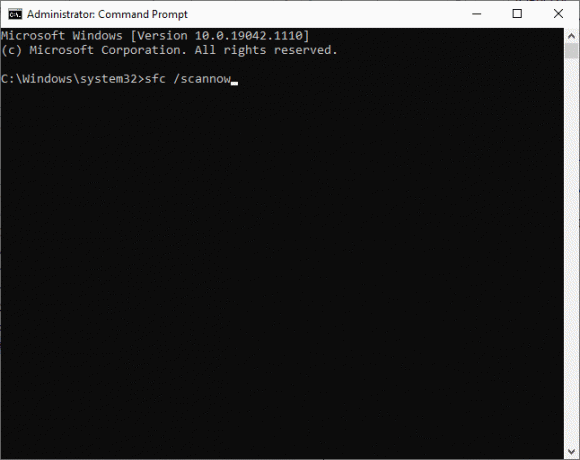
6. के लिए इंतजार सत्यापन 100% पूर्ण स्टेटमेंट, और एक बार हो जाने के बाद, अपने डिवाइस को सामान्य मोड में बूट करें।
विधि 8: फास्ट स्टार्टअप बंद करें
VIDEO TDR विफलता को ठीक करने के लिए तेज़ स्टार्टअप विकल्प को बंद करने की अनुशंसा की जाती है। इसे समझने के लिए, हमारे गाइड को पढ़ें आपको विंडोज 10 में फास्ट स्टार्टअप को अक्षम करने की आवश्यकता क्यों है?. फिर, Windows 10 nvlddmkm.sys विफल समस्या को ठीक करने के लिए दिए गए चरणों का पालन करें:
1. मारो विंडोज़ कुंजी, प्रकार कंट्रोल पैनल, और क्लिक करें खुला हुआ, के रूप में दिखाया।

2. सेट द्वारा देखें > बड़े चिह्न और क्लिक करें ऊर्जा के विकल्प.

3. यहां, चुनें चुनें कि पावर बटन क्या करता है विकल्प, जैसा कि नीचे हाइलाइट किया गया है।

4. अब, पर क्लिक करें सेटिंग्स बदलें जो वर्तमान में अनुपलब्ध हैं, जैसा कि नीचे दर्शाया गया है।

5. अगला, चिह्नित बॉक्स को अनचेक करें तेज़ स्टार्टअप चालू करें (अनुशंसित) इसे निष्क्रिय करने के लिए।

6. अंत में, पर क्लिक करें परिवर्तनों को सुरक्षित करें और अपने पीसी को पुनरारंभ करें।
जांचें कि क्या वीडियो टीडीआर विफलता विंडोज 10 समस्या अब हल हो गई है।
यह भी पढ़ें: पेपैल खाता कैसे हटाएं
विधि 9: असंगत प्रोग्राम निकालें
इस त्रुटि के कारण को निर्धारित करने के लिए, हमें विंडोज 10 को सेफ मोड में शुरू करना होगा। पर हमारा लेख पढ़ें विंडोज 10 को यहां सेफ मोड में कैसे बूट करें. फिर, वीडियो टीडीआर विफलता विंडोज 10 समस्या को ठीक करने के लिए इन चरणों को लागू करके परस्पर विरोधी कार्यक्रमों को हटा दें:
1. प्रक्षेपण कंट्रोल पैनल जैसा सचित्र विधि 8.
2. यहाँ, सेट द्वारा देखें > बड़े चिह्न और क्लिक करें कार्यक्रमों और सुविधाओं, के रूप में दिखाया।

3. अगला, चुनें परस्पर विरोधी आवेदन (उदाहरण के लिए- सीसी क्लीनर) और क्लिक करें अनइंस्टॉल/बदलें, के रूप में दिखाया।
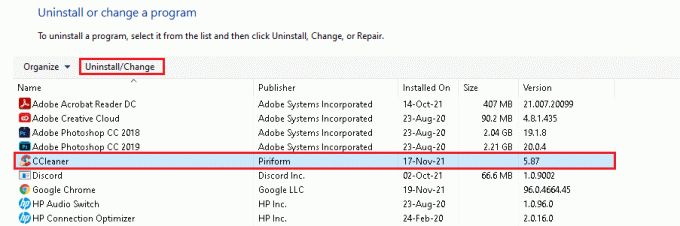
4. पर क्लिक करें हां पुष्टिकरण प्रॉम्प्ट में इसे अनइंस्टॉल करने के लिए।
विधि 10: विंडोज अपडेट करें
नए अपडेट इंस्टॉल करने से आपको अपने पीसी में बग्स को ठीक करने में मदद मिलेगी। इसलिए, हमेशा सुनिश्चित करें कि आप अपने सिस्टम का उपयोग इसके अद्यतन संस्करण में करते हैं। अन्यथा, कंप्यूटर में फ़ाइलें संगत नहीं होंगी जिसके कारण VIDEO TDR विफलता Windows 10 और 8 समस्या हो सकती है।
1. दबाओ विंडोज + आईचांबियाँ एक साथ खोलने के लिए समायोजन.
2. अब, चुनें अद्यतन और सुरक्षा.
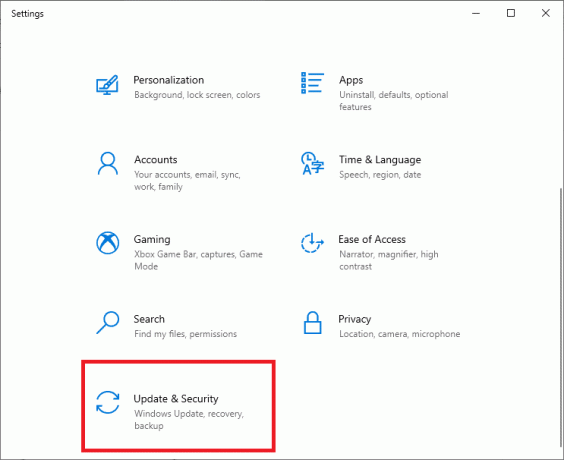
3. यहां, क्लिक करें अद्यतन के लिए जाँच दाहिने पैनल में।

4ए. पर क्लिक करें अब स्थापित करें उपलब्ध नवीनतम अपडेट को डाउनलोड करने के लिए बटन। फिर, पर क्लिक करें अब पुनःचालू करें इसे स्थापित करने के लिए।
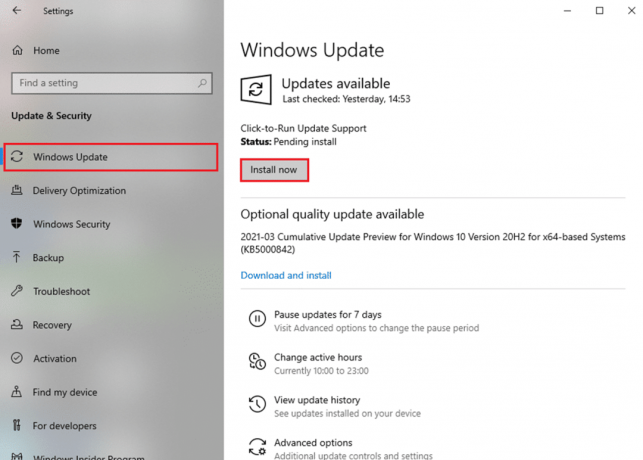
4बी. अगर आपका लैपटॉप पहले से अप-टू-डेट है, तो यह दिखाएगा आप अप टू डेट हैं संदेश।

यह भी पढ़ें: विंडोज 11 में क्रिटिकल प्रोसेस डेड एरर को ठीक करें
विधि 11: मेमोरी कार्ड बदलें
यदि मेमोरी कार्ड के कारण यह समस्या हो रही है, तो बेहतर है कि इसे नए से बदल दें। हालाँकि, पहले इसकी पुष्टि करने के लिए एक परीक्षण चलाएँ। पर हमारा लेख पढ़ें खराब मेमोरी के लिए अपने पीसी रैम का परीक्षण कैसे करें. फिर, VIDEO TDR की विफलता की समस्या को ठीक करने के लिए इसे ठीक करवाएं या बदल दें।
अनुशंसित:
- फिक्स ईथरनेट में वैध आईपी कॉन्फ़िगरेशन त्रुटि नहीं है
- विंडोज 10 में काम नहीं कर रहे वाई-फाई एडॉप्टर को ठीक करें
- फिक्स हार्ड ड्राइव विंडोज 10 में नहीं दिख रहा है
- पीसी पर अपनी स्क्रीन को ब्लैक एंड व्हाइट कैसे करें
हमें उम्मीद है कि यह मार्गदर्शिका मददगार थी और आप कर सकते थे ठीक करवीडियो टीडीआर विफलता nvlddmkm.sysविंडोज 10 में विफल. आइए जानते हैं कि आपके लिए कौन सा तरीका सबसे अच्छा काम करता है। इसके अलावा, यदि इस लेख के संबंध में आपके कोई प्रश्न / सुझाव हैं, तो बेझिझक उन्हें टिप्पणी अनुभाग में छोड़ दें।