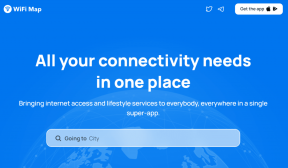विंडोज 11 पर वाईफाई पासवर्ड देखने के शीर्ष 3 तरीके
अनेक वस्तुओं का संग्रह / / December 21, 2021
वाई-फाई नेटवर्क से कनेक्ट करना काफी सरल है। आप एक बार नेटवर्क पासवर्ड दर्ज करते हैं, और उसके बाद, आपका डिवाइस हर बार उस नेटवर्क के पास होने पर स्वचालित रूप से कनेक्ट हो जाएगा। इसलिए, उन वाई-फाई पासवर्ड को भूल जाना स्वाभाविक है क्योंकि आप उनका दैनिक उपयोग नहीं करते हैं। लेकिन क्या होगा अगर आप उन वाई-फाई पासवर्ड को किसी के साथ साझा करना चाहते हैं या अपने अन्य उपकरणों को कनेक्ट करना चाहते हैं? ठीक है, यदि आप एक विंडोज पीसी का उपयोग कर रहे हैं, तो उन भूले हुए वाई-फाई पासवर्ड को देखने के कुछ अलग तरीके हैं।

यह आपका घर, कार्यालय, या पड़ोस में आपकी पसंदीदा कॉफी शॉप हो, यदि आप अतीत में किसी नेटवर्क से जुड़े हैं, तो उसे पुनः प्राप्त करना आसान है आपके विंडोज़ पर पासवर्ड 11 पीसी। तो, आगे की हलचल के बिना, चलिए इसे ठीक करते हैं।
जबकि यह गाइड विंडोज 11 उपयोगकर्ताओं के लिए है, आप कर सकते हैं Windows के पिछले पुनरावृत्तियों में समान विधियों का उपयोग करें भी।
गाइडिंग टेक पर भी
1. सेटिंग ऐप का उपयोग करें
विंडोज़ पर वाई-फाई पासवर्ड देखने के कुछ अलग तरीके हैं, लेकिन अगर आप केवल उस नेटवर्क का पासवर्ड जानना चाहते हैं जिससे आप वर्तमान में जुड़े हुए हैं, तो यहां सबसे आसान तरीका है।
स्टेप 1: स्टार्ट मेन्यू खोलें और सेटिंग ऐप खोलने के लिए गियर आइकन पर क्लिक करें। वैकल्पिक रूप से, आप इसे प्राप्त करने के लिए विंडोज की + I भी दबा सकते हैं।

चरण दो: नेटवर्क और इंटरनेट टैब पर नेविगेट करने के लिए बाएं फलक का उपयोग करें और उन्नत नेटवर्क सेटिंग्स पर क्लिक करने के लिए नीचे स्क्रॉल करें।

चरण 3: संबंधित सेटिंग्स के तहत, अधिक नेटवर्क एडेप्टर विकल्पों पर क्लिक करें। यह नियंत्रण कक्ष में नेटवर्क कनेक्शन विंडो लाएगा।

चरण 4: अपने वाई-फाई नेटवर्क पर राइट-क्लिक करें और बाद के मेनू से स्थिति चुनें।

चरण 5: वाई-फाई स्थिति विंडो में, वायरलेस गुण पर क्लिक करें।

चरण 6: सुरक्षा टैब पर स्विच करें और उस चेकबॉक्स को चिह्नित करें जो पढ़ता है वर्ण दिखाएँ।

और बस। आपका वाई-फाई पासवर्ड नेटवर्क सुरक्षा कुंजी फ़ील्ड में दिखाई देगा।
गाइडिंग टेक पर भी
2. कमांड प्रॉम्प्ट का प्रयोग करें
जबकि उपरोक्त विधि काफी सुविधाजनक है जब आप करंट का पासवर्ड देखना चाहते हैं वाई-फाई नेटवर्क, आप अधिक शक्तिशाली विकल्प का उपयोग कर सकते हैं जैसे सही कमाण्ड अपने सहेजे गए नेटवर्क के पासवर्ड पुनर्प्राप्त करने के लिए। ऐसे।
स्टेप 1: स्टार्ट मेन्यू खोलें, टाइप करें अध्यक्ष एवं प्रबंध निदेशक, और एंटर दबाएं।

चरण दो: कंसोल में नीचे दी गई कमांड टाइप करें और एंटर दबाएं।
netsh wlan प्रोफाइल दिखाएं
यह आपके कंप्यूटर पर सहेजे गए सभी वायरलेस नेटवर्क प्रोफाइल की एक सूची लाएगा।

चरण 3:नेटवर्क सूची से, उस नेटवर्क का नाम ढूंढें और नोट करें जिसके लिए आप पासवर्ड जानना चाहते हैं।
चरण 4: इसके बाद नीचे दी गई कमांड टाइप करें और एंटर दबाएं।
netsh wlan प्रोफ़ाइल नाम दिखाएं = "वाईफ़ाईनाम" कुंजी = साफ़ करें | ढूँढें / मैं "मुख्य सामग्री"
उपरोक्त आदेश में वाईफाईनाम को उपरोक्त चरण में उल्लिखित नेटवर्क के वास्तविक नाम से बदलें।

आखिर तुमने इसे हासिल कर ही लिया है। नेटवर्क पासवर्ड मुख्य सामग्री के आगे प्रदर्शित होगा।
यदि आप उस नेटवर्क के बारे में कुछ और विवरण प्राप्त करना चाहते हैं जिससे आप जुड़े हुए हैं, तो इसके बजाय इस कमांड का उपयोग करें।
netsh wlan प्रोफ़ाइल नाम दिखाएं = "वाईफ़ाईनाम" कुंजी = साफ़ करें
फिर से, उपरोक्त कमांड में वाईफाईनाम को पहले बताए गए नेटवर्क के वास्तविक नाम से बदलें।

3. पावरशेल का प्रयोग करें
जैसा कि हमने अभी सीखा, कमांड प्रॉम्प्ट आपको अतीत में जुड़े नेटवर्क के वाई-फाई पासवर्ड देखने में मदद करता है। लेकिन आप उन्हें एक बार में केवल एक ही देख सकते हैं। तो, अपने सभी सहेजे गए वाई-फाई पासवर्ड को एक साथ देखने के बारे में क्या? यही आप Windows 11 पर PowerShell के साथ कर सकते हैं।
स्टेप 1: स्टार्ट मेन्यू खोलें, टाइप करें विंडोज़ पॉवरशेल, और एंटर दबाएं।

चरण दो: नीचे दिए गए कमांड को पेस्ट करें और एंटर दबाएं।
(netsh wlan प्रोफाइल दिखाएं) | चयन-स्ट्रिंग "\:(.+)$" | %{$name=$_.मिलान। समूह [1]। मूल्य। ट्रिम (); $_} | %{(netsh wlan प्रोफ़ाइल नाम दिखाएं = "$ नाम" कुंजी = साफ़ करें)} | चयन-स्ट्रिंग "मुख्य सामग्री\W+\:(.+)$" | %{$पास=$_.मिलान। समूह [1]। मूल्य। ट्रिम (); $_} | %{[PSCustomObject]@{ PROFILE_NAME=$name; पासवर्ड=$पास }} | फ़ॉर्मेट-टेबल -ऑटोसाइज़ (netsh wlan शो प्रोफाइल) | चयन-स्ट्रिंग "\:(.+)$" | %{$name=$_.मिलान। समूह [1]। मूल्य। ट्रिम (); $_} | %{(netsh wlan प्रोफ़ाइल नाम दिखाएं = "$ नाम" कुंजी = साफ़ करें)} | चयन-स्ट्रिंग "मुख्य सामग्री\W+\:(.+)$" | %{$पास=$_.मिलान। समूह [1]। मूल्य। ट्रिम (); $_} | %{[PSCustomObject]@{ PROFILE_NAME=$name; पासवर्ड=$पास }} | फॉर्मेट-टेबल -ऑटोसाइज

और वोइला! पॉवर्सशेल आपके द्वारा कनेक्ट किए गए प्रत्येक वाई-फाई नेटवर्क के नाम उनके पासवर्ड के साथ प्रदर्शित करेगा।
गाइडिंग टेक पर भी
संजो कर रखना
उपरोक्त विधियों के अलावा, वाई-फाई पासवर्ड रिवीलर, वायरलेसकेव्यू, और ऐसे बहुत से तृतीय-पक्ष उपकरण हैं जो आपको विंडोज 11 पर वाई-फाई पासवर्ड देखने में मदद कर सकते हैं। लेकिन अगर आप उपयोग करने में सहज हैं कमांड प्रॉम्प्ट और पॉवरशेल विंडोज़ पर, हम ऊपर बताए गए मूल तरीकों से चिपके रहने की सलाह देंगे।
विंडोज 11 वाई-फाई नेटवर्क से कनेक्ट नहीं होगा? इन समस्या निवारण युक्तियों को देखें विंडोज 11 पर पुन: आवर्ती वाई-फाई मुद्दों को हल करें.