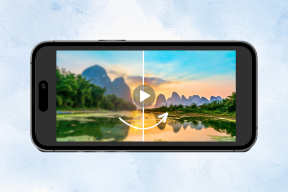PowerShell में फ़ोल्डर और सबफ़ोल्डर को कैसे हटाएं
अनेक वस्तुओं का संग्रह / / December 23, 2021
विंडोज 10 पर किसी भी फाइल से छुटकारा पाना उतना ही आसान है जितना कि पाई खाना। हालाँकि, फ़ाइल एक्सप्लोरर में निष्पादित विलोपन प्रक्रिया की अवधि अलग-अलग मदों में भिन्न होती है। इसे प्रभावित करने वाले विभिन्न कारक आकार, हटाए जाने वाली अलग-अलग फाइलों की संख्या, फ़ाइल प्रकार आदि हैं। इस प्रकार, हजारों व्यक्तिगत फ़ाइलों वाले बड़े फ़ोल्डरों को हटाना घंटे लग सकते हैं. कुछ मामलों में, हटाए जाने के दौरान प्रदर्शित अनुमानित समय एक दिन से अधिक भी हो सकता है। इसके अलावा, हटाने का पारंपरिक तरीका भी थोड़ा अक्षम है क्योंकि आपको इसकी आवश्यकता होगी खाली रीसायकल बिन इन फ़ाइलों को अपने पीसी से स्थायी रूप से हटाने के लिए। इसलिए, इस लेख में, हम चर्चा करेंगे कि विंडोज पावरशेल में फ़ोल्डर्स और सबफ़ोल्डर्स को जल्दी से कैसे हटाया जाए।

अंतर्वस्तु
- विंडोज पॉवरशेल में फोल्डर और सबफोल्डर्स को कैसे डिलीट करें
- विंडोज 10 में बड़ी फाइलें क्यों हटाएं?
- बड़ी फ़ाइलों और फ़ोल्डरों को हटाने में समस्याएँ
- विधि 1: Windows PowerShell में फ़ोल्डर और सबफ़ोल्डर हटाएं
- विधि 2: कमांड प्रॉम्प्ट में फ़ोल्डर और सबफ़ोल्डर हटाएं
- विधि 3: प्रसंग मेनू में त्वरित हटाएं विकल्प जोड़ें
- प्रो टिप: पैरामीटर्स की तालिका और उनके उपयोग।
विंडोज पॉवरशेल में फोल्डर और सबफोल्डर्स को कैसे डिलीट करें
किसी फ़ोल्डर को हटाने के सबसे सरल तरीके नीचे सूचीबद्ध हैं:
- आइटम का चयन करें और दबाएं डेलचाभी कीबोर्ड पर।
- आइटम पर राइट-क्लिक करें और चुनें हटाएंसंदर्भ मेनू से वह प्रकट होता है।
हालाँकि, आपके द्वारा हटाई गई फ़ाइलें पीसी द्वारा स्थायी रूप से नहीं हटाई जाती हैं, क्योंकि फ़ाइलें अभी भी रीसायकल बिन में मौजूद रहेंगी। इसलिए, अपने विंडोज पीसी से फाइलों को स्थायी रूप से हटाने के लिए,
- या तो दबाएं Shift + Delete कुंजियाँ एक साथ आइटम को हटाने के लिए।
- या, डेस्कटॉप पर रीसायकल बिन आइकन पर राइट-क्लिक करें और फिर, क्लिक करें खाली रीसायकल बिन विकल्प।
विंडोज 10 में बड़ी फाइलें क्यों हटाएं?
विंडोज 10 में बड़ी फाइलों को हटाने के कुछ कारण यहां दिए गए हैं:
- डिस्क में जगह आपके पीसी पर कम हो सकता है, इसलिए स्थान खाली करना आवश्यक है।
- आपकी फ़ाइलें या फ़ोल्डर हो सकता है डुप्लिकेट अकस्मात
- आपका निजी या संवेदनशील फ़ाइलें हटाया जा सकता है ताकि कोई अन्य इन तक पहुंच न सके।
- आपकी फ़ाइलें हो सकती हैं भ्रष्ट या मैलवेयर से भरा दुर्भावनापूर्ण कार्यक्रमों के हमले के कारण।
बड़ी फ़ाइलों और फ़ोल्डरों को हटाने में समस्याएँ
कभी-कभी, जब आप बड़ी फ़ाइलों या फ़ोल्डरों को हटाते हैं तो आपको परेशान करने वाली समस्याओं का सामना करना पड़ सकता है जैसे:
- फ़ाइलें हटाई नहीं जा सकतीं - ऐसा तब होता है जब आप एप्लिकेशन फ़ाइलों और फ़ोल्डरों को अनइंस्टॉल करने के बजाय उन्हें हटाने का प्रयास करते हैं।
- विलोपन की बहुत लंबी अवधि - वास्तविक हटाने की प्रक्रिया शुरू करने से पहले, फाइल एक्सप्लोरर फ़ोल्डर की सामग्री की जांच करता है और ईटीए प्रदान करने के लिए फाइलों की कुल संख्या की गणना करता है। जाँच और गणना के अलावा, विंडोज़ उस समय हटाए जा रहे फ़ाइल/फ़ोल्डर पर अद्यतन प्रदर्शित करने के लिए फ़ाइलों का विश्लेषण भी करता है। ये अतिरिक्त प्रक्रियाएं संपूर्ण डिलीट ऑपरेशन अवधि में बहुत योगदान देती हैं।
जरुर पढ़ा होगा: HKEY_LOCAL_MACHINE क्या है?
सौभाग्य से, इन अनावश्यक चरणों को बायपास करने और विंडोज 10 से बड़ी फ़ाइलों को हटाने की प्रक्रिया को तेज करने के कुछ तरीके हैं। इस लेख में, हम आपको ऐसा करने के विभिन्न तरीकों के बारे में बताएंगे।
विधि 1: Windows PowerShell में फ़ोल्डर और सबफ़ोल्डर हटाएं
पावरशेल ऐप का उपयोग करके बड़े फ़ोल्डर्स को हटाने के लिए नीचे दिए गए चरणों का पालन करें:
1. पर क्लिक करें शुरू और टाइप करें पावरशेल, फिर क्लिक करें व्यवस्थापक के रूप में चलाएं.
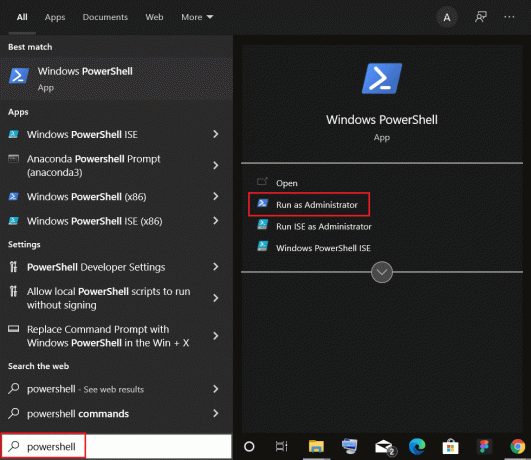
2. निम्नलिखित टाइप करें आदेश और मारो कुंजी दर्ज करें.
निकालें-आइटम -पथ C:\Users\ACER\Documents\large_folders -recurse
ध्यान दें: बदलें पथ उपरोक्त आदेश में फ़ोल्डर की जगह जिसे आप हटाना चाहते हैं।
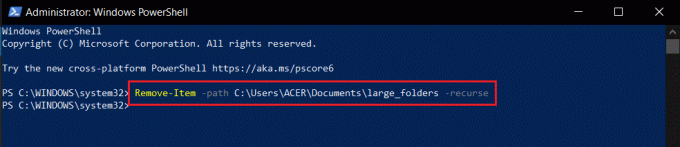
यह भी पढ़ें:विंडोज 10 में विन सेटअप फाइल्स को कैसे डिलीट करें
विधि 2: में फ़ोल्डर और सबफ़ोल्डर हटाएंसही कमाण्ड
आधिकारिक Microsoft दस्तावेज़ीकरण के अनुसार, डेल कमांड एक या अधिक फ़ाइलें हटाता है और आरएमडीआईआर कमांड फ़ाइल निर्देशिका हटाता है। इन दोनों कमांड को विंडोज रिकवरी एनवायरनमेंट में भी चलाया जा सकता है। कमांड प्रॉम्प्ट में फ़ोल्डर्स और सबफ़ोल्डर्स को हटाने का तरीका यहां दिया गया है:
1. दबाएँ विंडोज + क्यू कुंजियाँ लॉन्च करने के लिए खोज पट्टी.
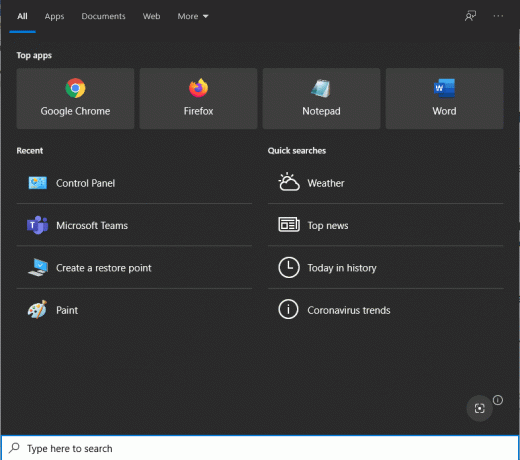
2. प्रकार सही कमाण्ड और क्लिक करें व्यवस्थापक के रूप में चलाएं दाएँ फलक में विकल्प।

3. क्लिक हां में उपयोगकर्ता का खाता नियंत्रण पॉप-अप, अगर संकेत दिया।
4. प्रकार सीडी और यह फ़ोल्डर की जगह आप हटाना और हिट करना चाहते हैं कुंजी दर्ज करें.
उदाहरण के लिए, सीडी सी:\उपयोगकर्ता\एसीईआर\दस्तावेज़\एडोब नीचे दिखाए गए रूप में।
ध्यान दें: आप से फ़ोल्डर पथ की प्रतिलिपि बना सकते हैं फाइल ढूँढने वाला आवेदन ताकि कोई गलती न हो।

5. कमांड लाइन अब फ़ोल्डर पथ को दर्शाएगी। सही फ़ाइलों को हटाने के लिए दर्ज किए गए पथ को सुनिश्चित करने के लिए इसे एक बार क्रॉस-चेक करें। फिर, निम्न टाइप करें आदेश और हिट कुंजी दर्ज करें अंजाम देना।
डेल / एफ / क्यू / एस *। * > नुल

6. प्रकार सीडी . फोल्डर पथ में एक कदम पीछे जाने का आदेश दें और हिट करें कुंजी दर्ज करें.

7. निम्नलिखित टाइप करें आदेश और हिट दर्ज निर्दिष्ट फ़ोल्डर को हटाने के लिए।
rmdir /q/s FOLDER_NAME
बदलें फोल्डर का नाम उस फ़ोल्डर के नाम के साथ जिसे आप हटाना चाहते हैं।

कमांड प्रॉम्प्ट में बड़े फ़ोल्डर और सबफ़ोल्डर को हटाने का तरीका इस प्रकार है।
यह भी पढ़ें:विंडोज 10 में फाइल को फोर्स डिलीट कैसे करें
विधि 3: प्रसंग मेनू में त्वरित हटाएं विकल्प जोड़ें
हालाँकि, हमने सीखा है कि विंडोज पॉवरशेल या कमांड प्रॉम्प्ट में फ़ोल्डर्स और सबफ़ोल्डर्स को कैसे हटाया जाए, इस प्रक्रिया को प्रत्येक बड़े फ़ोल्डर के लिए दोहराया जाना चाहिए। इसे और आसान बनाने के लिए, उपयोगकर्ता कमांड की एक बैच फ़ाइल बना सकते हैं और फिर उस कमांड को फाइल एक्सप्लोरर में जोड़ सकते हैं संदर्भ की विकल्प - सूची. यह वह मेनू है जो आपके द्वारा किसी फ़ाइल/फ़ोल्डर पर राइट-क्लिक करने के बाद दिखाई देता है। आपके द्वारा चुनने के लिए एक्सप्लोरर के भीतर प्रत्येक फ़ाइल और फ़ोल्डर के लिए एक त्वरित हटाने का विकल्प उपलब्ध होगा। यह लंबी प्रक्रिया है, इसलिए इसे सावधानी से अपनाएं।
1. दबाएँ विंडोज + क्यू कुंजियाँ एक साथ और टाइप करें नोटपैड तब दबायें खुला हुआ के रूप में दिखाया।
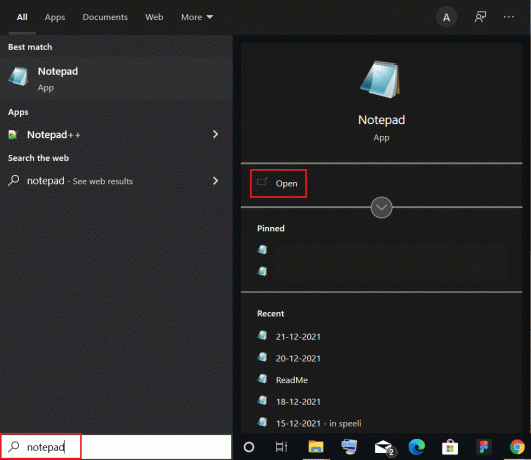
2. दी गई पंक्तियों को ध्यान से कॉपी और पेस्ट करें नोटपैड दस्तावेज़, जैसा कि दर्शाया गया है:
@इको ऑफECHO फोल्डर मिटाएं: %CD%?रोकेंसेट फोल्डर=%सीडी%सीडी /DEL /F/Q/S "%FOLDER%" > NULआरएमडीआईआर/क्यू/एस "%FOLDER%"बाहर जाएं
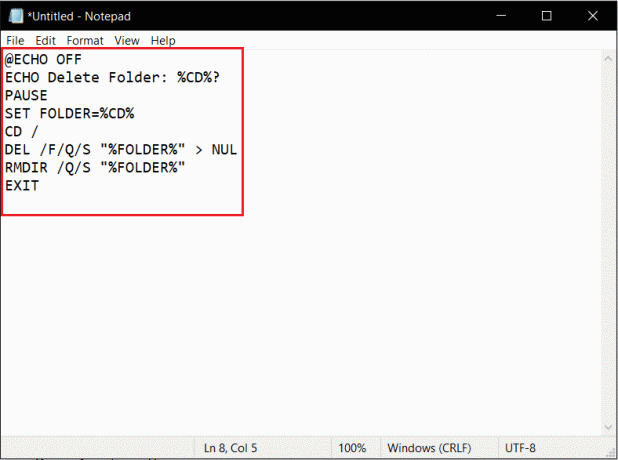
3. दबाएं फ़ाइल ऊपरी बाएं कोने से विकल्प चुनें और चुनें के रूप रक्षित करें… मेनू से।
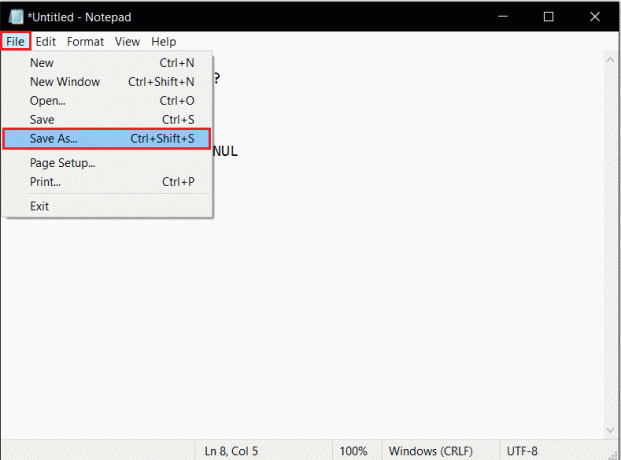
4. प्रकार Quick_delete.bat जैसा फ़ाइल का नाम: और क्लिक करें सहेजें बटन।
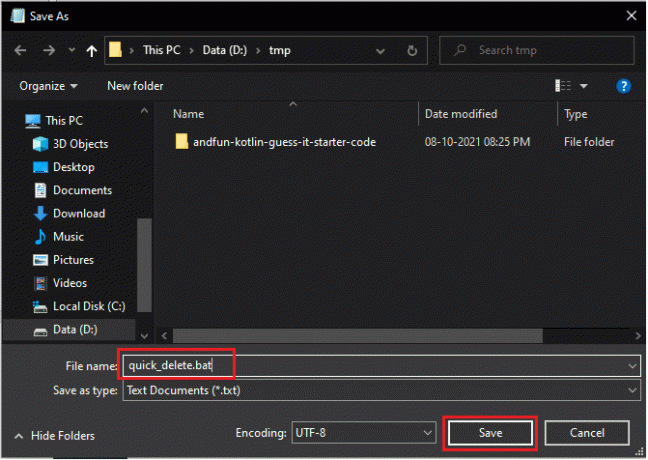
5. के लिए जाओ फ़ोल्डर स्थान. दाएँ क्लिक करें Quick_delete.bat फ़ाइल और चुनें प्रतिलिपि हाइलाइट किया गया दिखाया गया है।
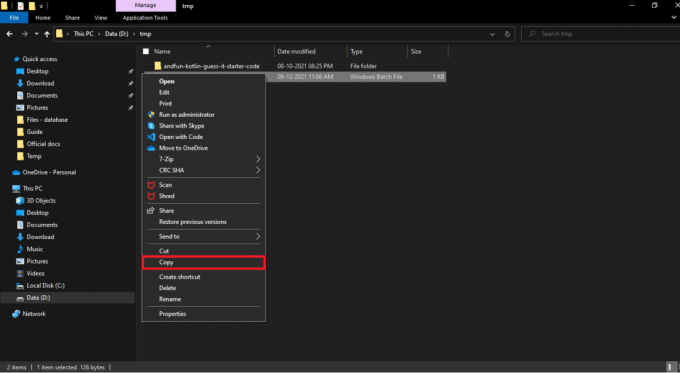
6. के लिए जाओ सी:\विंडोज में फाइल ढूँढने वाला। दबाएँ Ctrl + V कुंजियाँ चिपकाने के लिए Quick_delete.bat यहां फाइल करें।
ध्यान दें: त्वरित हटाने के विकल्प को जोड़ने के लिए, Quick_delete.bat फ़ाइल को एक ऐसे फ़ोल्डर में होना चाहिए जिसमें स्वयं का एक PATH पर्यावरण चर हो। विंडोज फोल्डर के लिए पाथ वेरिएबल है % विंडिर%।
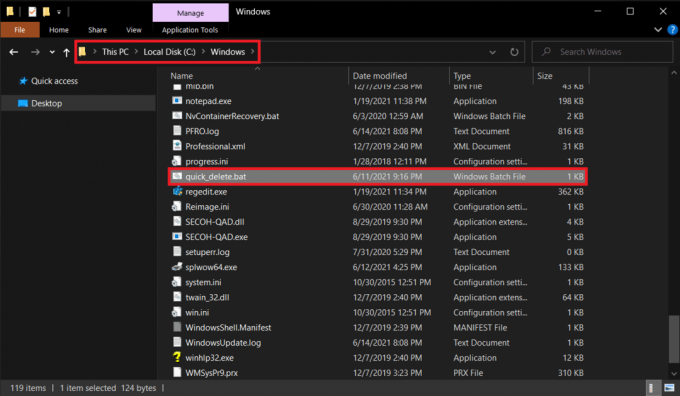
7. दबाएँ विंडोज + आरचांबियाँ एक साथ लॉन्च करने के लिए दौड़ना संवाद बकस।
8. प्रकार regedit और हिट दर्ज खोलने के लिए पंजीकृत संपादक.
ध्यान दें: यदि आप किसी व्यवस्थापक खाते से लॉग इन नहीं हैं, तो आपको एक प्राप्त होगा उपयोगकर्ता का खाता नियंत्रण पॉप-अप अनुरोध अनुमति। पर क्लिक करें हां इसे प्रदान करने के लिए और फ़ोल्डर्स और सबफ़ोल्डर्स को हटाने के लिए अगले चरण जारी रखें।

9. के लिए जाओ HKEY_CLASSES_ROOT\Directory\shell जैसा कि नीचे दर्शाया गया है।
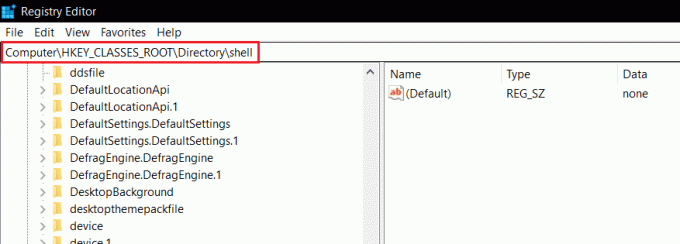
10. पर राइट-क्लिक करें सीप फ़ोल्डर। क्लिक नया>चाभी संदर्भ मेनू में। इस नई कुंजी का नाम बदलें त्वरित हटाएं.
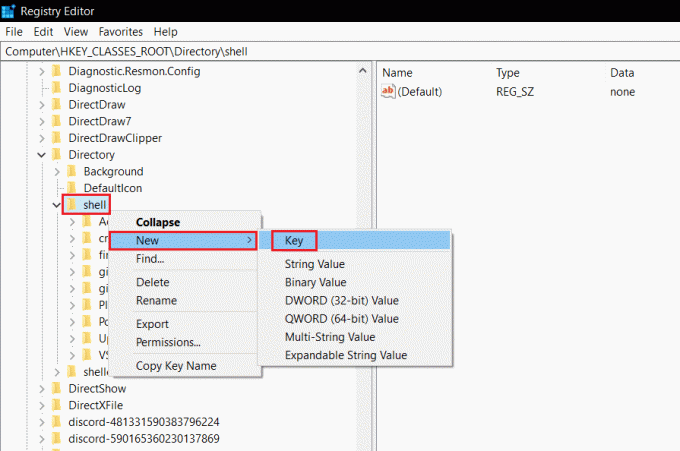
11. पर राइट-क्लिक करें त्वरित हटाएं कुंजी, यहां जाएं नया, और चुनें चाभी मेनू से, जैसा कि नीचे दिखाया गया है।

12. नाम बदलें नई कुंजी जैसा आदेश.
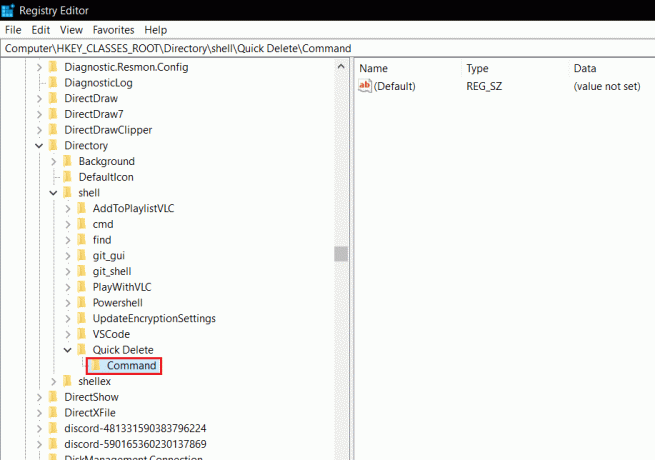
13. दाएँ फलक पर, पर डबल-क्लिक करें (चूक) फ़ाइल खोलने के लिए स्ट्रिंग संपादित करें खिड़की।

14. प्रकार सीएमडी / सी "सीडी% 1 && Quick_delete.bat" अंतर्गत मूल्यवान जानकारी: और क्लिक करें ठीक है
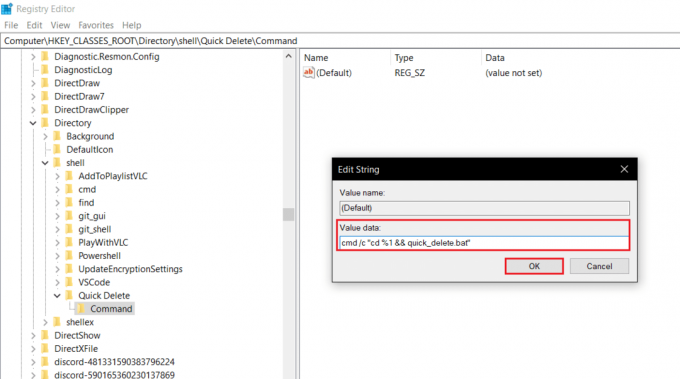
त्वरित हटाएं विकल्प अब एक्सप्लोरर संदर्भ मेनू में जोड़ा गया है।
15. बंद करो पंजीकृत संपादक आवेदन करें और वापस जाएं फ़ोल्डर आप हटाना चाहते हैं।
16. पर राइट-क्लिक करें फ़ोल्डर और चुनें त्वरित हटाएं संदर्भ मेनू से, जैसा कि दिखाया गया है।
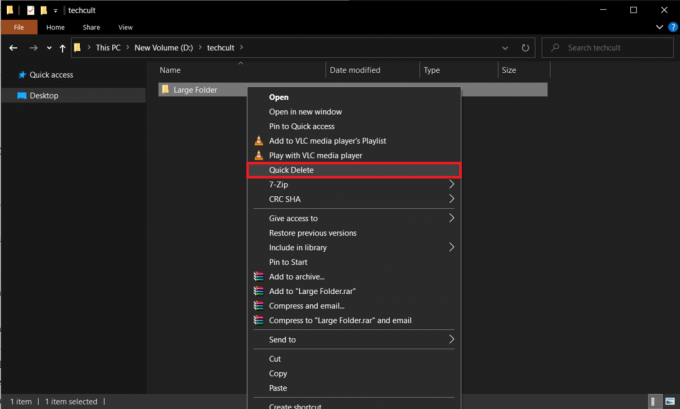
जैसे ही आप क्विक डिलीट का चयन करते हैं, एक कमांड प्रॉम्प्ट विंडो दिखाई देगी जो कार्रवाई की पुष्टि के लिए अनुरोध करेगी।
17. क्रॉस-चेक करें फ़ोल्डर की जगह और यह फोल्डर का नाम एक बार और क्लिक करें किसी भी कुंजी फ़ोल्डर को जल्दी से हटाने के लिए कीबोर्ड पर।
ध्यान दें: हालाँकि, यदि आपने गलती से गलत फ़ोल्डर का चयन कर लिया है और प्रक्रिया को समाप्त करना चाहते हैं, तो दबाएं Ctrl + सी. कमांड प्रॉम्प्ट फिर से संदेश प्रदर्शित करके पुष्टि के लिए कहेगा बैच नौकरी समाप्त करें (वाई/एन)? दबाएँ यू और फिर हिट दर्ज त्वरित डिलीट ऑपरेशन को रद्द करने के लिए, जैसा कि नीचे दिखाया गया है।

यह भी पढ़ें:विंडोज रजिस्ट्री में टूटी हुई प्रविष्टियों को कैसे हटाएं
प्रो टिप:मापदंडों की तालिकाऔर उनके उपयोग
| पैरामीटर | समारोह/उपयोग |
| /एफ | केवल-पढ़ने के लिए फ़ाइलों को बलपूर्वक हटाता है |
| /क्यू | शांत मोड सक्षम करता है, आपको प्रत्येक विलोपन के लिए पुष्टि करने की आवश्यकता नहीं है |
| /एस | निर्दिष्ट पथ के फ़ोल्डर में सभी फाइलों पर कमांड निष्पादित करता है |
| *.* | उस फ़ोल्डर की सभी फाइलों को हटा देता है |
| नुल | कंसोल आउटपुट को अक्षम करके प्रक्रिया को गति देता है |
निष्पादित करना डेल /? उसी पर और जानने के लिए आदेश।
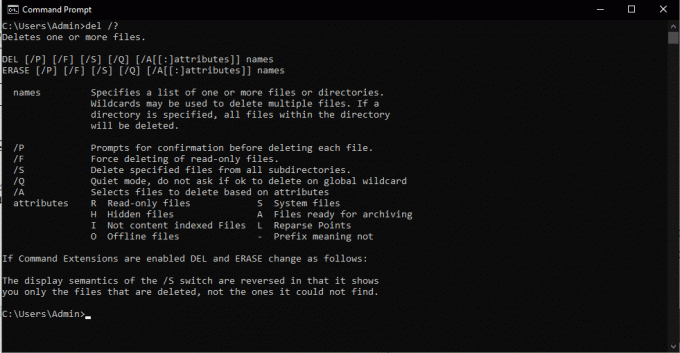
अनुशंसित:
- Microsoft Store गेम कहाँ स्थापित करता है?
- क्रोम में नहीं खुल रही पीडीएफ को कैसे ठीक करें
- Google सॉफ़्टवेयर रिपोर्टर टूल को अक्षम कैसे करें
- Windows 10 पर Notepad++ प्लगइन कैसे जोड़ें
उपरोक्त विधियां सबसे प्रभावी तरीके हैं विंडोज 10 में बड़े फोल्डर हटाएं. हमें उम्मीद है कि इस गाइड ने आपको सीखने में मदद की पावरशेल और कमांड प्रॉम्प्ट में फ़ोल्डर्स और सबफ़ोल्डर्स को कैसे हटाएं. इसके अलावा, यदि आपके पास इस लेख के संबंध में कोई प्रश्न / टिप्पणी है, तो बेझिझक उन्हें टिप्पणी अनुभाग में छोड़ दें।