विंडोज 11 में समय कैसे सिंक करें
अनेक वस्तुओं का संग्रह / / December 23, 2021
विंडोज़ में सिस्टम क्लॉक टाइम को सर्वर के साथ सिंक्रोनाइज़ करना महत्वपूर्ण है। कई सेवाएँ, पृष्ठभूमि संचालन, और यहाँ तक कि Microsoft Store जैसे अनुप्रयोग भी प्रभावी ढंग से कार्य करने के लिए सिस्टम समय पर निर्भर करते हैं। यदि समय को ठीक से समायोजित नहीं किया गया तो ये ऐप या सिस्टम विफल हो जाएंगे या क्रैश हो जाएंगे। आपको कई त्रुटि संदेश भी प्राप्त हो सकते हैं। इन दिनों हर मदरबोर्ड में समय को सिंक्रोनाइज़ करने के लिए एक बैटरी शामिल होती है, चाहे आपका पीसी कितने भी समय के लिए बंद क्यों न हो। हालाँकि, कई कारणों से समय सेटिंग्स भिन्न हो सकती हैं, जैसे कि क्षतिग्रस्त बैटरी या ऑपरेटिंग सिस्टम की समस्या। चिंता की कोई बात नहीं है, समय को सिंक करना आसान है। हम आपके लिए एक संपूर्ण मार्गदर्शिका लाए हैं जो आपको सिखाएगी कि विंडोज 11 में समय को कैसे सिंक किया जाए।
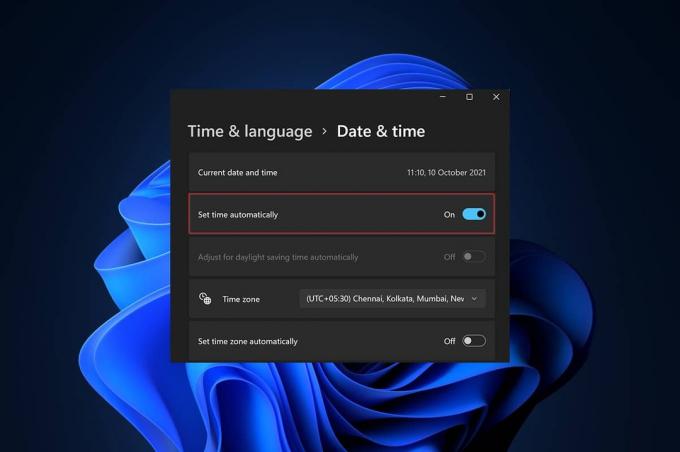
अंतर्वस्तु
- विंडोज 11 में समय कैसे सिंक करें
- विधि 1: विंडोज सेटिंग्स के माध्यम से
- विधि 2: नियंत्रण कक्ष के माध्यम से
- विधि 3: कमांड प्रॉम्प्ट के माध्यम से
विंडोज 11 में समय कैसे सिंक करें
आप अपनी कंप्यूटर घड़ी को इसमें सिंक कर सकते हैं माइक्रोसॉफ्ट टाइम सर्वर
नीचे सूचीबद्ध तीन विधियों का उपयोग करके सेटिंग्स, नियंत्रण कक्ष, या कमांड प्रॉम्प्ट के माध्यम से। यदि आप पुराने स्कूल जाना चाहते हैं तो आप अभी भी अपने कंप्यूटर घड़ी को कमांड प्रॉम्प्ट के साथ सिंक करने का एक तरीका ढूंढ सकते हैं।विधि 1: विंडोज सेटिंग्स के माध्यम से
सेटिंग्स ऐप के माध्यम से विंडोज 11 पर समय सिंक करने के लिए दिए गए चरणों का पालन करें:
1. दबाएँ विंडोज + आई कीज एक साथ विंडोज़ खोलने के लिए समायोजन.
2. में समायोजन विंडोज़, पर क्लिक करें समय और भाषा बाएँ फलक में।
3. फिर, चुनें दिनांक समय दाएँ फलक में विकल्प, जैसा कि दिखाया गया है।

4. नीचे स्क्रॉल करें अतिरिक्त सेटिंग्स और क्लिक करें अभी सिंक करें विंडोज 11 पीसी घड़ी को माइक्रोसॉफ्ट टाइम सर्वर से सिंक करने के लिए।

यह भी पढ़ें:विंडोज 11 टास्कबार को कैसे ठीक करें काम नहीं कर रहा है
विधि 2: नियंत्रण कक्ष के माध्यम से
विंडोज 11 में टाइम सिंक करने का दूसरा तरीका कंट्रोल पैनल है।
1. पर क्लिक करें खोज आइकन और टाइप करें कंट्रोल पैनल, और क्लिक करें खुला हुआ.
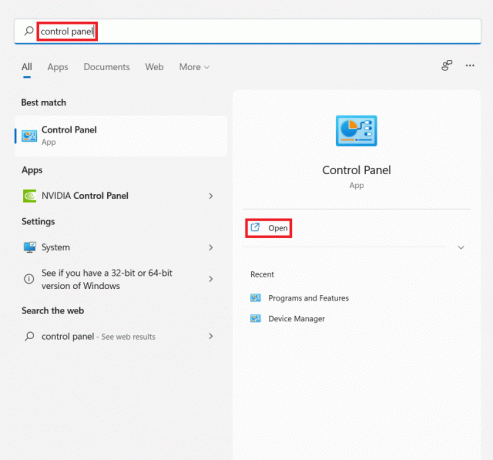
2. फिर, सेट करें द्वारा देखें: > श्रेणी और चुनें घड़ी और क्षेत्र विकल्प।
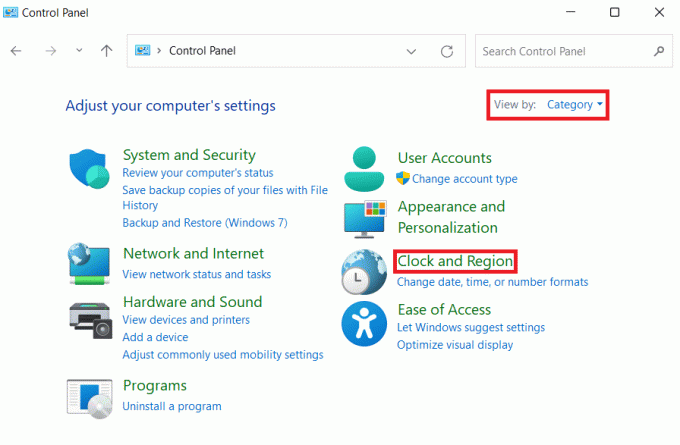
3. अब, पर क्लिक करें तिथि और समय हाइलाइट किया गया दिखाया गया है।
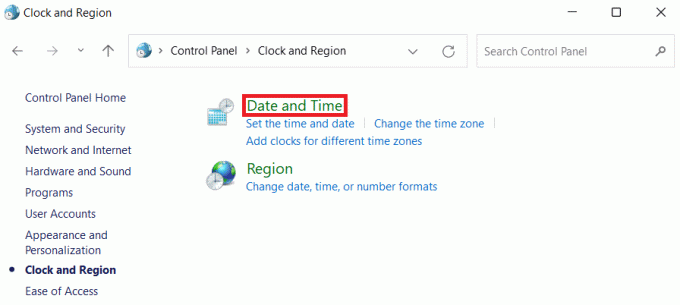
4. में तिथि और समय विंडो, पर स्विच करें इंटरनेट समय टैब।
5. पर क्लिक करें परिवर्तन स्थान… बटन, जैसा कि नीचे दिखाया गया है।

6. में इंटरनेट समय सेटिंग डायलॉग बॉक्स, पर क्लिक करें अभी अद्यतन करें.
7. आप कब प्राप्त करोगे घड़ी को time.windows.com पर सफलतापूर्वक सिंक्रनाइज़ किया गया था दिनांक पर समय संदेश, पर क्लिक करें ठीक है.

यह भी पढ़ें:विंडोज 11 में हाइबरनेट मोड कैसे इनेबल करें
विधि 3: कमांड प्रॉम्प्ट के माध्यम से
यहां कमांड प्रॉम्प्ट के माध्यम से विंडोज 11 पर समय को सिंक करने के चरण दिए गए हैं:
1. पर क्लिक करें खोज आइकन और टाइप करें सही कमाण्ड और क्लिक करें व्यवस्थापक के रूप में चलाएँ.
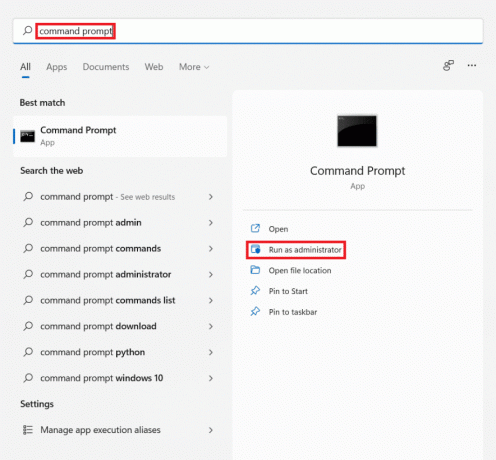
2. पर क्लिक करें हां में उपयोगकर्ता का खाता नियंत्रण तत्पर।
3. में सही कमाण्ड खिड़की, प्रकार नेट स्टॉप w32time और दबाएं कुंजी दर्ज करें.
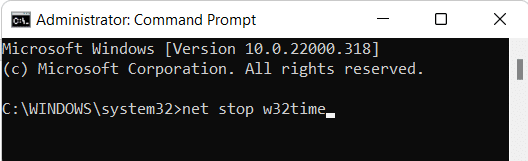
4. अगला, टाइप करें w32tm / अपंजीकृत और हिट दर्ज.
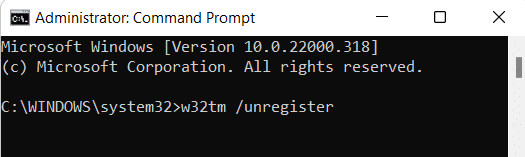
5. फिर से, दिए गए आदेश को निष्पादित करें: w32tm / रजिस्टर
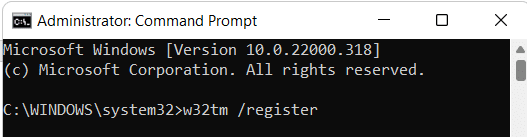
6. अब, टाइप करें नेट स्टार्ट w32time और मारो कुंजी दर्ज करें.
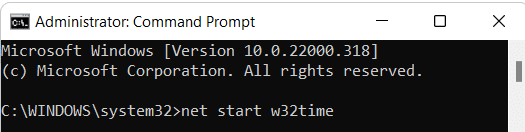
7. अंत में, टाइप करें w32tm /resync और दबाएं कुंजी दर्ज करें समय को फिर से सिंक करने के लिए। इसे लागू करने के लिए अपने पीसी को पुनरारंभ करें।
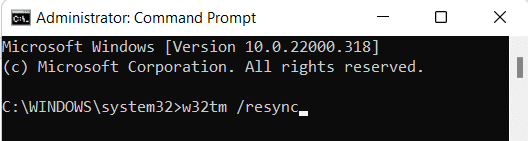
अनुशंसित:
- PowerShell में फ़ोल्डर और सबफ़ोल्डर को कैसे हटाएं
- विंडोज 11 के लिए 9 सर्वश्रेष्ठ कैलेंडर ऐप्स
- विंडोज 11 में नैरेटर कैप्स लॉक अलर्ट कैसे इनेबल करें
- विंडोज 11 में चल रही प्रक्रियाओं को कैसे देखें
हमें उम्मीद है कि इस लेख ने आपकी मदद की कैसेविंडोज 11 में सिंक करने का समय. आप सुझाव और सवाल नीचे कमेंट सेक्शन में लिख सकते हैं। हमें आपके विचार जानना अच्छा लगेगा कि आप किस विषय के बारे में आगे जानना चाहते हैं।



