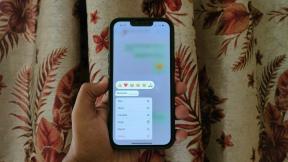फिक्स लैपटॉप कैमरा विंडोज 10 पर नहीं पाया गया
अनेक वस्तुओं का संग्रह / / December 24, 2021
क्या आप वेब कैमरा से परेशान हैं, समस्या का पता नहीं चला है? आप जानते होंगे कि डिवाइस मैनेजर के माध्यम से इसे अपडेट या रीइंस्टॉल करने से मदद मिलेगी। लेकिन क्या होगा यदि डिवाइस मैनेजर में वेबकैम मौजूद नहीं है? चिंता न करें, आप सही पृष्ठ पर हैं। वेबकैम डिवाइस मैनेजर में कैमरा, इमेजिंग डिवाइस या यूनिवर्सल सीरियल बस कंट्रोलर में मौजूद हो सकता है। इन सभी विकल्पों में इसकी तलाश करना सुनिश्चित करें। यदि आप इसे खोजने में असमर्थ हैं, तो हम आपके लिए एक सहायक मार्गदर्शिका लेकर आए हैं जो आपको सिखाएगी कि विंडोज 10 लैपटॉप कैमरा को कैसे ठीक किया जाए, समस्या का पता नहीं चला है। यहां सूचीबद्ध विधियों का उपयोग एचपी, डेल, एसर और अन्य लैपटॉप ब्रांडों पर समान रूप से किया जा सकता है।
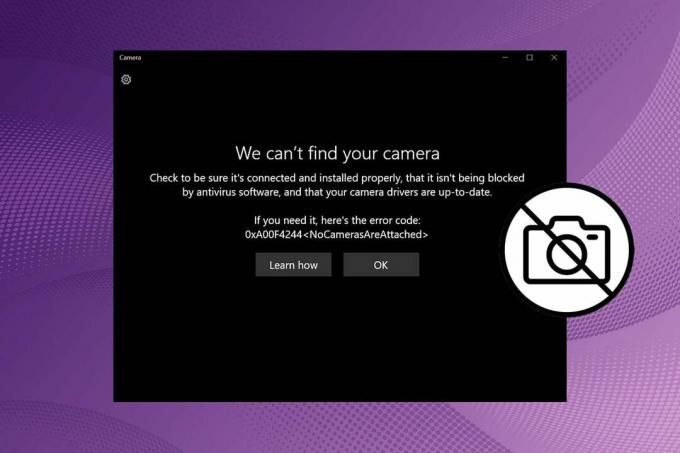
अंतर्वस्तु
- विंडोज 10 पर नहीं पाए गए लैपटॉप कैमरा को कैसे ठीक करें
- विधि 1: कैमरा एक्सेस सक्षम करें
- विधि 2: USB डिवाइस सक्षम करें
- विधि 3: वेबकैम सुरक्षा बंद करें
- विधि 4: हार्डवेयर और उपकरण समस्या निवारक चलाएँ
- विधि 5: कैमरा डिवाइस के लिए स्कैन करें
- विधि 6: कैमरा ड्राइवर अपडेट करें
- विधि 7: मैन्युअल रूप से वेबकैम जोड़ें
- विधि 8: निर्माता मालिकाना वेब कैमरा ड्राइवर स्थापित करें
- विधि 9: कैमरा ऐप रीसेट करें
- विधि 10: विंडोज अपडेट करें
विंडोज 10 पर नहीं पाए गए लैपटॉप कैमरा को कैसे ठीक करें
डिवाइस मैनेजर में वेबकैम नहीं होने की समस्या ज्यादातर बाहरी रूप से जुड़े वेबकैम के लिए होती है। अंतर्निर्मित वेबकैम शायद ही कभी इस समस्या का कारण बनते हैं। यदि ऐसा होता है, तो यह निम्नलिखित कारणों से हो सकता है:
- अक्षम वेब कैमरा
- कैमरा या पीसी हार्डवेयर की समस्याएं
- पुराने ड्राइवर
- आउटडेटेड विंडोज़
- अक्षम यूएसबी डिवाइस
विधि 1: कैमरा एक्सेस सक्षम करें
सबसे पहले, हमेशा सेटिंग्स देखें कि क्या इसे ठीक से सेट किया गया है। यह सुनिश्चित करने के लिए दिए गए चरणों का पालन करें कि आपके पीसी पर वेबकैम सक्षम है या नहीं:
1. दबाएँ विंडोज + आई कीज एक साथ खोलने के लिए समायोजन.
2. पर क्लिक करें गोपनीयता समायोजन।

3. फिर, पर क्लिक करें कैमरा नीचे स्क्रीन के बाएँ फलक में विकल्प एप्लिकेशन अनुमतियों वर्ग।
4. सुनिश्चित करें कि संदेश इस डिवाइस के लिए कैमरा एक्सेस चालू है प्रदर्शित किया गया है।
यदि नहीं, तो क्लिक करें परिवर्तन और स्विच पर के लिए टॉगल इस डिवाइस के लिए कैमरा एक्सेस.
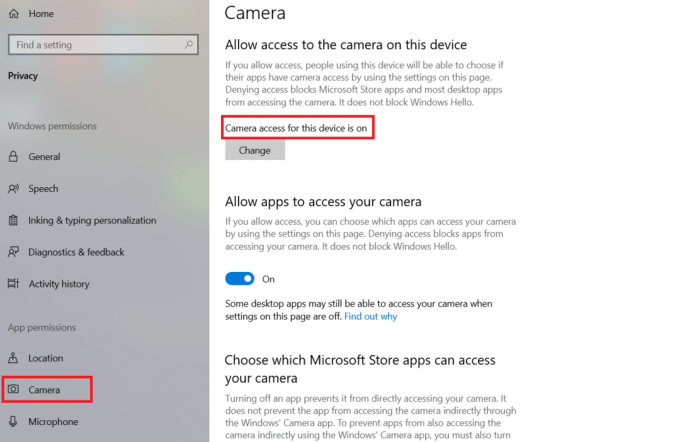
5. फिर, स्विच करें पर नीचे टॉगल करें ऐप्स को अपना कैमरा एक्सेस करने दें वर्ग।

ध्यान दें: यदि आपके पास लेनोवो का लैपटॉप है, तो आप कैमरा को सीधे दबाकर सक्षम कर सकते हैं कैमरा फ़ंक्शन कुंजी कीबोर्ड पर।
विधि 2: USB डिवाइस सक्षम करें
USB डिवाइस के अक्षम होने पर आपको वेबकैम का पता नहीं चलने की समस्या का भी सामना करना पड़ सकता है। निम्न चरणों के माध्यम से इस समस्या को ठीक करें:
1. मारो विंडोज़ कुंजी, प्रकार डिवाइस मैनेजर, और क्लिक करें खुला हुआ.

2. पर डबल क्लिक करें यूनिवर्सल सीरियल बस नियंत्रक इसका विस्तार करने के लिए।
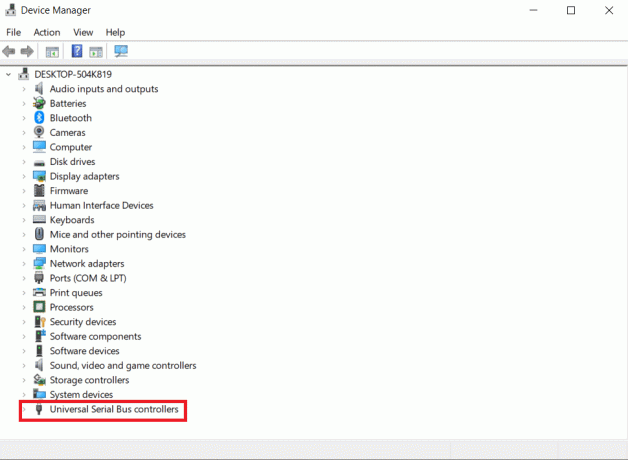
3. फिर, पर राइट-क्लिक करें अक्षम यूएसबी ड्राइवर (जैसे यूएसबी समग्र डिवाइस) और चुनें डिवाइस सक्षम करें, नीचे दिखाए गए रूप में।
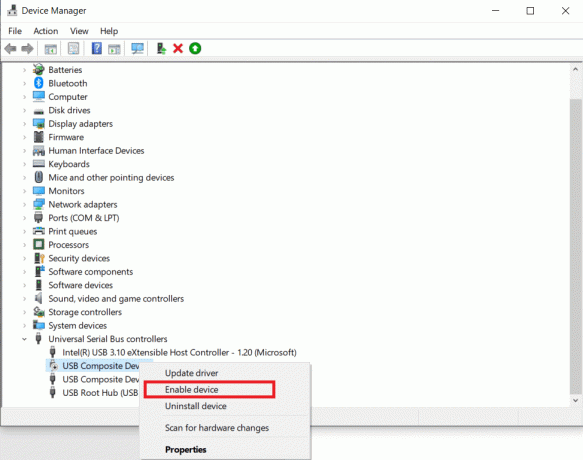
यह भी पढ़ें:विंडोज़ 10 में ऐप्स को कैमरे तक पहुंच की अनुमति दें या अस्वीकार करें
विधि 3: वेबकैम सुरक्षा बंद करें
एंटीवायरस एप्लिकेशन वायरस के हमलों और मैलवेयर प्रोग्राम के प्रवेश पर नज़र रखते हैं। यह यूजर्स को कई अन्य चीजों से भी बचाता है। उदाहरण के लिए, वेब सुरक्षा यह सुनिश्चित करती है कि उपयोगकर्ता किसी भी संदिग्ध वेबसाइट पर न जाएँ या इंटरनेट से कोई हानिकारक फ़ाइल डाउनलोड न करें। इसी तरह, प्राइवेसी मोड प्रोग्राम यह नियंत्रित करता है कि कौन से एप्लिकेशन आपके लैपटॉप कैमरे तक पहुंच सकते हैं, लेकिन अनजाने में समस्याएँ पैदा कर सकते हैं। बस वेबकैम सुरक्षा विकल्प को बंद करें और जांचें कि क्या एचपी लैपटॉप कैमरा का पता नहीं चला समस्या हल हो गई है।
ध्यान दें: हमने नॉर्टन सेफकैम के लिए कदम दिखाए हैं। आप अन्य तृतीय-पक्ष ऐप्स में भी अपनी वेबकैम सुरक्षा बंद कर सकते हैं।
1. अपनी खोलो एएंटीवायरस प्रोग्राम (जैसे नॉर्टन सेफकैम) इसके शॉर्टकट आइकन पर डबल-क्लिक करके।
2. के पास जाओ पहुंच टैब।
3.टर्न पर वेबकैम का उपयोग, जैसा कि नीचे दर्शाया गया है।

विधि 4: हार्डवेयर और उपकरण समस्या निवारक चलाएँ
विंडोज पर इन-बिल्ट ट्रबलशूटर का उपयोग करके किसी भी छोटी सी समस्या को आसानी से ठीक किया जा सकता है। इस मामले में, लैपटॉप कैमरा नॉट डिटेक्टेड समस्या को ठीक करने के लिए हार्डवेयर और डिवाइस समस्या निवारक को चलाने की सलाह दी जाती है:
1. दबाएँ विंडोज + आर कीज एक साथ अपने कीबोर्ड पर खोलने के लिए दौड़ना संवाद बकस।
2. प्रकार msdt.exe -id डिवाइस डायग्नोस्टिक खोज क्षेत्र में और दबाएं कुंजी दर्ज करें.
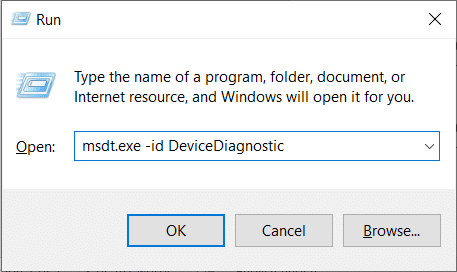
3. यह आदेश खुल जाएगा हार्डवेयर और उपकरण समस्या निवारक। क्लिक अगला.
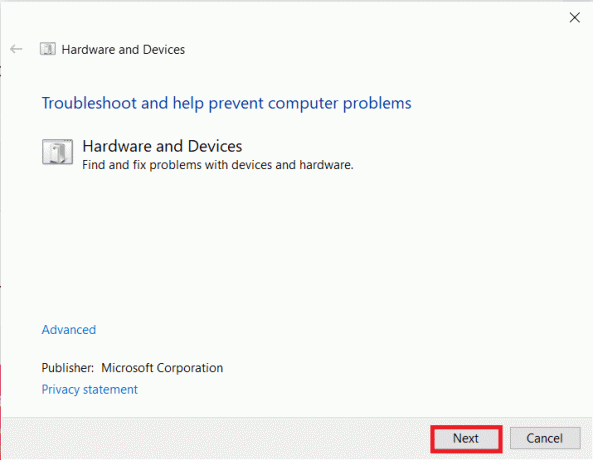
4. समस्या का पता लगाने के बाद, समस्या निवारक समस्या को प्रदर्शित करेगा। उस पर क्लिक करें मुद्दा.
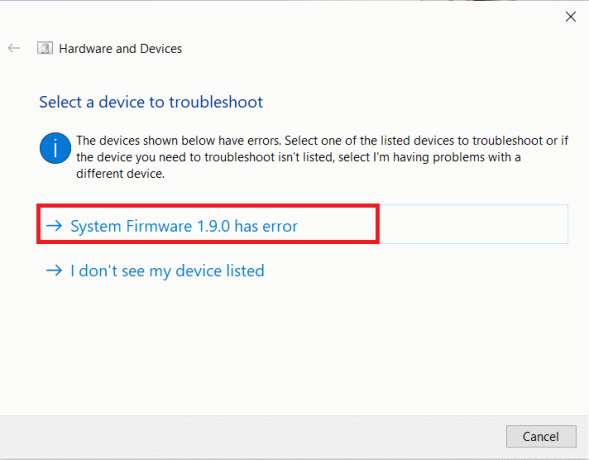
5. अगली विंडो में, क्लिक करें यह फिक्स लागू.
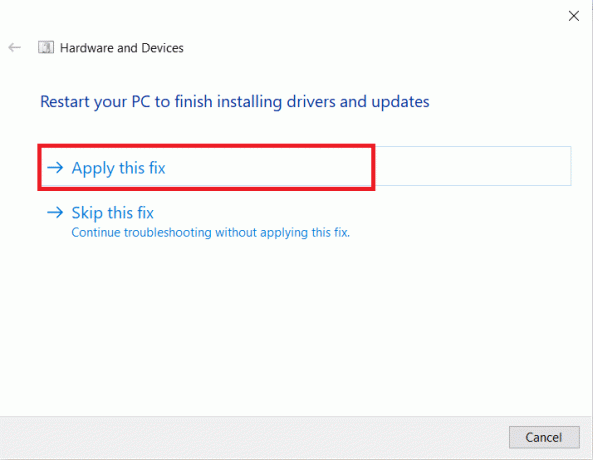
6. अभी, पुनः आरंभ करेंआपका पीसी.
यह भी पढ़ें: Windows 10 में I/O डिवाइस त्रुटि को ठीक करें
विधि 5: कैमरा डिवाइस के लिए स्कैन करें
हो सकता है कि विंडोज़ उस कैमरे का पता लगाने में विफल रहा हो जिसके परिणामस्वरूप आपका वेबकैम डिवाइस मैनेजर समस्या में नहीं है। इसलिए, स्कैनिंग से लैपटॉप कैमरा नॉट डिटेक्ट इश्यू को हल करने में मदद मिलेगी।
1. मारो विंडोज़ कुंजी, प्रकार डिवाइस मैनेजर, और क्लिक करें खुला हुआ.

2. यहां, क्लिक करें हार्डवेयर परिवर्तन के लिए स्कैन करें आइकन जैसा कि नीचे हाइलाइट किया गया है।
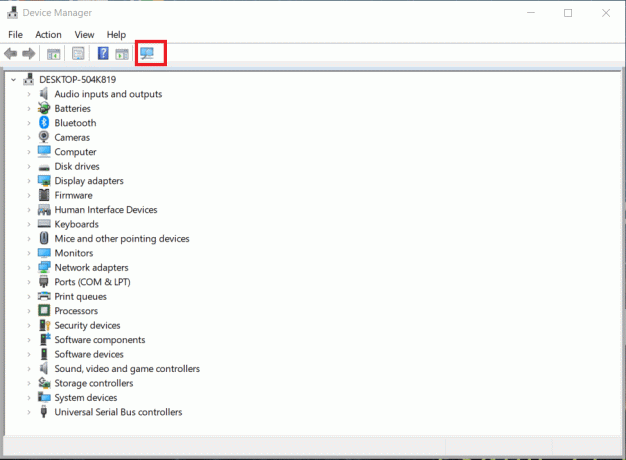
3. यदि स्कैन करने के बाद कैमरा दिखाई देता है, तो विंडोज ने इसका सफलतापूर्वक पता लगा लिया है। पुनः आरंभ करें आपका पीसी।
विधि 6: कैमरा ड्राइवर अपडेट करें
यदि आप ड्राइवर को स्कैन करने के बाद भी एचपी लैपटॉप कैमरा नॉट डिटेक्ट इश्यू का सामना कर रहे हैं, तो ड्राइवर को अपडेट करने का प्रयास करें।
1. लॉन्च करें डिवाइस मैनेजर के रूप में दिखाया गया विधि 5.
2. अगला, पर डबल-क्लिक करें कैमरों इसका विस्तार करने के लिए एडेप्टर।
3. पर राइट-क्लिक करें वेब कैमरा ड्राइवर (जैसे एकीकृत वेब कैमरा) और क्लिक करें ड्राइवर अपडेट करें.
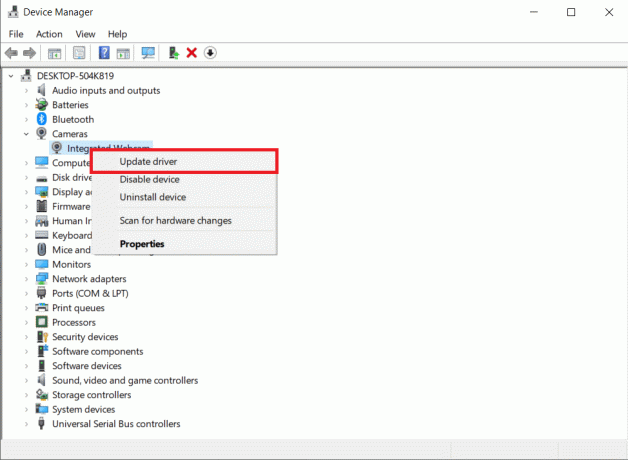
4. अगला, चुनें ड्राइवरों के लिए स्वचालित रूप से खोजें.
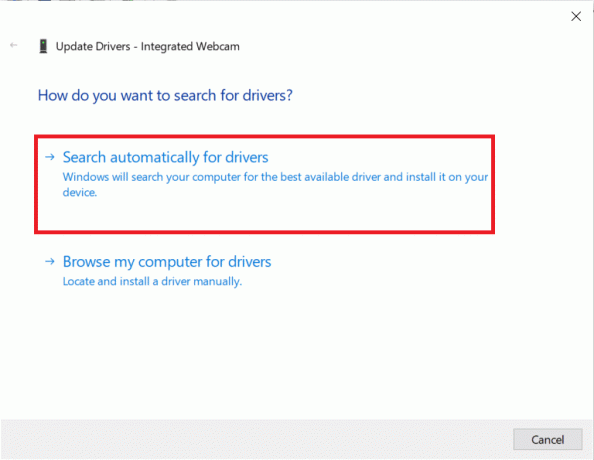
5ए. यदि ड्राइवरों को पहले ही अपडेट कर दिया गया है, तो यह दिखाता है आपके डिवाइस के लिए सबसे अच्छे ड्राइवर पहले से इंस्टॉल हैं.
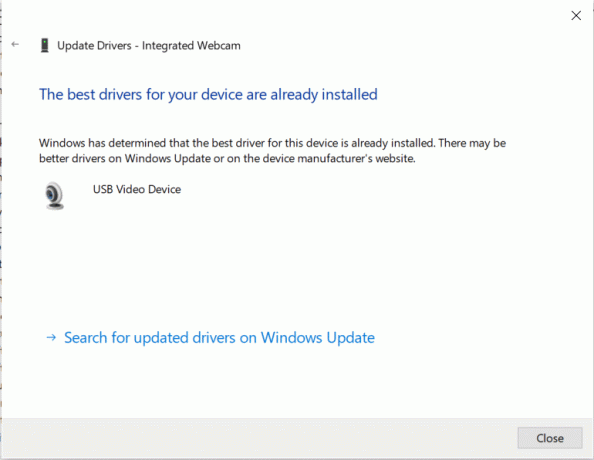
5बी. यदि ड्राइवर पुराने हैं, तो वे अपने आप अपडेट हो जाएंगे। इस प्रक्रिया के बाद, पुनः आरंभ करें आपका कंप्यूटर।
यह भी पढ़ें:फिक्स लॉजिटेक गेमिंग सॉफ्टवेयर नहीं खुल रहा है
विधि 7: मैन्युअल रूप से वेबकैम जोड़ें
विंडोज हमें डिवाइस मैनेजर में मैन्युअल रूप से वेबकैम जोड़ने में सक्षम बनाता है। लैपटॉप कैमरा नॉट डिटेक्ट प्रॉब्लम को ठीक करने के लिए नीचे दिए गए चरणों का पालन करें।
1. पर जाए डिवाइस मैनेजर जैसा किया गया विधि 5.
2. चुनते हैं कैमरों सूची से और पर क्लिक करें कार्य शीर्ष मेनू में।
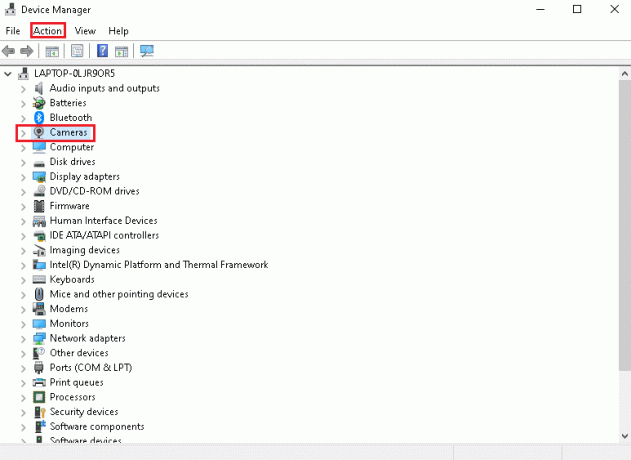
3. फिर, पर क्लिक करें लीगेसी हार्डवेयर जोड़ें.
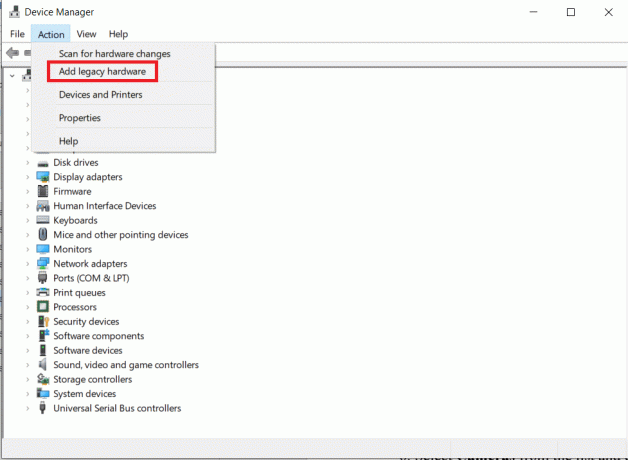
4. में हार्डवेयर जोड़ें विंडो, पर क्लिक करें अगला > बटन।

5. को चुनिए उस हार्डवेयर को स्थापित करें जिसे मैं सूची से मैन्युअल रूप से चुनता हूं (उन्नत) विकल्प और पर क्लिक करें अगला > बटन।
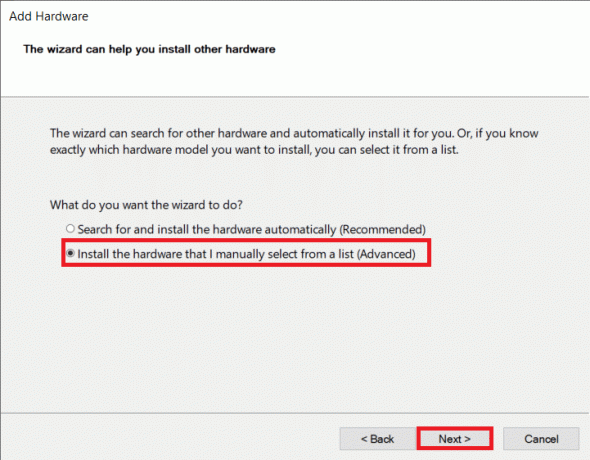
6. चुनते हैं कैमरों सूची से और पर क्लिक करें अगला > बटन।

7. चुनें वेबकैम मॉडल और पर क्लिक करें अगला > बटन।
नोट 1: यदि आपने अपने वेबकैम के लिए ड्राइवर डाउनलोड किया है, तो क्लिक करें डिस्क है. साथ ही, अगर आपको इस विंडो में अपना वेबकैम नहीं मिल रहा है, तो यहां जाएं चरण 6, चुनते हैं इमेजिंग उपकरण, और क्लिक करें अगला.
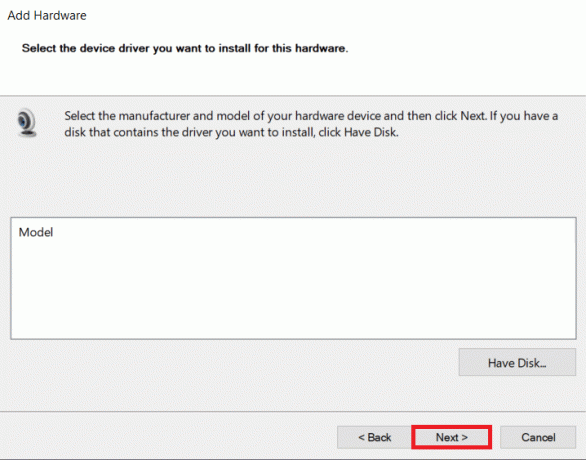
8. वेबकैम जोड़ने के लिए प्रक्रिया पूरी होने तक प्रतीक्षा करें। पुनः आरंभ करें आपका पीसी।
विधि 8: निर्माता मालिकाना वेब कैमरा ड्राइवर स्थापित करें
निर्माता की वेबसाइट से वेबकैम ऐप इंस्टॉल करने से भी यह समस्या ठीक हो सकती है। सुनिश्चित करें कि आप पुनः आरंभ करें इसे स्थापित करने के बाद आपका डिवाइस।
- डेल सिस्टम के लिए, देखें डेल ड्राइवर पेज और अपना दर्ज करके वेबकैम ऐप इंस्टॉल करें सिस्टम मॉडल या सेवा की चिप्पी.
- इसी तरह, एचपी के लिए, देखें एचपी ड्राइवर पेज और संबंधित ऐप इंस्टॉल करें।
यह भी पढ़ें:विंडोज 10 पर डिवाइस नॉट माइग्रेट एरर को ठीक करें
विधि 9: कैमरा ऐप रीसेट करें
अपने कैमरा ऐप को रीसेट करने से लैपटॉप कैमरा नॉट डिटेक्टेड समस्या को हल करने में भी मदद मिल सकती है।
1. पर क्लिक करें शुरू, प्रकार कैमरा, और क्लिक करें एप्लिकेशन सेटिंग.

2. नीचे स्क्रॉल करें समायोजन विंडो और क्लिक करें रीसेट के तहत बटन अनुभाग रीसेट करें.

3. क्लिक करके संकेत की पुष्टि करें रीसेट फिर से बटन।

4. रीसेट करने में समय लगेगा। ए सही निशान के पास दिखाई देता है रीसेट पूरा होने के बाद विकल्प। बंद करो खिड़की और फिर प्रयत्न करें।
यह भी पढ़ें:विंडोज 10 में काम नहीं कर रहे वेबकैम को ठीक करें
विधि 10: विंडोज अपडेट करें
लैपटॉप कैमरा नॉट डिटेक्ट इश्यू को ठीक करने के सबसे सरल तरीकों में से एक है विंडोज को अपडेट करना। अपने विंडोज सिस्टम को अपडेट करके एचपी लैपटॉप कैमरा नॉट डिटेक्ट इश्यू को ठीक करने के लिए नीचे दिए गए चरणों का पालन करें:
1. दबाएँ विंडोज + आईचांबियाँ एक साथ खोलने के लिए समायोजन.
2. क्लिक अद्यतन और सुरक्षा, अन्य विकल्पों के बीच।

3. अब, क्लिक करें अद्यतन के लिए जाँच बटन।

4ए. यदि कोई नया अपडेट उपलब्ध है, तो क्लिक करें अब स्थापित करें और इसे लागू करने के लिए अपने पीसी को पुनरारंभ करें।

4बी. यदि विंडोज अप-टू-डेट है, तो यह दिखाएगा आप अप टू डेट हैं संदेश।

अक्सर पूछे जाने वाले प्रश्न (एफएक्यू)
Q1. क्या पीसी को रीसेट करने से वेबकैम को ठीक करने में मदद मिलेगी, डिवाइस मैनेजर की समस्या में नहीं?
उत्तर। हां, यह विधि समस्या को ठीक करने में मदद करेगी। लेकिन सुनिश्चित करें कि आप अपनी फ़ाइलों और इंस्टॉल किए गए एप्लिकेशन को रीसेट करने से पहले उनका बैकअप लें। आप चुन सकते हैं मेरी फाइल रख विकल्प रीसेट करते समय, लेकिन यह विकल्प अभी भी इंस्टॉल किए गए एप्लिकेशन और सेटिंग्स को हटा देगा।
प्रश्न 2. क्या BIOS सेटिंग्स बदलने से HP लैपटॉप कैमरा नॉट डिटेक्टेड समस्या को हल करने में मदद मिलेगी?
उत्तर।हां, यह इस मुद्दे को हल करने में मदद करेगा। लेकिन BIOS सेटिंग्स में कोई बदलाव करने की सलाह नहीं दी जाती है। एक गलत परिवर्तन आपके डिवाइस के लिए अप्रत्याशित परिणाम देगा।
अनुशंसित:
- कैसे ठीक करें Omegle कैमरा काम नहीं कर रहा है
- विंडोज 10 को ठीक करें nvlddmkm.sys विफल
- फिक्स ईथरनेट में वैध आईपी कॉन्फ़िगरेशन त्रुटि नहीं है
- फिक्स विंडोज 10 टास्कबार आइकन मिसिंग
हमें उम्मीद है कि इस गाइड ने आपको ठीक करने में प्रभावी ढंग से मदद की होगी लैपटॉप कैमरा नहीं मिलाडिवाइस मैनेजर में मुद्दा। आइए जानते हैं कि ऊपर बताए गए तरीकों में से किससे आपको सबसे ज़्यादा मदद मिली। अपने प्रश्नों और सुझावों को टिप्पणी अनुभाग में छोड़ दें, यदि कोई हो।