विंडोज 11 में किसी सर्विस को इनेबल या डिसेबल कैसे करें
अनेक वस्तुओं का संग्रह / / December 27, 2021
कई एप्लिकेशन और फ़ंक्शन किसी भी उपयोगकर्ता इनपुट की आवश्यकता के बिना पृष्ठभूमि में चलकर प्रत्येक ऑपरेटिंग सिस्टम के सुचारू रूप से चलने का समर्थन करते हैं। वही उन सेवाओं के साथ जाता है जो विंडोज ओएस के पीछे मुख्य कॉगव्हील हैं। ये घटक सुनिश्चित करते हैं कि फाइल एक्सप्लोरर, विंडोज अपडेट और सिस्टम-वाइड सर्च जैसी बुनियादी विंडोज सुविधाएं ठीक से काम कर रही हैं। यह उन्हें बिना किसी हिचकी के हर समय इस्तेमाल करने के लिए तैयार और तैयार रखता है। आज, हम यह देखने जा रहे हैं कि विंडोज 11 में किसी सेवा को कैसे सक्षम या अक्षम किया जाए।

अंतर्वस्तु
- विंडोज 11 में किसी सर्विस को इनेबल या डिसेबल कैसे करें।
- विंडोज 11 स्टार्टअप सर्विसेज के प्रकार।
- सेवा विंडो के माध्यम से विंडोज 11 में एक सेवा को कैसे सक्षम करें।
- विंडोज 11 में सर्विस विंडो के जरिए सर्विस को डिसेबल कैसे करें
- वैकल्पिक विधि: कमांड प्रॉम्प्ट के माध्यम से किसी सेवा को सक्षम या अक्षम करें
विंडोज 11 में किसी सर्विस को इनेबल या डिसेबल कैसे करें
सभी सेवाएँ हर समय पृष्ठभूमि में नहीं चलती हैं। इन सेवाओं को छह अलग-अलग स्टार्टअप प्रकारों के अनुसार शुरू करने के लिए प्रोग्राम किया गया है। ये इस बात में अंतर करते हैं कि आपके कंप्यूटर को बूट करने के समय कोई सेवा प्रारंभ की गई है या उपयोगकर्ता क्रियाओं द्वारा ट्रिगर की गई है। यह उपयोगकर्ता के अनुभव को कम नहीं करते हुए आसान स्मृति संसाधन संरक्षण की सुविधा प्रदान करता है। विंडोज 11 पर किसी सेवा को सक्षम या अक्षम करने के तरीकों के माध्यम से जाने से पहले, आइए हम विंडोज 11 में विभिन्न प्रकार की स्टार्टअप सेवाओं को देखें।
के प्रकार विंडोज़ 11 स्टार्टअप सेवाएं
जैसा कि पहले कहा गया है, विंडोज़ को ठीक से काम करने के लिए सेवाओं की आवश्यकता होती है। हालाँकि, ऐसी स्थितियाँ हो सकती हैं जब आपको किसी सेवा को मैन्युअल रूप से सक्षम या अक्षम करने की आवश्यकता हो। विंडोज ओएस में सेवाएं शुरू करने के लिए विभिन्न तरीके निम्नलिखित हैं:
- स्वचालित: यह स्टार्टअप प्रकार किसी सेवा को प्रारंभ करने में सक्षम बनाता है सिस्टम बूट के समय. इस प्रकार के स्टार्टअप का उपयोग करने वाली सेवाएं आमतौर पर विंडोज ऑपरेटिंग सिस्टम के सुचारू कामकाज में महत्वपूर्ण होती हैं।
- स्वचालित (विलंबित प्रारंभ): यह स्टार्टअप प्रकार सेवा को प्रारंभ करने की अनुमति देता है सफल बूट अप के बाद थोड़ी देर के साथ।
- स्वचालित (विलंबित प्रारंभ, ट्रिगर प्रारंभ): यह स्टार्टअप प्रकार देता है सेवा बूट पर शुरू होती है लेकिन इसे ट्रिगर कार्रवाई की आवश्यकता होती है जो आम तौर पर किसी अन्य ऐप या अन्य सेवाओं द्वारा प्रदान किया जाता है।
- मैनुअल (ट्रिगर प्रारंभ): यह स्टार्टअप प्रकार नोटिस होने पर सेवा शुरू करता है एक ट्रिगर क्रिया जो ऐप्स या अन्य सेवाओं से बन सकता है।
- हाथ से किया हुआ: यह स्टार्टअप प्रकार उन सेवाओं के लिए है जो उपयोगकर्ता इनपुट की आवश्यकता है शुरू करना।
- विकलांग: यह विकल्प किसी सेवा को शुरू होने से रोकता है, भले ही इसकी आवश्यकता हो और इसलिए, उक्त सेवा नहीं चलती.
उपरोक्त के अलावा पढ़ें विंडोज सेवाओं और उनके कार्यों पर माइक्रोसॉफ्ट गाइड यहां.
ध्यान दें: आपको एक खाते से लॉग इन करना होगा व्यवस्थापक अधिकार सेवाओं को सक्षम या अक्षम करने के लिए।
सेवा विंडो के माध्यम से विंडोज 11 में एक सेवा को कैसे सक्षम करें
विंडोज 11 में किसी भी सर्विस को इनेबल करने के लिए नीचे दिए गए स्टेप्स को फॉलो करें।
1. पर क्लिक करें खोज आइकन और टाइप करें सेवाएं. पर क्लिक करें खुला हुआ, के रूप में दिखाया।

2. दाएँ फलक में सूची को नीचे स्क्रॉल करें और पर डबल-क्लिक करें सेवा जिसे आप सक्षम करना चाहते हैं। उदाहरण के लिए, विंडोज़ अपडेट सेवा।

3. में गुण खिड़की, बदलें स्टार्टअप प्रकार प्रति स्वचालित या स्वचालित (विलंबित प्रारंभ) ड्रॉप-डाउन सूची से।
4. पर क्लिक करें लागू करें > ठीक है परिवर्तनों को सहेजने के लिए। अगली बार जब आप अपने विंडोज पीसी को बूट करेंगे तो उक्त सेवा शुरू हो जाएगी।
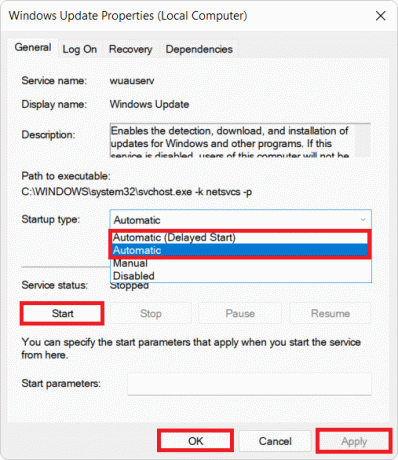
ध्यान दें: आप भी क्लिक कर सकते हैं शुरू अंतर्गत सेवा की स्थिति, अगर आप तुरंत सेवा शुरू करना चाहते हैं।
यह भी पढ़ें:विंडोज 11 में चल रही प्रक्रियाओं को कैसे देखें
विंडोज 11 में एक सेवा को कैसे निष्क्रिय करें सेवा विंडो के माध्यम से
यहां विंडोज 11 पर किसी भी सेवा को अक्षम करने के चरण दिए गए हैं:
1. लॉन्च करें सेवाएं से खिड़की विंडोज सर्च बार, पहले की तरह।
2. कोई भी सेवा खोलें (उदा. विंडोज़ अपडेट) जिसे आप उस पर डबल-क्लिक करके अक्षम करना चाहते हैं।

3. बदलें स्टार्टअप प्रकार प्रति विकलांग या हाथ से किया हुआ दी गई ड्रॉप-डाउन सूची से।
4. पर क्लिक करें लागू करें > ठीक है इन परिवर्तनों को सहेजने के लिए। विंडोज अपडेट सेवा अब से स्टार्टअप पर बूट नहीं होगी।

ध्यान दें: वैकल्पिक रूप से, पर क्लिक करें विराम अंतर्गत सेवा की स्थिति, अगर आप सेवा को तुरंत रोकना चाहते हैं।
यह भी पढ़ें:विंडोज 11 में स्टार्ट मेन्यू से ऑनलाइन सर्च को डिसेबल कैसे करें
वैकल्पिक विधि: कमांड प्रॉम्प्ट के माध्यम से किसी सेवा को सक्षम या अक्षम करें
1. पर क्लिक करें शुरू और टाइप करें सही कमाण्ड. पर क्लिक करें व्यवस्थापक के रूप में चलाएं, के रूप में दिखाया।
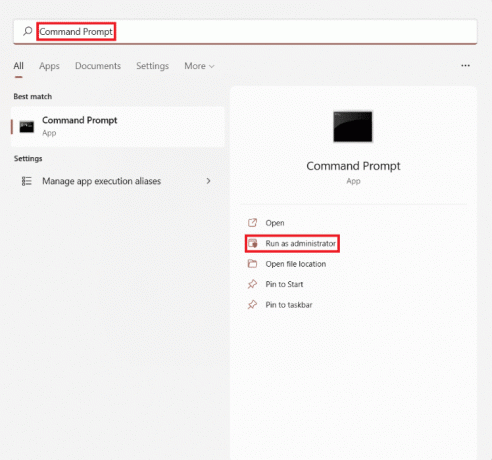
2. पर क्लिक करें हां में उपयोगकर्ता का खाता नियंत्रण पुष्टि संकेत।
ध्यान दें: बदलने के उस सेवा के नाम के साथ जिसे आप नीचे दिए गए आदेशों में सक्षम या अक्षम करना चाहते हैं।
3ए. नीचे दी गई कमांड टाइप करें और हिट करें कुंजी दर्ज करें सेवा शुरू करने के लिए खुद ब खुद:
एससी विन्यास ""शुरू = ऑटो
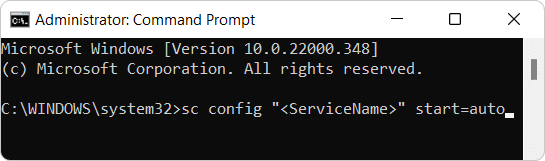
3बी. निम्न कमांड टाइप करें और दबाएं कुंजी दर्ज करें सेवा शुरू करने के लिए स्वचालित रूप से देरी के साथ:
एससी विन्यास ""शुरू = विलंबित-ऑटो
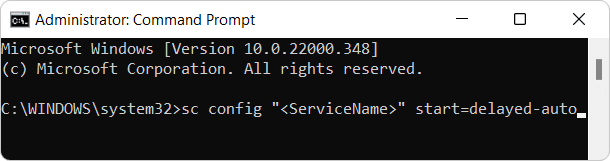
3सी. यदि आप एक सेवा शुरू करना चाहते हैं मैन्युअल, फिर इस आदेश को निष्पादित करें:
एससी विन्यास ""प्रारंभ = मांग && एससी प्रारंभ" "

4. अब अक्षम करना कोई भी सेवा, विंडोज 11 में दिए गए कमांड को निष्पादित करें:
एससी स्टॉप ""&& एससी कॉन्फिगर" "शुरू = अक्षम"

अनुशंसित:
- विंडोज 11 से विंडोज 10 में डाउनग्रेड कैसे करें
- विंडोज 11 में फाइल एक्सप्लोरर को एडमिनिस्ट्रेटर के रूप में कैसे चलाएं
- PowerShell में फ़ोल्डर और सबफ़ोल्डर को कैसे हटाएं
- विंडोज 11 में त्रुटि कोड 0x8007007f ठीक करें
हमें उम्मीद है कि यह लेख कैसे सक्षम करें orविंडोज 11 में एक सेवा को अक्षम करें सहायता की गई। कृपया इस लेख के बारे में अपने सुझावों और प्रश्नों के साथ टिप्पणी अनुभाग में हमसे संपर्क करें।



