विंडोज 11 में स्टिकी नोट्स का उपयोग कैसे करें
अनेक वस्तुओं का संग्रह / / December 28, 2021
विंडोज़ का स्टिकी नोट्स ऐप उन लोगों के लिए वरदान है जो आधिकारिक काम या स्कूल/कॉलेज के व्याख्यान के दौरान महत्वपूर्ण नोट्स को निकालने के लिए लगातार पेन और पेपर की तलाश में रहते हैं। हम, टेककल्ट में, स्टिकी नोट्स ऐप का व्यापक रूप से उपयोग करते हैं और इसे अपनी सभी जरूरतों को पूरा करते हुए पाते हैं। OneDrive एकीकरण के साथ, प्रमुख विक्रय बिंदुओं में से एक यह है कि हम एक ही खाते से लॉग इन किए गए कई उपकरणों पर एक ही नोट पा सकते हैं। इस लेख में, हम देखेंगे कि विंडोज 11 में स्टिकी नोट्स का उपयोग कैसे करें और स्टिकी नोट्स को कैसे छिपाएं या दिखाएं।

अंतर्वस्तु
- विंडोज 11 में स्टिकी नोट्स का उपयोग कैसे करें
- चरण 1: स्टिकी नोट्स ऐप खोलें
- चरण 2: एक नोट बनाएँ
- चरण 3: नोट का थीम रंग बदलें
- चरण 4: स्टिकी नोट्स ऐप की थीम बदलें
- चरण 5: नोट का आकार बदलें
- चरण 6: नोट्स खोलें या बंद करें
- चरण 7: एक नोट हटाएं
- चरण 8: स्टिकी नोट्स ऐप बंद करें
- स्टिकी नोट्स कैसे छुपाएं या दिखाएं
विंडोज 11 में स्टिकी नोट्स का उपयोग कैसे करें
चिपचिपा नोट्स ऐप आपके डेस्कटॉप/लैपटॉप और यहां तक कि आपके स्मार्टफोन सहित विभिन्न प्लेटफार्मों के साथ संगत है। स्टिकी नोट्स में कई विशेषताएं मौजूद हैं जैसे
पेन इनपुट के लिए समर्थन जो नोट को फिजिकल नोटपैड पर नीचे गिराने का फिजिकल फील देता है। हम विंडोज 11 पर स्टिकी नोट्स का उपयोग कैसे करें और आप इसका अधिकतम लाभ कैसे उठा सकते हैं, इसकी मूल बातें जानने जा रहे हैं।स्टिकी नोट्स ऐप का उपयोग करना काफी आसान है।
- जब आप इसे पहली बार चलाते हैं, तो आपको अपने Microsoft खाते से साइन इन करने के लिए कहा जाता है। जब आप लॉग इन करते हैं, तो आप अपने Microsoft खाते का उपयोग बैक अप लेने और अपने नोट्स को कई डिवाइसों में सिंक करने के लिए कर सकते हैं। यदि आपने पहले से ऐसा नहीं किया है, तो आपको अपने नोट्स का बैकअप लेने के लिए एक खाता बनाना चाहिए।
- यदि आप बिना साइन इन किए ऐप का उपयोग करना चाहते हैं, तो साइन-इन स्क्रीन को छोड़ दें और इसका उपयोग शुरू करें।
चरण 1: स्टिकी नोट्स ऐप खोलें
स्टिकी नोट्स खोलने के लिए इन चरणों का पालन करें:
1. पर क्लिक करें खोज आइकन और टाइप करें चिपचिपा नोट्स।
2. फिर, पर क्लिक करें खुला हुआ इसे लॉन्च करने के लिए।
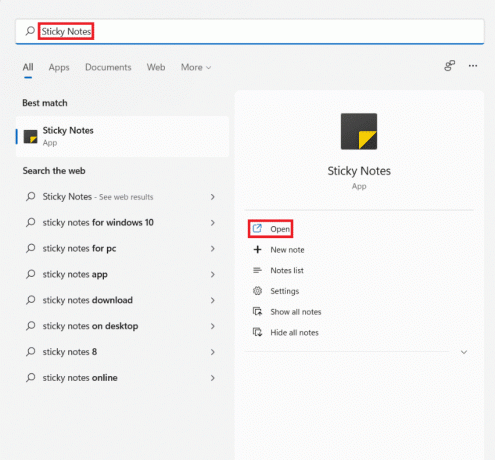
3ए. साइन इन करें आपके Microsoft खाते में।
3बी. वैकल्पिक रूप से, साइन-इन स्क्रीन छोड़ें और ऐप का उपयोग करना शुरू करें।
चरण 2: एक नोट बनाएँ
नया नोट बनाने के लिए दिए गए चरणों का पालन करें:
1. लॉन्च करें चिपचिपा नोट्स ऐप जैसा कि दिखाया गया है स्टेप 1.
2. पर क्लिक करें + आइकन खिड़की के ऊपरी बाएँ कोने में।
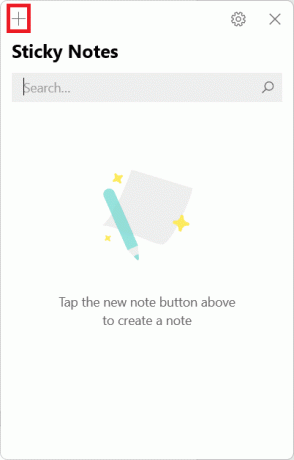
3. अब आप कर सकते हैं एक नोट जोड़े पीले रंग के साथ नई छोटी विंडो में।
4. आप ऐसा कर सकते हैं अपना नोट संपादित करें नीचे सूचीबद्ध उपलब्ध टूल का उपयोग करना।
- मोटा
- तिरछा
- रेखांकन
- स्ट्राइकथ्रू
- बुलेट पॉइंट टॉगल करें
- छवि जोड़ें
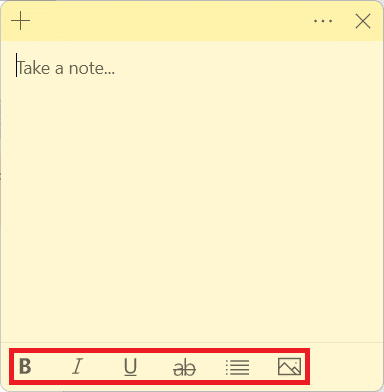
यह भी पढ़ें: पीसी पर अपनी स्क्रीन को ब्लैक एंड व्हाइट कैसे करें
चरण 3: नोट का थीम रंग बदलें
किसी विशेष नोट का थीम रंग बदलने के चरण यहां दिए गए हैं:
1. में बात को कहीं लिखे… विंडो, पर क्लिक करें तीन-बिंदीदार आइकन और चुनें मेन्यू.
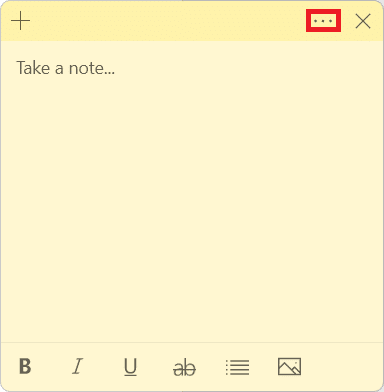
2. अब, चुनें वांछित रंग सात रंगों के दिए गए पैनल से।
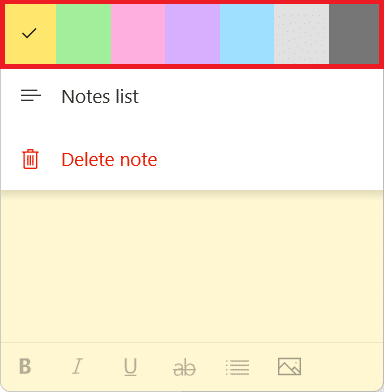
चरण 4: स्टिकी नोट्स ऐप की थीम बदलें
स्टिकी नोट्स ऐप की थीम बदलने के लिए, नीचे दिए गए चरणों का पालन करें:
1. लॉन्च करें चिपचिपा नोट्स ऐप और पर क्लिक करें गियर निशान को खोलने के लिए समायोजन.
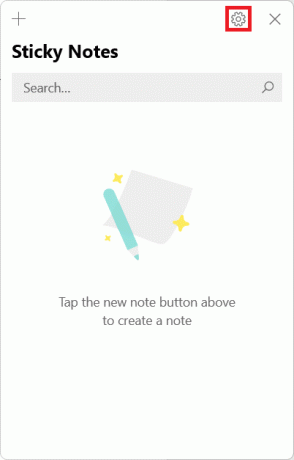
2. नीचे स्क्रॉल करें रंग अनुभाग।
3. किसी एक का चयन करें विषय निम्नलिखित उपलब्ध विकल्पों में से:
- रोशनी
- अंधेरा
- मेरे विंडोज मोड का प्रयोग करें
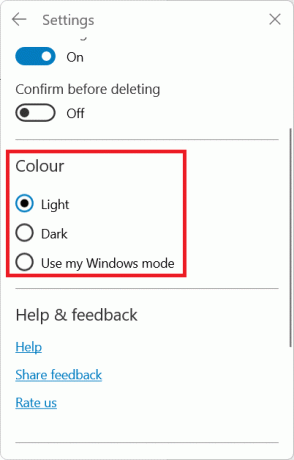
यह भी पढ़ें:विंडोज 11 में ब्लैक कर्सर कैसे प्राप्त करें
चरण 5: नोट का आकार बदलें
नोट विंडो का आकार बदलने के लिए नीचे दिए गए चरणों का पालन करें:
1. एक खोलो ध्यान दें और पर डबल-क्लिक करें शीर्षक टाईटल प्रति अधिकतम खिड़की।
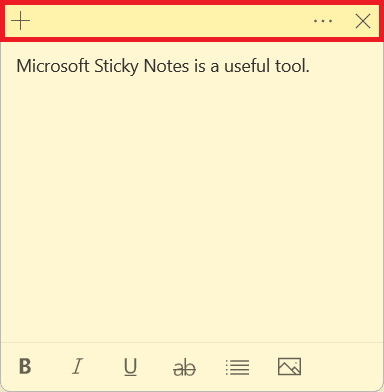
2. अब, आप डबल-क्लिक कर सकते हैं शीर्षक टाईटल फिर से इसे वापस करने के लिए डिफ़ॉल्ट आकार.
चरण 6: नोट्स खोलें या बंद करें
आप ऐसा कर सकते हैं नोट पर डबल-क्लिक करें इसे खोलने के लिए। वैकल्पिक रूप से, नीचे दिए गए चरणों का पालन करें:
1. में चिपचिपा नोट्स विंडो, पर राइट-क्लिक करें ध्यान दें.
2. को चुनिए खुला नोट विकल्प।
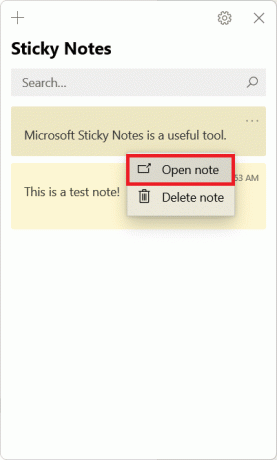
ध्यान दें: नोट को पुनर्प्राप्त करने के लिए आप हमेशा सूची हब पर जा सकते हैं।
3ए. पर क्लिक करें एक्स आइकन बंद करने के लिए खिड़की पर a चिपचिपा नोट.
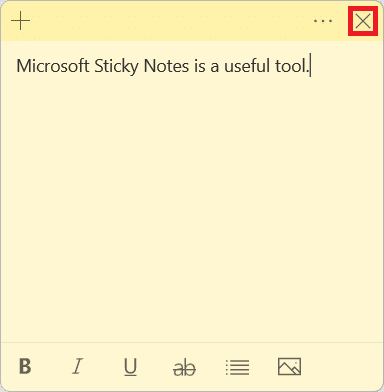
3बी. वैकल्पिक रूप से, पर राइट-क्लिक करें ध्यान दें जो खुला है, और चुनें नोट बंद करें विकल्प, हाइलाइट किया गया दिखाया गया है।

यह भी पढ़ें:टिल्ड ऑल्ट कोड के साथ एन कैसे टाइप करें
चरण 7: एक नोट हटाएं
स्टिकी नोट को हटाने के लिए दो विकल्प हैं। ऐसा करने के लिए दोनों में से किसी एक का अनुसरण करें।
विकल्प 1: नोट पेज के माध्यम से
जब आप किसी नोट को लिख रहे हों, तो आप उसे इस प्रकार हटा सकते हैं:
1. पर क्लिक करें तीन बिंदु आइकन खिड़की के ऊपरी दाएं कोने में।
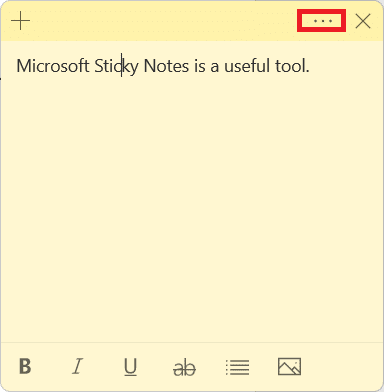
2. अब, पर क्लिक करें नोट हटाएं विकल्प।
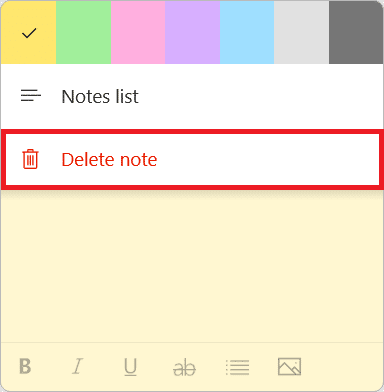
3. अंत में, क्लिक करें हटाएं पुष्टि करने के लिए।
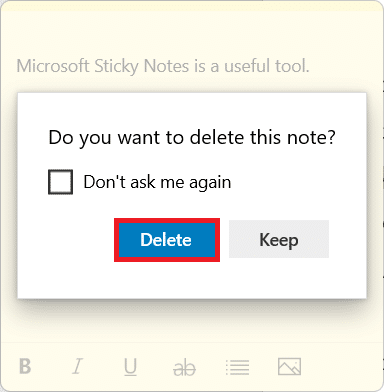
विकल्प 2: नोट्स पेज की सूची के माध्यम से
वैकल्पिक रूप से, आप नोटों की सूची के माध्यम से किसी नोट को निम्न प्रकार से भी हटा सकते हैं:
1. के लिए होवर करें ध्यान दें आप हटाना चाहते हैं।
2. पर क्लिक करें तीन-बिंदीदार आइकन और चुनें हटाएंध्यान दें विकल्प, जैसा कि दर्शाया गया है।
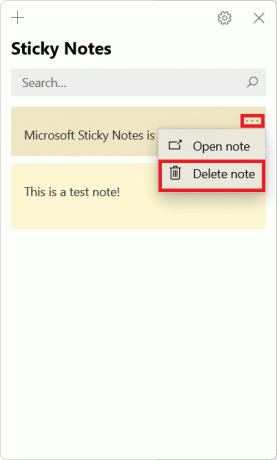
3. अंत में, पर क्लिक करें हटाएं पुष्टिकरण बॉक्स में।
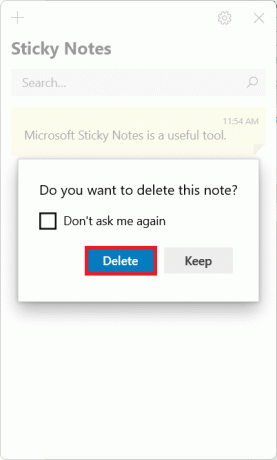
यह भी पढ़ें:विंडोज 11 में स्टिकी कीज़ को कैसे बंद करें
चरण 8: स्टिकी नोट्स ऐप बंद करें
आप पर क्लिक कर सकते हैं एक्स आइकन बंद करने के लिए खिड़की पर चिपचिपा नोट्स अनुप्रयोग।
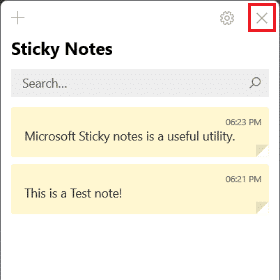
स्टिकी नोट्स कैसे छुपाएं या दिखाएं
आप अपनी स्क्रीन को बहुत अधिक स्टिकी नोटों की भीड़ से बचा सकते हैं। या, शायद आप अपने सभी नोट एक ही स्थान पर देखना चाहते हैं।
विकल्प 1: स्टिकी नोट्स छुपाएं
यहाँ विंडोज 11 में स्टिकी नोट्स को छिपाने के चरण दिए गए हैं:
1. पर राइट-क्लिक करें स्टिकी नोट्स आइकन में टास्कबार
2. फिर, चुनें सभी नोट दिखाएं संदर्भ मेनू विंडो से।

यह भी पढ़ें: विंडोज 11 एसई क्या है?
विकल्प 2: स्टिकी नोट्स दिखाएं
विंडोज 11 में सभी स्टिकी नोट्स दिखाने के चरण यहां दिए गए हैं:
1. पर राइट-क्लिक करें स्टिकी नोट्स आइकन पर टास्कबार.
2. चुनते हैं सभी नोट दिखाएं संदर्भ मेनू से विकल्प, हाइलाइट किया गया दिखाया गया है।

अनुशंसित:
- विंडोज 11 में लॉक स्क्रीन को डिसेबल कैसे करें
- विंडोज 11 से विंडोज 10 में डाउनग्रेड कैसे करें
- विंडोज 11 में नोटपैड ++ को डिफॉल्ट के रूप में कैसे सेट करें
- Word दस्तावेज़ों से वॉटरमार्क कैसे निकालें
हमें उम्मीद है कि आपको यह लेख दिलचस्प और उपयोगी लगा होगा विंडोज 11 में स्टिकी नोट्स का उपयोग कैसे करें. आपने एक ही बार में सभी स्टिकी नोटों को दिखाना या छिपाना भी सीखा। आप अपने सुझाव और सवाल नीचे कमेंट सेक्शन में भेज सकते हैं। आप हमें यह भी बता सकते हैं कि आप आगे किस विषय के बारे में सुनना पसंद करेंगे



