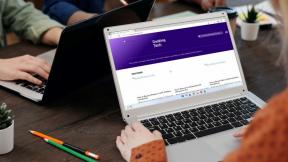वीएलसी का उपयोग करके विंडोज 10 में वीडियो कैसे काटें
अनेक वस्तुओं का संग्रह / / December 30, 2021
वीएलसी निस्संदेह विंडोज और मैकओएस उपयोगकर्ताओं के लिए सबसे लोकप्रिय मीडिया प्लेयर है। यह भी पहले अनुप्रयोगों में से एक है जिसे लोग एक नए कंप्यूटर सिस्टम पर स्थापित करते हैं। जबकि हम सुविधाओं की सूची के बारे में और आगे जा सकते हैं और वीएलसी को अन्य मीडिया खिलाड़ियों के बीच G.O.A.T बनाता है, इस लेख में, हम इसके बजाय एक बहुत ही प्रसिद्ध विशेषता के बारे में बात करेंगे। यह वीडियो को काटने या ट्रिम करने की इसकी क्षमता है। वीएलसी में उन्नत मीडिया नियंत्रणों के बारे में बहुत कम लोग जानते हैं जो उपयोगकर्ताओं को वीडियो से छोटे वर्गों को ट्रिम करने और उन्हें पूरी तरह से नई वीडियो फ़ाइलों के रूप में सहेजने की अनुमति देता है। विंडोज 10 पीसी में वीएलसी मीडिया प्लेयर में वीडियो ट्रिम करने का तरीका जानने के लिए नीचे पढ़ें।

अंतर्वस्तु
- वीएलसी मीडिया प्लेयर का उपयोग करके विंडोज 10 में वीडियो कैसे काटें / ट्रिम करें
- चरण I: वीएलसी मीडिया प्लेयर लॉन्च करें
- चरण II: वांछित वीडियो खोलें।
- चरण III: वीएलसी में वीडियो ट्रिम करें।
- चरण IV: फ़ाइल एक्सप्लोरर में ट्रिम किए गए वीडियो तक पहुंचें।
- प्रो टिप: इसके बजाय विंडोज 10 पर नेटिव वीडियो एडिटर का उपयोग करें
वीएलसी मीडिया प्लेयर का उपयोग करके विंडोज 10 में वीडियो कैसे काटें / ट्रिम करें
वीएलसी में वीडियो ट्रिम करने की सुविधा बेहद काम आ सकती है
- अलग करने के लिए समय की कमी के साथ सोशल मीडिया प्लेटफॉर्म पर पोस्ट करने के लिए परिवार या व्यक्तिगत वीडियो के कुछ अंश,
- क्लिप करने के लिएकिसी फिल्म से विशेष रूप से उत्कृष्ट पृष्ठभूमि स्कोर, या
- बचाने के लिए वीडियो से कोई भी GIF-सक्षम/मेम-सक्षम क्षण।
पूरी ईमानदारी से, वीएलसी में वीडियो को ट्रिम करना या काटना भी काफी आसान है क्योंकि इसमें एक बटन पर दो बार क्लिक करना शामिल है, एक बार रिकॉर्डिंग की शुरुआत में और फिर अंत में। यह कहते हुए कि, यदि आप उन्नत वीडियो संपादन कार्य करना चाहते हैं, तो हम विशेष कार्यक्रमों का सुझाव देते हैं जैसे कि एडोब प्रीमियर प्रो.
वीएलसी का उपयोग करके विंडोज 10 में वीडियो को काटने या ट्रिम करने के लिए दिए गए चरणों का पालन करें:
चरण I: वीएलसी मीडिया प्लेयर लॉन्च करें
1. दबाओ विंडोज + क्यूचांबियाँ एक साथ खोलने के लिए विंडोज़ खोज मेन्यू।
2. प्रकार VLC मीडिया प्लेयर और क्लिक करें खुला हुआ, के रूप में दिखाया।

चरण II: वांछित वीडियो खोलें
3. यहां, क्लिक करें मीडिया ऊपरी बाएँ कोने से और चुनें खुली फाइल… जैसा कि नीचे दर्शाया गया है।
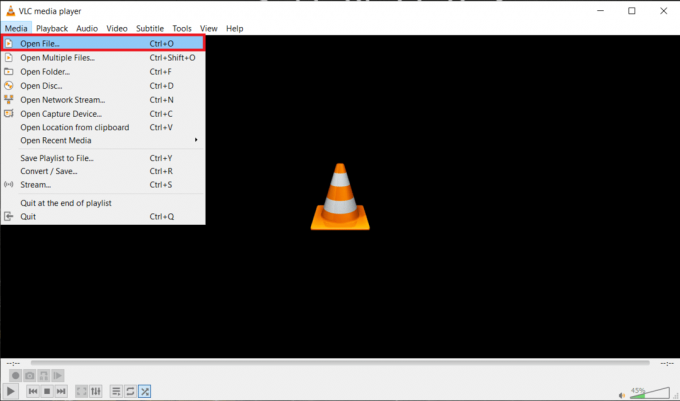
4ए. पर जाए मीडिया फ़ाइल में फाइल ढूँढने वाला और क्लिक करें खुला हुआ अपना वीडियो लॉन्च करने के लिए।
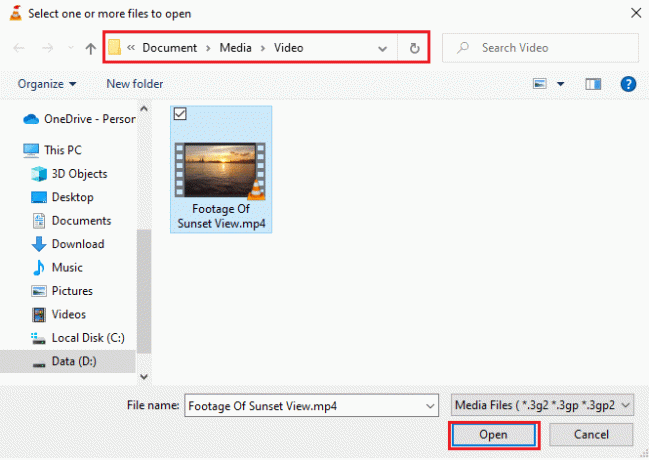
4बी. वैकल्पिक रूप से, राइट-क्लिक करें वीडियो और चुनें के साथ खोलें > VLC मीडिया प्लेयर, जैसा कि नीचे दिखाया गया है।
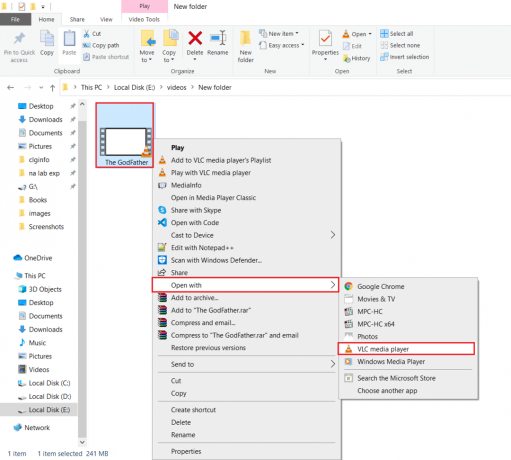
यह भी पढ़ें:VLC, Windows Media Player, iTunes का उपयोग करके MP4 को MP3 में कैसे बदलें
चरण III: वीएलसी में वीडियो ट्रिम करें
5. अभी चल रहे वीडियो के साथ, पर क्लिक करें राय और चुनें उन्नत नियंत्रण, जैसा कि हाइलाइट किया गया दिखाया गया है।

6. मानक से ऊपर चालू करे रोके बटन और अन्य नियंत्रण चिह्न, चार उन्नत विकल्प दिखाई देंगे:
- अभिलेख
- एक स्नैपशॉट लीजिये
- बिंदु A से बिंदु B तक लगातार लूप करें
- फ्रेम से फ्रेम
ये सभी नियंत्रण बहुत ही आत्म-व्याख्यात्मक हैं।

7. अगला, खींचें प्लेबैक स्लाइडर ठीक उसी बिंदु पर जहां आप कटौती शुरू करना चाहेंगे।

ध्यान दें: आप का उपयोग करके शुरुआती बिंदु को फाइन-ट्यून (एक सटीक फ्रेम चुनें) कर सकते हैं फ्रेम से फ्रेम विकल्प।

8. एक बार जब आप शुरुआती फ्रेम पर फैसला कर लेते हैं, तो पर क्लिक करें रिकॉर्ड बटन (अर्थात। लाल चिह्न) रिकॉर्डिंग शुरू करने के लिए।
ध्यान दें: ए रिकॉर्डिंग संदेश आपकी कार्रवाई की पुष्टि करते हुए विंडो के ऊपरी-दाएं कोने में दिखाई देगा। रिकॉर्ड बटन एक ले जाएगा नीला रंग जब रिकॉर्डिंग चालू हो।

9. होने दें वीडियो प्ले वांछित के लिए अंत फ्रेम.
ध्यान दें: रिकॉर्डिंग चालू होने पर स्लाइडर को अंत टाइमस्टैम्प पर मैन्युअल रूप से खींचना काम नहीं कर सकता है। इसके बजाय, उपयोग करें फ्रेम से फ्रेम वांछित फ्रेम पर रुकने का विकल्प।

10. फिर, पर क्लिक करें रिकॉर्ड बटन एक बार फिर रिकॉर्डिंग बंद करने के लिए। आपको पता चल जाएगा कि रिकॉर्डिंग तब हो जाती है जब आप देखते हैं कि नीले रंग की टिंट गायब हो जाती है अभिलेख बटन।

11. बाहर जाएं VLC मीडिया प्लेयर.
यह भी पढ़ें:विंडोज 10 के लिए 5 सर्वश्रेष्ठ वीडियो संपादन सॉफ्टवेयर
चरण IV: फ़ाइल एक्सप्लोरर में ट्रिम किए गए वीडियो तक पहुंचें
12ए. दबाएँ विंडोज की + ईचांबियाँ एक साथ खोलने के लिए फाइल ढूँढने वाला. के लिए जाओ यह पीसी >वीडियो फ़ोल्डर। कटआउट वीडियो क्लिप यहां उपलब्ध होंगे।
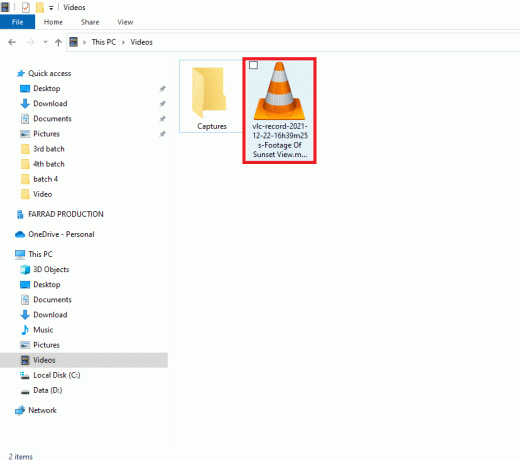
12बी. यदि आपको वीडियो फ़ोल्डर के अंदर ट्रिम किया हुआ वीडियो नहीं मिलता है, तो संभावना है कि वीएलसी के लिए डिफ़ॉल्ट रिकॉर्ड निर्देशिका को संशोधित किया गया है। इस मामले में, अनुसरण करें चरण 13- 15 निर्देशिका की पुष्टि करने और बदलने के लिए।
13. पर क्लिक करें उपकरण और चुनें पसंद, के रूप में दिखाया।

14. फिर, नेविगेट करें इनपुट / कोडेक टैब और पता लगाएं रिकॉर्ड निर्देशिका या फ़ाइल नाम. वह पथ जहां सभी रिकॉर्ड किए गए वीडियो संग्रहीत किए जा रहे हैं, टेक्स्ट फ़ील्ड में प्रदर्शित होंगे।
15. रिकॉर्ड निर्देशिका बदलने के लिए, पर क्लिक करें ब्राउज़ करें… और चुनें वांछित स्थान पथ, जैसा कि नीचे दिखाया गया है।
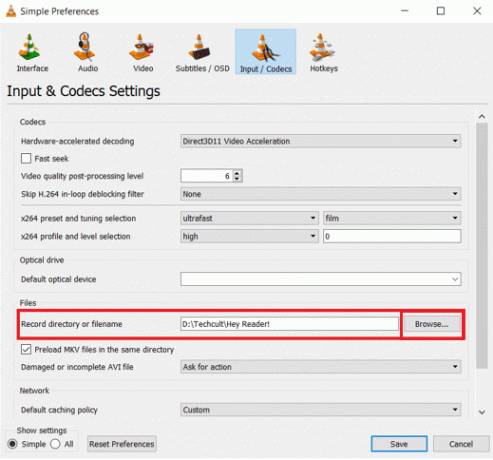
यदि आप भविष्य में वीएलसी मीडिया प्लेयर का उपयोग करके बहुत अधिक वीडियो काटने की योजना बना रहे हैं, तो इसका उपयोग करने पर विचार करें शिफ्ट + आर रिकॉर्डिंग शुरू और बंद करने और प्रक्रिया को तेज करने के लिए शॉर्टकट कुंजियों का संयोजन।
यह भी पढ़ें:विंडोज 11 में HEVC कोडेक कैसे स्थापित करें
प्रो टिप:इसके बजाय विंडोज 10 पर नेटिव वीडियो एडिटर का इस्तेमाल करें
वीएलसी मीडिया प्लेयर का उपयोग करके वीडियो को ट्रिम करना काफी सरल कार्य है, हालांकि, परिणाम हमेशा संतोषजनक नहीं होते हैं। कुछ उपयोगकर्ताओं ने रिपोर्ट किया है कि:
- केवल रिकॉर्डिंग एक काली स्क्रीन प्रदर्शित करता है जब ऑडियो चल रहा हो,
- या ऑडियो रिकॉर्ड नहीं होता बिल्कुल भी।
अगर आपके साथ भी ऐसा है, तो विंडोज 10 पर देशी वीडियो एडिटर का उपयोग करने पर विचार करें। हां, तुमने सही पढ़ा! विंडोज 10 ऑपरेटिंग सिस्टम में निर्मित एक वीडियो एडिटर एप्लिकेशन के साथ आता है और यह आश्चर्यजनक रूप से शक्तिशाली है। हमारे गाइड को पढ़ें वीडियो ट्रिम करने के लिए विंडोज 10 में हिडन वीडियो एडिटर का उपयोग कैसे करें? यहां।
अनुशंसित:
- विंडोज 11 में स्टार्टअप पर स्पॉटिफाई को खोलने से रोकने के 3 तरीके
- विंडोज 11 में टास्कबार से मौसम विजेट कैसे निकालें
- विंडोज 11 में कम माइक्रोफोन वॉल्यूम को ठीक करें
- क्रंचरोल काम नहीं कर रहा है इसे कैसे ठीक करें
हम आशा करते हैं कि आप सीखने में सक्षम थे वीएलसी में वीडियो कैसे काटें/ट्रिम करेंविंडोज 10 में. इसके अलावा, यदि इस लेख के संबंध में आपके कोई प्रश्न / सुझाव हैं, तो बेझिझक उन्हें टिप्पणी अनुभाग में छोड़ दें।