विंडोज 11 में क्विक एक्सेस को कैसे इनेबल या डिसेबल करें?
अनेक वस्तुओं का संग्रह / / December 31, 2021
क्विक एक्सेस आपकी हाल ही में खोली गई सभी फाइलों को एक पल में, जब भी जरूरत हो, आपकी पहुंच के भीतर सूचीबद्ध करता है। यह पसंदीदा की जगह लेता है जो विंडोज के पिछले संस्करणों में मौजूद था। यद्यपि त्वरित पहुँच के पीछे का विचार बहुत अच्छा और सराहनीय है, यह दूसरों को उन फ़ाइलों के बारे में भी बता सकता है जिनका आपने हाल ही में उपयोग किया था। इसलिए, साझा कंप्यूटरों पर गोपनीयता एक बड़ी चिंता बन जाती है। इससे बचने के लिए आप आसानी से विंडोज 11 में क्विक एक्सेस को डिसेबल कर सकते हैं और जब चाहें इसे फिर से इनेबल कर सकते हैं। हम आपके लिए विंडोज 11 में त्वरित पहुंच को सक्षम करने और इसे अक्षम करने के तरीके के लिए एक सहायक मार्गदर्शिका लाए हैं। तो, पढ़ना जारी रखें!

अंतर्वस्तु
- विंडोज 11 में क्विक एक्सेस को कैसे इनेबल या डिसेबल करें?
- फाइल एक्सप्लोरर में क्विक एक्सेस कैसे इनेबल करें
- फाइल एक्सप्लोरर में क्विक एक्सेस को डिसेबल कैसे करें
- फाइल एक्सप्लोरर में क्विक एक्सेस को पूरी तरह से कैसे हटाएं
विंडोज 11 में क्विक एक्सेस को कैसे इनेबल या डिसेबल करें?
आप विंडोज 11 में क्विक एक्सेस फीचर का उपयोग करके केवल एक क्लिक के साथ अपनी अक्सर उपयोग की जाने वाली फाइलों और फ़ोल्डर को पिन, हटा और नेविगेट कर सकते हैं। हालाँकि, आप गोपनीयता या अन्य कारणों से इसे सक्षम या अक्षम करना चुन सकते हैं। हालांकि इसमें त्वरित पहुंच को सक्षम या अक्षम करने के लिए कोई विशेष सेटिंग नहीं है
फाइल ढूँढने वाला, आप इसे पूरा करने के लिए रजिस्ट्री संपादक की मदद ले सकते हैं।फाइल एक्सप्लोरर में क्विक एक्सेस कैसे इनेबल करें
Windows 11 पर त्वरित पहुँच को सक्षम करने के लिए नीचे दिए गए चरणों का पालन करें:
1. दबाएँ विंडोज + ई कीज एक साथ खोलने के लिए फाइल ढूँढने वाला.
2. पर क्लिक करें तीन क्षैतिज बिंदीदार चिह्न खोलने के लिए और देखें मेनू और चुनें विकल्प, जैसा कि नीचे दर्शाया गया है।
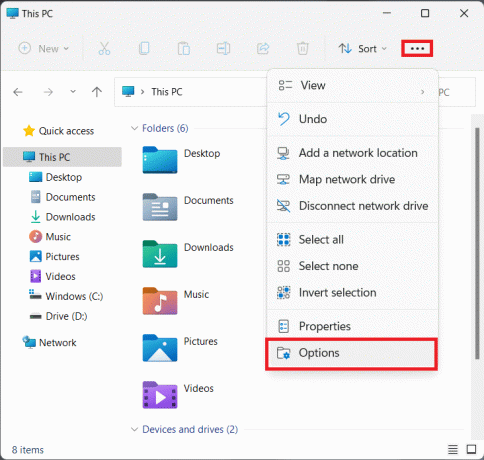
3. में फ़ोल्डर विकल्प विंडो, चुनें त्वरित ऐक्सेस से इसके लिए फ़ाइल एक्सप्लोरर खोलें: ड्रॉप-डाउन सूची, जैसा कि नीचे दिखाया गया है।
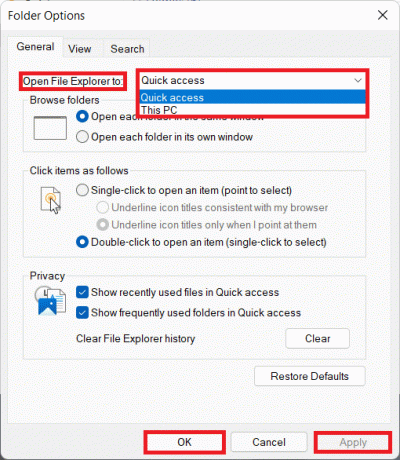
4. पर क्लिक करें लागू करें > ठीक है परिवर्तनों को सहेजने के लिए।
यह भी पढ़ें: विंडोज 11 पर हाल की फाइलों और फ़ोल्डरों को कैसे छिपाएं
फाइल एक्सप्लोरर में क्विक एक्सेस को डिसेबल कैसे करें
यदि आप Windows 11 पर त्वरित पहुँच को अक्षम करना चाहते हैं, तो दिए गए चरणों का पालन करें:
1. पर क्लिक करें खोज आइकन, प्रकार पंजीकृत संपादक और क्लिक करें खुला हुआ.

2. पर क्लिक करें हां में उपयोगकर्ता का खाता नियंत्रण तत्पर।
3. निम्नलिखित पर जाएं पथ में पंजीकृत संपादक, के रूप में दिखाया।
कंप्यूटर\HKEY_CURRENT_USER\SOFTWARE\Microsoft\Windows\CurrentVersion\Explorer\Advanced

4. नाम वाली डबल क्लिक स्ट्रिंग लॉन्च टू खोलने के लिए DWORD (32-बिट) मान संपादित करें संवाद बकस।
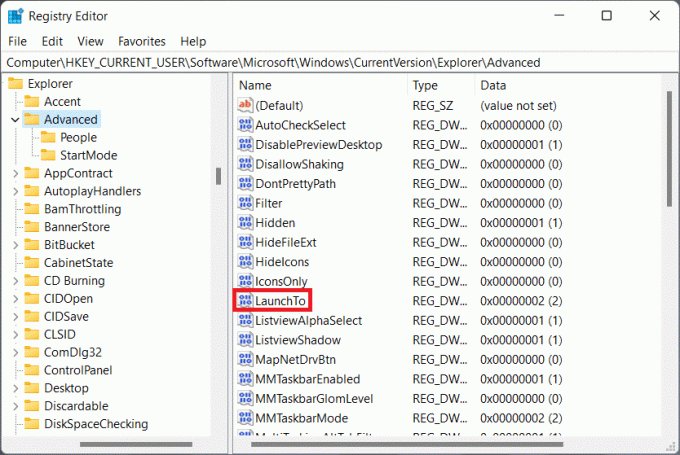
5. यहाँ, बदलें मूल्यवान जानकारी प्रति 0 और क्लिक करें ठीक है विंडोज 11 में क्विक एक्सेस को डिसेबल करने के लिए।

6. आखिरकार, पुनः आरंभ करेंआपका पीसी.
यह भी पढ़ें:विंडोज 11 में स्टार्ट मेन्यू से ऑनलाइन सर्च को डिसेबल कैसे करें
फाइल एक्सप्लोरर में क्विक एक्सेस को पूरी तरह से कैसे हटाएं
फ़ाइल एक्सप्लोरर में त्वरित पहुंच को पूरी तरह से हटाने के लिए, रजिस्ट्री संपादक में दिए गए चरणों को निम्नानुसार लागू करें:
1. प्रक्षेपण पंजीकृत संपादक पहले की तरह।

2. निम्न स्थान पर नेविगेट करें पंजीकृत संपादक.
कंप्यूटर\HKEY_CURRENT_USER\SOFTWARE\Microsoft\Windows\CurrentVersion\Explorer\

3. पर राइट-क्लिक करें खाली जगह दाएँ फलक में संदर्भ मेनू खोलने के लिए। पर क्लिक करें नया> DWORD (32-बिट) मान, जैसा कि नीचे दिखाया गया है।
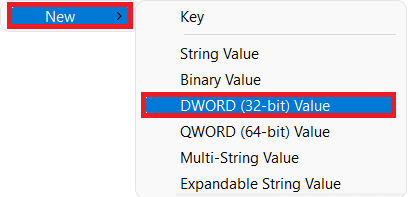
4. नव निर्मित मान का नाम बदलें हबमोड.

5. अब, डबल-क्लिक करें हबमोड को खोलने के लिए DWORD (32-बिट) मान संपादित करें संवाद बकस।
6. यहाँ, बदलें मूल्यवान जानकारी प्रति 1 और क्लिक करें ठीक है.
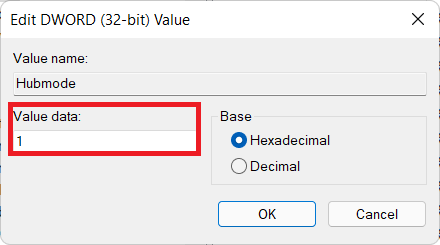
7. अंत में, अपने पीसी को पुनरारंभ करें।
अनुशंसित:
- विंडोज 11 में लिड ओपन एक्शन कैसे बदलें
- विंडोज 11 को कैसे डिब्लॉट करें
- विंडोज 11 में गॉड मोड कैसे इनेबल करें
- फिक्स विंडोज 10 स्टार्ट मेन्यू सर्च काम नहीं कर रहा है
हमें उम्मीद है कि इस लेख ने आपको समझने में मदद की कैसेWindows 11 में त्वरित पहुँच को सक्षम या अक्षम करें. आप नीचे दिए गए कमेंट बॉक्स के माध्यम से अपनी बहुमूल्य प्रतिक्रिया और सुझावों के साथ हमसे संपर्क कर सकते हैं।



