विंडोज 11 में स्निपिंग टूल को डिसेबल कैसे करें
अनेक वस्तुओं का संग्रह / / January 03, 2022
विंडोज पर स्क्रीनशॉट लेने के लिए स्निपिंग टूल लंबे समय से डिफ़ॉल्ट एप्लिकेशन रहा है। कीबोर्ड शॉर्टकट पर क्लिक करके, आप आसानी से स्निपिंग टूल ला सकते हैं और एक स्नैपशॉट ले सकते हैं। इसमें पांच मोड हैं, जिनमें रेक्टेंगुलर स्निप, विंडो स्निप और अन्य शामिल हैं। यदि आप टूल के इंटरफ़ेस या कार्यक्षमता को नापसंद करते हैं, या यदि आप तृतीय-पक्ष स्क्रीन कैप्चर एप्लिकेशन पसंद करते हैं, तो आप इसे अपने विंडोज 11 पीसी से तुरंत अक्षम या अनइंस्टॉल कर सकते हैं। विंडोज 11 पीसी में स्निपिंग टूल को अक्षम करने का तरीका जानने के लिए इस गाइड में सूचीबद्ध विधियों का पालन करें।

अंतर्वस्तु
- विंडोज 11 में स्निपिंग टूल को डिसेबल कैसे करें
- विधि 1: रजिस्ट्री संपादक के माध्यम से अक्षम करें
- विधि 2: स्थानीय समूह नीति संपादक के माध्यम से अक्षम करें
- विधि 3: स्निपिंग टूल को पूरी तरह से अनइंस्टॉल करें।
विंडोज 11 में स्निपिंग टूल को डिसेबल कैसे करें
अक्षम करने के लिए तीन विधियों का उपयोग किया जा सकता है कतरन उपकरण विंडोज 11 पर। एक तो बस अपने पीसी से स्निपिंग टूल को अनइंस्टॉल करना है और दूसरा ग्रुप पॉलिसी एडिटर या रजिस्ट्री एडिटर का उपयोग करके इसे अक्षम करना है।
विधि 1: रजिस्ट्री संपादक के माध्यम से अक्षम करें
रजिस्ट्री संपादक के माध्यम से विंडोज 11 पर स्निपिंग टूल को अक्षम करने के लिए इन चरणों का पालन करें:
1. पर क्लिक करें खोज आइकन, प्रकार पंजीकृत संपादक, और क्लिक करें खुला हुआ.

2. में पंजीकृत संपादक विंडो, निम्न पर नेविगेट करें पथ:
HKEY_LOCAL_MACHINE\SOFTWARE\Policies\Microsoft

3. पर राइट-क्लिक करें माइक्रोसॉफ्ट बाएँ फलक में फ़ोल्डर और क्लिक करें नया > कुंजी संदर्भ मेनू से, जैसा कि नीचे दर्शाया गया है।
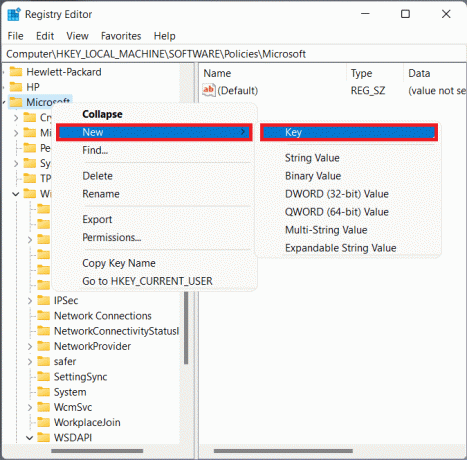
4. नव निर्मित कुंजी का नाम बदलें टेबलेट पीसी, के रूप में दिखाया।

5. के पास जाओ टेबलेट पीसी कुंजी फ़ोल्डर और संदर्भ मेनू खोलने के लिए दाएँ फलक में कहीं भी राइट-क्लिक करें।
6. यहां, क्लिक करें नया> DWORD (32-बिट) मान जैसा कि नीचे दिखाया गया है।

7. नव निर्मित मान को इस रूप में नाम दें स्निपिंग टूल अक्षम करें और उस पर डबल क्लिक करें।

8. बदलें मूल्यवान जानकारी प्रति 1 में DWORD (32-बिट) मान संपादित करें संवाद बकस। पर क्लिक करें ठीक है.

9. आखिरकार, अपने पीसी को पुनरारंभ करें परिवर्तनों को सहेजने के लिए।
यह भी पढ़ें:ज़ूम मीटिंग स्क्रीनशॉट कैसे लें
विधि 2: स्थानीय समूह नीति संपादक के माध्यम से अक्षम करें
स्थानीय समूह नीति संपादक के माध्यम से विंडोज 11 पर स्निपिंग टूल को अक्षम करने के चरण नीचे सूचीबद्ध हैं। यदि आप इसे लॉन्च करने में असमर्थ हैं, तो हमारे गाइड को पढ़ें विंडोज 11 होम एडिशन में ग्रुप पॉलिसी एडिटर को कैसे इनेबल करें.
1. खोलें दौड़ना डायलॉग बॉक्स दबाकर विंडोज + आर कीज साथ में।
2. प्रकार gpedit.msc और क्लिक करें ठीक है, के रूप में दिखाया।

3. बाएँ फलक में दिए गए पथ पर जाएँ:
उपयोगकर्ता विन्यास> प्रशासनिक मंदिर> विंडोज घटक> टैबलेट पीसी> सहायक उपकरण
4. डबल-क्लिक करें स्निपिंग टूल की अनुमति न देंचलाने के लिए दाएँ फलक में, हाइलाइट किया गया दिखाया गया है।

5. को चुनिए सक्रिय विकल्प और फिर, पर क्लिक करें लागू करें > ठीक है इन परिवर्तनों को सहेजने के लिए।

यह भी पढ़ें:विंडोज 11 में एक्सबॉक्स गेम बार को डिसेबल कैसे करें?
विधि 3: स्निपिंग टूल को पूरी तरह से अनइंस्टॉल करें
यदि आप अब इसका उपयोग नहीं करना चाहते हैं तो विंडोज 11 में स्निपिंग टूल को अनइंस्टॉल करने का तरीका यहां दिया गया है:
1. दबाएँ विंडोज + एक्सचांबियाँ एक साथ खोलने के लिए त्वरित लिंक मेन्यू।
2. पर क्लिक करें ऐप्स और विशेषताएं मेनू से विकल्प, जैसा कि दिखाया गया है।
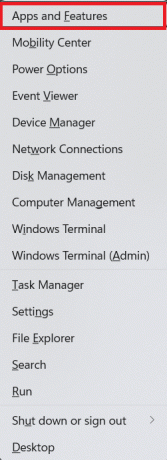
3. खोजने के लिए यहां दिए गए खोज बॉक्स का उपयोग करें कतरन उपकरण अनुप्रयोग।
4. फिर, पर क्लिक करें तीनबिंदीदार चिह्न और क्लिक करें स्थापना रद्द करें बटन, जैसा दिखाया गया है।

5. पर क्लिक करें स्थापना रद्द करें पुष्टिकरण संवाद बॉक्स में।

अनुशंसित:
- विंडोज 10 में स्टीम ओवरले को कैसे निष्क्रिय करें
- विंडोज 11 में ग्राफिक्स टूल कैसे इनस्टॉल करें
- विंडोज 11 में अपनी स्क्रीन कैसे रिकॉर्ड करें
- पीसी पर अपनी स्क्रीन को ब्लैक एंड व्हाइट कैसे करें
हमें उम्मीद है कि आपने सीखा कैसेविंडोज 11 में स्निपिंग टूल को डिसेबल करें. नीचे दिए गए कमेंट बॉक्स में अपने सुझाव और प्रश्न भेजकर कुछ प्यार और समर्थन दिखाएं। साथ ही, हमें बताएं कि आने वाले लेखों में आप हमें किस विषय को शामिल करना चाहते हैं।



