विंडोज 10 पर माइक्रोफ़ोन को बहुत शांत कैसे ठीक करें
अनेक वस्तुओं का संग्रह / / January 03, 2022
घर से काम करते हुए, माइक्रोफ़ोन और वेब कैमरा हर कंप्यूटर सिस्टम के सबसे महत्वपूर्ण घटक बन गए हैं। नतीजतन, इसकी विशेषताओं को शीर्ष आकार में रखना आपकी सर्वोच्च प्राथमिकता होनी चाहिए। एक ऑनलाइन मीटिंग के लिए, आपको एक कार्यशील माइक्रोफ़ोन की आवश्यकता होगी ताकि अन्य लोग आपको बोलते हुए सुन सकें। हालाँकि, आपने ध्यान दिया होगा कि विंडोज 10 में माइक्रोफ़ोन का स्तर कभी-कभी अत्यधिक कम होता है, जिससे आपको संकेतक पर किसी भी गति को देखने के लिए डिवाइस में चिल्लाना पड़ता है। अधिकांश समय, माइक्रोफ़ोन के बहुत शांत होने की यह समस्या विंडोज 10 कहीं से भी प्रकट होती है और यूएसबी डिवाइस ड्राइवरों को फिर से स्थापित करने के बाद भी बनी रहती है। हम आपके लिए एक संपूर्ण मार्गदर्शिका लाए हैं जो आपको सिखाएगी कि माइक्रोफ़ोन बूस्ट बढ़ाने के लिए सीखकर माइक्रोफ़ोन को बहुत शांत विंडोज 10 समस्या को कैसे ठीक किया जाए।

अंतर्वस्तु
- विंडोज 10 पर माइक्रोफ़ोन को बहुत शांत कैसे ठीक करें
- आपका माइक्रोफ़ोन बहुत शांत क्यों है?
- विधि 1: वर्चुअल ऑडियो डिवाइस निकालें
- विधि 2: बाहरी माइक्रोफ़ोन को ठीक से कनेक्ट करें
- विधि 3: वॉल्यूम हॉटकी का उपयोग करें
- विधि 4: इनपुट डिवाइस वॉल्यूम बढ़ाएँ
- विधि 5: ऐप वॉल्यूम बढ़ाएं
- विधि 6: माइक्रोफ़ोन वॉल्यूम बढ़ाएँ
- विधि 7: माइक्रोफ़ोन बूस्ट बढ़ाएँ
- विधि 8: रिकॉर्डिंग ऑडियो समस्या निवारक चलाएँ
- विधि 9: माइक्रोफ़ोन के अनन्य नियंत्रण की अनुमति न दें
- विधि 10: ध्वनि के स्वचालित समायोजन की अनुमति न दें
विंडोज 10 पर माइक्रोफ़ोन को बहुत शांत कैसे ठीक करें
लैपटॉप में अंतर्निहित माइक्रोफ़ोन होते हैं, जबकि डेस्कटॉप पर, आप ऑडियो सॉकेट में प्लग करने के लिए एक सस्ता माइक खरीद सकते हैं।
- नियमित उपयोग के लिए एक महंगा माइक्रोफोन या साउंड-प्रूफ रिकॉर्डिंग स्टूडियो सेटअप आवश्यक नहीं है। यह पर्याप्त होगा यदि आप अपने आसपास शोर की मात्रा को सीमित करें. इयरबड्स को एक विकल्प के रूप में भी इस्तेमाल किया जा सकता है।
- यद्यपि आप आमतौर पर एक शांत वातावरण से दूर हो सकते हैं, शोर वाले क्षेत्र में डिस्कॉर्ड, माइक्रोसॉफ्ट टीम्स, ज़ूम, या अन्य कॉलिंग एप्लिकेशन पर किसी से चैट करने से समस्या हो सकती है। हालांकि इनमें से कई ऐप ऑडियो सेटिंग्स संशोधित करेंविंडोज 10 में माइक्रोफ़ोन वॉल्यूम को एडजस्ट या बूस्ट करना काफी आसान है।
आपका माइक्रोफ़ोन बहुत शांत क्यों है?
जब आप अपने पीसी पर अपने माइक का उपयोग करने का प्रयास करते हैं, तो आप पाएंगे कि यह कई कारणों से पर्याप्त जोर से नहीं है, जैसे:
- आपका हार्डवेयर और सॉफ़्टवेयर माइक्रोफ़ोन के साथ असंगत हैं।
- माइक्रोफोन को कोई लाउड नहीं बनाया गया था।
- माइक की गुणवत्ता बहुत अच्छी नहीं है।
- माइक्रोफोन ध्वनि एम्पलीफायरों के साथ काम करने के लिए बनाया गया है।
भले ही समस्या हार्डवेयर की हो या सॉफ़्टवेयर की, आपके माइक्रोफ़ोन का वॉल्यूम बढ़ाने की एक तकनीक है। अपनी विशिष्ट आवश्यकताओं के लिए माइक मापदंडों को समायोजित करना आपके माइक्रोफ़ोन को बहुत शांत विंडोज 10 समस्या को हल करने का एक सरल तरीका है। आप संचार ध्वनि का उपयोग एक उन्नत विकल्प के रूप में भी कर सकते हैं। याद रखें कि आप निर्माता वेबसाइट से ड्राइवरों को डाउनलोड करके रीयलटेक माइक्रोफ़ोन बहुत शांत विंडोज 10 समस्या को ठीक कर सकते हैं, जो दीर्घकालिक समर्थन भी प्रदान करता है। ध्यान रखें कि आपके सिस्टम की ध्वनि सेटिंग्स को बदलने से आपकी सभी समस्याएं ठीक नहीं होंगी। यह बोधगम्य है कि आपका माइक्रोफ़ोन कार्य के लिए उपयुक्त नहीं है और उसे बदलना होगा।
कई ग्राहकों ने शिकायत की कि उनके माइक्रोफ़ोन पर वॉल्यूम बहुत कम है, और परिणामस्वरूप, कॉल के दौरान बहुत शांत है। विंडोज 10 में रियलटेक माइक्रोफोन के बहुत शांत होने के इस मुद्दे को हल करने के लिए यहां कुछ विकल्प दिए गए हैं।
विधि 1: वर्चुअल ऑडियो डिवाइस निकालें
यह संभव है कि आपका पीसी माइक बहुत शांत हो क्योंकि ऑपरेटिंग सिस्टम सेटिंग्स को समायोजित करने की आवश्यकता है और आपको ऐप में मास्टर ध्वनि स्तर को बढ़ावा देने की आवश्यकता हो सकती है। यह संभव है कि माइक बहुत शांत हो क्योंकि आपके पास a वर्चुअल ऑडियो डिवाइस इंस्टॉल किया गया है, जैसे कि एक ऐप जो आपको एप्लिकेशन के बीच ऑडियो को फिर से रूट करने देता है।
1. यदि आपको वर्चुअल डिवाइस की आवश्यकता है, तो इसके विकल्पों पर जाकर देखें कि क्या आप कर सकते हैं बढ़ाना या बढ़ानामाइक वॉल्यूम.
2. अगर समस्या बनी रहती है, तो वर्चुअल डिवाइस को अनइंस्टॉल करें यदि इसकी आवश्यकता नहीं है, और बाद में अपने पीसी को पुनरारंभ करें।
विधि 2: बाहरी माइक्रोफ़ोन को ठीक से कनेक्ट करें
इस मुद्दे के लिए अन्य संभावनाओं में रिकॉर्ड करने के लिए उपयोग किए जा रहे टूटे हुए हार्डवेयर शामिल हैं। विंडोज 10 में माइक्रोफ़ोन वॉल्यूम आमतौर पर गुणवत्ता बनाए रखते हुए अन्य लोगों की परेशानी को दूर करने के लिए पूरी क्षमता से कम शुरू होते हैं। यदि आपके पास कम-शक्ति वाले ऑडियो इनपुट डिवाइस हैं, तो आप पा सकते हैं कि आपका विंडोज 10 माइक्रोफ़ोन परिणामस्वरूप अत्यधिक शांत है। यह USB माइक्रोफ़ोन और Realtek माइक्रोफ़ोन ड्राइवरों के साथ विशेष रूप से सच है।
- यदि आप किसी अंतर्निहित माइक्रोफ़ोन के बजाय बाहरी माइक्रोफ़ोन का उपयोग कर रहे हैं, तो जांचें कि आपका माइक्रोफ़ोन है या नहीं ठीक से जुड़ा अपने पीसी को।
- यह मुद्दा भी उठ सकता है यदि आपका केबल शिथिल रूप से जुड़ा हुआ है.

यह भी पढ़ें:विंडोज 10 को ठीक करें कोई ऑडियो डिवाइस स्थापित नहीं हैं
विधि 3: वॉल्यूम हॉटकी का उपयोग करें
यह समस्या आपके वॉल्यूम नियंत्रण से संबंधित हो सकती है, जिससे इसे माइक्रोफ़ोन से संबंधित समस्या के रूप में देखा जा सकता है। अपने कीबोर्ड पर अपना वॉल्यूम मैन्युअल रूप से जांचें।
1ए. आप दबा सकते हैं एफएन साथ ऐरो कुंजी या वॉल्यूम बढ़ाएं या घटाएं बटन दबाएं यदि यह आपके लैपटॉप पर तदनुसार दिया गया है।
1बी. वैकल्पिक रूप से, दबाएं वॉल्यूम अप कुंजी निर्माता द्वारा प्रदान की गई इनबिल्ट वॉल्यूम हॉटकी के अनुसार आपके कीबोर्ड पर।

विधि 4: इनपुट डिवाइस वॉल्यूम बढ़ाएँ
जब ध्वनि सेटिंग्स में तीव्रता को उचित रूप से समायोजित नहीं किया जाता है, तो विंडोज 10 पर माइक्रोफ़ोन पर वॉल्यूम बहुत कम होता है। इस प्रकार, इसे एक उपयुक्त स्तर पर इस प्रकार सिंक्रनाइज़ किया जाना चाहिए:
1. दबाएँ विंडोज की + आई कीज एक साथ विंडोज़ खोलने के लिए समायोजन.
2. पर क्लिक करें प्रणाली सेटिंग्स, जैसा कि दिखाया गया है।

3. के पास जाओ ध्वनि बाएँ फलक से टैब।

4. पर क्लिक करें डिवाइस गुण के नीचे इनपुट अनुभाग।

5. आवश्यकतानुसार, माइक्रोफ़ोन समायोजित करें आयतन हाइलाइट किया गया स्लाइडर दिखाया गया है।

यह भी पढ़ें:विंडोज 10 पर वॉल्यूम कैसे बढ़ाएं
विधि 5: ऐप वॉल्यूम बढ़ाएं
आपको अपने माइक्रोफ़ोन वॉल्यूम को बढ़ाने के लिए किसी माइक्रोफ़ोन बूस्ट सॉफ़्टवेयर की आवश्यकता नहीं होगी, आपके सिस्टम के डिफ़ॉल्ट ड्राइवर और विंडोज़ सेटिंग्स पर्याप्त होनी चाहिए। इन्हें एडजस्ट करने से डिस्कॉर्ड और अन्य ऐप्स पर माइक वॉल्यूम बढ़ जाएगा, लेकिन इससे शोर भी बढ़ सकता है। यह आमतौर पर किसी के आपको सुनने में असमर्थ होने से बेहतर होता है।
माइक्रोफ़ोन वॉल्यूम को कई प्रोग्रामों के साथ-साथ विंडोज 10 में भी नियंत्रित किया जा सकता है। यह सत्यापित करने के लिए जांचें कि आपके माइक्रोफ़ोन का उपयोग करने वाले ऐप में माइक्रोफ़ोन के लिए ऑडियो विकल्प है या नहीं। यदि ऐसा होता है, तो इसे विंडोज सेटिंग्स से निम्नानुसार बढ़ाने का प्रयास करें:
1. पर जाए विंडोज सेटिंग्स> सिस्टम> साउंड के रूप में दिखाया गया विधि 4.

2. अंतर्गत उन्नत ध्वनि विकल्प, पर क्लिक करें ऐप वॉल्यूम और डिवाइसपसंद, के रूप में दिखाया।

3. अब में ऐप वॉल्यूम अनुभाग, जांचें कि क्या आपके ऐप में वॉल्यूम नियंत्रण की आवश्यकता है।
4. स्लाइड करें ऐप वॉल्यूम (जैसे मोज़िला फ़ायरफ़ॉक्स) वॉल्यूम बढ़ाने के लिए दाईं ओर, जैसा कि नीचे दिखाया गया है।
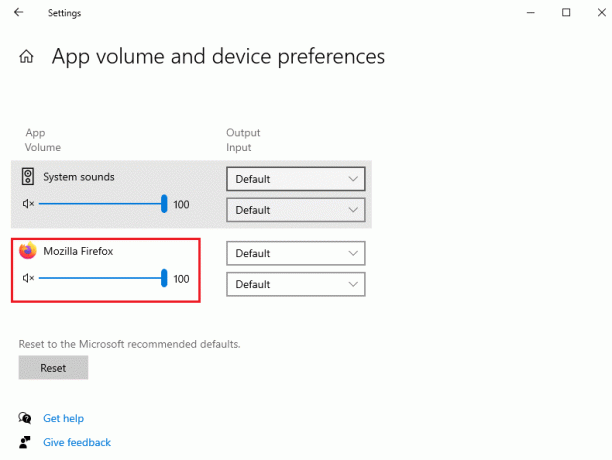
अब जांचें कि क्या आपने विंडोज 10 पीसी में माइक्रोफ़ोन बूस्ट सक्षम किया है।
विधि 6: माइक्रोफ़ोन वॉल्यूम बढ़ाएँ
विंडोज 10 में माइक्रोफ़ोन बहुत कम सेट किया गया हो सकता है। यहां इसे संशोधित करने का तरीका बताया गया है:
1. दबाओ विंडोज़ कुंजी, प्रकार कंट्रोल पैनल और क्लिक करें खुला हुआ.

2. सेट द्वारा देखें: >बड़े आइकन और क्लिक करें ध्वनि विकल्प।

3. पर स्विच करें रिकॉर्डिंग टैब।
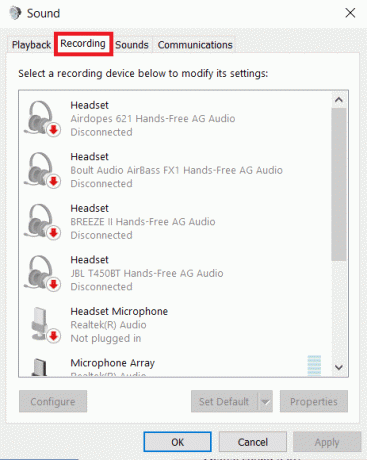
4. पर डबल-क्लिक करें माइक्रोफ़ोन डिवाइस (जैसे माइक्रोफोन सरणी) खोलने के लिए गुण खिड़की।
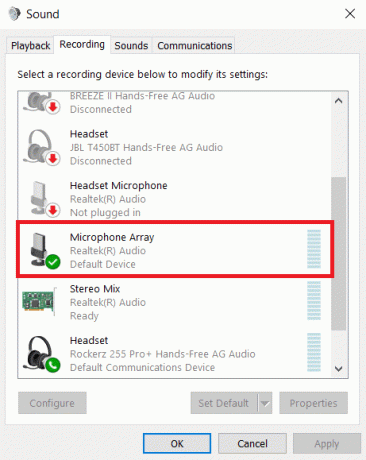
5. पर स्विच करें स्तरों टैब और उपयोग करें माइक्रोफ़ोन वॉल्यूम बढ़ाने के लिए स्लाइडर।

6. पर क्लिक करें लागू करें > ठीक है परिवर्तनों को सहेजने के लिए।
यह भी पढ़ें: विंडोज 10 पर डिवाइस नॉट माइग्रेट एरर को ठीक करें
विधि 7: माइक्रोफ़ोन बूस्ट बढ़ाएँ
माइक बूस्ट एक प्रकार का ऑडियो एन्हांसमेंट है जो वॉल्यूम के वर्तमान स्तर के अतिरिक्त माइक्रोफ़ोन पर लागू होता है। यदि स्तर बदलने के बाद भी आपका माइक शांत है, तो आप निम्न चरणों को लागू करके माइक्रोफ़ोन बूस्ट विंडोज 10 कर सकते हैं:
1. दोहराना चरण 1-4 का विधि 6 नेविगेट करने के लिए स्तरों का टैब माइक्रोफ़ोन ऐरे गुण खिड़की।
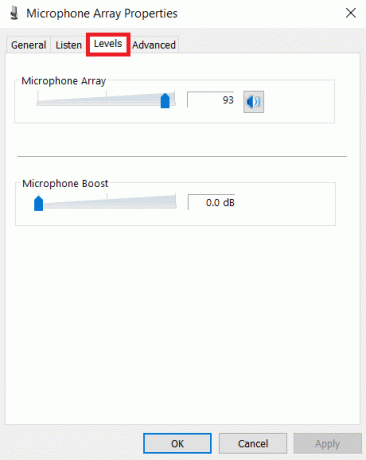
2. फिसल पट्टी माइक्रोफ़ोनबढ़ावा दाईं ओर तब तक रखें जब तक कि आपके माइक का वॉल्यूम काफ़ी तेज़ न हो जाए।

3. पर क्लिक करें लागू करें > ठीक है परिवर्तनों को सहेजने के लिए।
विधि 8: रिकॉर्डिंग ऑडियो समस्या निवारक चलाएँ
आप रिकॉर्डिंग ऑडियो समस्या निवारक का उपयोग कर सकते हैं यदि आपने पहले ध्वनि सेटिंग के अंतर्गत अपने माइक का वॉल्यूम सत्यापित कर लिया है। यह एक सुव्यवस्थित सूची में किसी भी माइक्रोफ़ोन समस्या निवारण को खोजने में आपकी सहायता कर सकता है और समस्या को हल करने के लिए सुझाव प्रदान कर सकता है।
1. विंडोज़ लॉन्च करें समायोजन दबाने से विंडोज + आई कीज साथ में।
2. को चुनिए अद्यतन और सुरक्षा समायोजन।
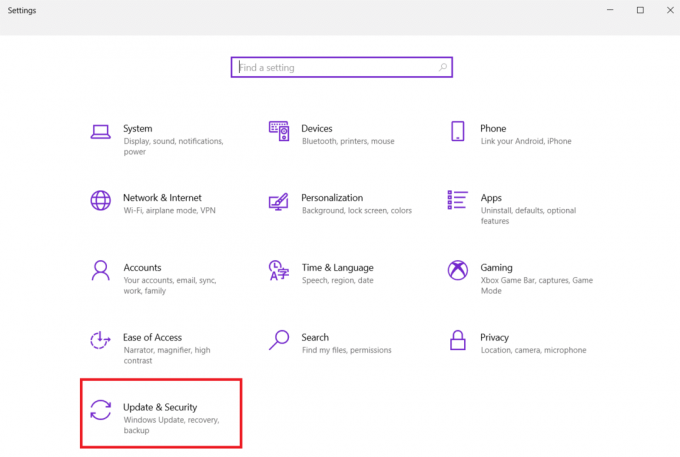
3. पर क्लिक करें समस्याओं का निवारण बाएँ फलक में टैब करें और नीचे स्क्रॉल करें अन्य समस्याओं का पता लगाएं और उन्हें ठीक करें अनुभाग
4. यहाँ, चुनें रिकॉर्डिंग ऑडियो सूची से और पर क्लिक करें समस्या निवारक चलाएँ जैसा कि नीचे दिखाया गया है बटन।

5. ऑडियो-संबंधी समस्याओं का पता लगाने और उन्हें ठीक करने के लिए समस्या निवारक की प्रतीक्षा करें।

6. एक बार प्रक्रिया पूरी हो जाने के बाद, चुनें अनुशंसित सुधार लागू करें तथा अपने पीसी को पुनरारंभ करें.
यह भी पढ़ें:विंडोज 10 में माइक्रोफ़ोन को कैसे म्यूट करें
विधि 9: माइक्रोफ़ोन के अनन्य नियंत्रण की अनुमति न दें
1. पर जाए कंट्रोल पैनल > ध्वनि के रूप में दिखाया।

2. के पास जाओ रिकॉर्डिंग टैब
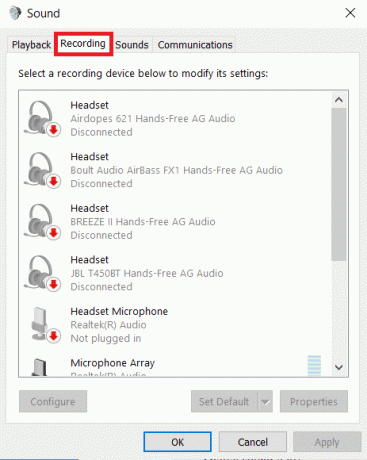
3. अपना डबल-क्लिक करें माइक्रोफ़ोन डिवाइस (जैसे माइक्रोफोन सरणी) को खोलने के लिए गुण।
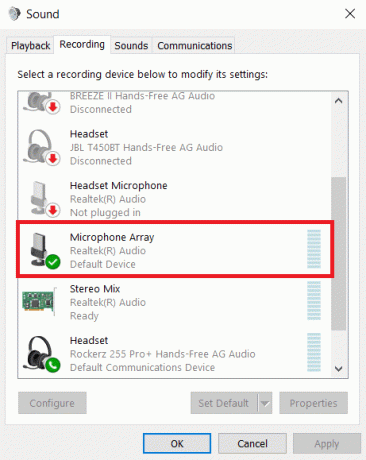
4. यहां, स्विच करें उन्नत टैब करें और चिह्नित बॉक्स को अनचेक करें ऐप्स को इस डिवाइस का अनन्य नियंत्रण लेने दें, जैसा कि नीचे दर्शाया गया है।
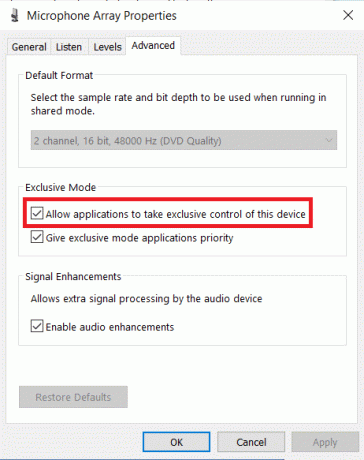
5. पर क्लिक करें लागू करें > ठीक है परिवर्तनों को सहेजने के लिए।
विधि 10: ध्वनि के स्वचालित समायोजन की अनुमति न दें
माइक्रोफ़ोन को बहुत शांत विंडोज 10 समस्या को ठीक करने के लिए ध्वनि के स्वचालित समायोजन को अस्वीकार करने के चरण यहां दिए गए हैं:
1. खुला हुआ कंट्रोल पैनल और चुनें ध्वनि पहले की तरह विकल्प।
2. पर स्विच करें संचार टैब।
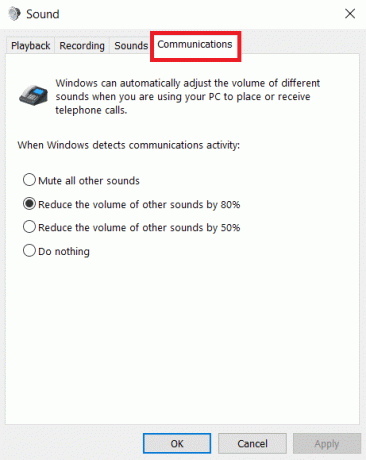
3. को चुनिए कुछ मत करो ध्वनि मात्रा के स्वचालित समायोजन को अक्षम करने का विकल्प।
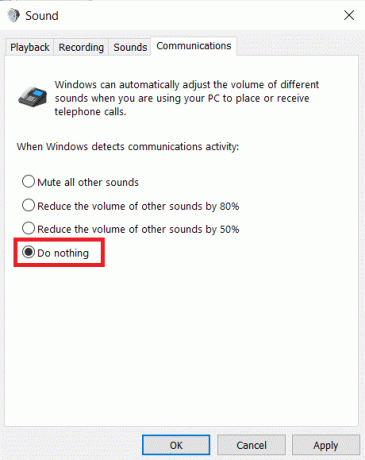
4. पर क्लिक करें लागू करना इसके बाद के परिवर्तनों को सहेजने के लिए ठीक है तथा बाहर जाएं.

5. संशोधनों को लागू करने के लिए, पुनः आरंभ करेंआपका पीसी.
यह भी पढ़ें:Windows 10 में I/O डिवाइस त्रुटि को ठीक करें
अक्सर पूछे जाने वाले प्रश्न (एफएक्यू)
Q1. मैं विंडोज 10 में अपने माइक्रोफ़ोन का वॉल्यूम कैसे बढ़ा सकता हूं?
उत्तर। जब लोगों को आपके पीसी के माध्यम से आपको सुनने में परेशानी हो रही हो, तो आप विंडोज 10 पर माइक का वॉल्यूम बढ़ा सकते हैं। अपने माइक्रोफ़ोन के स्तर को बढ़ाने के लिए, क्लिक करें ध्वनि अपनी स्क्रीन के निचले बार में आइकन और विभिन्न माइक्रोफ़ोन और वॉल्यूम पैरामीटर समायोजित करें।
प्रश्न 2. मेरे माइक्रोफ़ोन के अचानक इतने शांत होने के साथ क्या हो रहा है?
उत्तर। अगर कुछ और काम नहीं करता है, तो जाएं सेटिंग्स> अपडेट और सुरक्षा> विंडोज अपडेट। हाल ही में इंस्टॉल किए गए अपडेट देखें और उन्हें हटा दें।
Q3. मैं विंडोज़ को अपने माइक्रोफ़ोन के वॉल्यूम को बदलने से कैसे रोक सकता हूं?
उत्तर। यदि आप डेस्कटॉप संस्करण का उपयोग कर रहे हैं, तो यहां जाएं ऑडियो सेटिंग्स और शीर्षक वाले विकल्प को अनचेक करें माइक्रोफ़ोन सेटिंग्स को स्वचालित रूप से अपडेट करें.
अनुशंसित:
- कैसे जांचें कि विंडोज 11 में आधुनिक स्टैंडबाय समर्थित है या नहीं?
- Xbox One हेडसेट काम नहीं कर रहा है को ठीक करें
- विंडोज 11 में कम माइक्रोफोन वॉल्यूम को ठीक करें
- फिक्स साउंड विंडोज 10. में कट आउट रहता है
हमें उम्मीद है कि इस जानकारी ने आपको अपना समाधान करने में मदद की माइक्रोफ़ोन बहुत शांत विंडोज 10 माइक्रोफ़ोन बूस्ट फ़ीचर का उपयोग करके समस्या। आइए जानते हैं कि इस समस्या को हल करने में आपको कौन सा तरीका सबसे ज्यादा सफल लगा। नीचे टिप्पणी अनुभाग में प्रश्नों/सुझावों को छोड़ दें।



