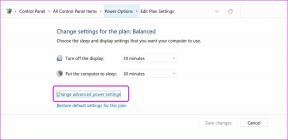फोटोशॉप में किसी वस्तु का रंग कैसे बदलें
अनेक वस्तुओं का संग्रह / / January 03, 2022
बेमेल रंग तस्वीर के सही मूड को खराब कर सकते हैं। हो सकता है कि आपकी शर्ट का रंग आपके बेहतर आधे के साथ हाथ से नहीं जाता है और अब आप घर पर लटकने के लिए बड़े प्रिंट के लिए इसे बाहर भेजने से पहले रंग बदलना चाहते हैं। Adobe Photoshop आपको कुछ ही क्लिक में किसी वस्तु का रंग बदलने में मदद करता है। यहां फ़ोटोशॉप में किसी ऑब्जेक्ट के रंग को संशोधित करने का तरीका बताया गया है।

किसी ऑब्जेक्ट का रंग बदलने के लिए आपको फ़ोटोशॉप विज़ार्ड होने की आवश्यकता नहीं है। आपके पीसी या मैक पर प्रदर्शन करने के लिए पूरी प्रक्रिया आश्चर्यजनक रूप से आसान है। हम दो तरीकों से गुजरेंगे और फोटोशॉप में किसी वस्तु का रंग बदलने के लिए कुछ उदाहरण दिखाएंगे। आएँ शुरू करें।
गाइडिंग टेक पर भी
1. वस्तु चयन उपकरण का प्रयोग करें
शेष छवि से किसी वस्तु का चयन करना थका देने वाला होता है। यह अक्सर नियमित उपयोगकर्ताओं को बंद कर देता है। फोटोशॉप v21 के बाद, Adobe एक तस्वीर में वस्तुओं का चयन करने के लिए एक वस्तु चयन उपकरण लाया। यहां बताया गया है कि आप इसे कैसे कर सकते हैं।
स्टेप 1:
अपने पीसी या मैक पर फोटोशॉप खोलें। सुनिश्चित करें कि आपकी मशीन मिलती है न्यूनतम फ़ोटोशॉप आवश्यकताएं. नहीं तो महसूस होगा फोटोशॉप लैग.चरण दो: बाएं मेनू बार से ऑब्जेक्ट सेलेक्शन टूल चुनें।

चरण 3: एक वस्तु चयन उपकरण दिखाई देगा। अब, जिस वस्तु का आप रंग बदलना चाहते हैं, उसके चारों ओर एक बॉक्स बनाएं।
ध्यान दें: सर्वोत्तम चयन परिणाम के लिए, आपको छवि में ऑब्जेक्ट के चारों ओर कसकर एक बॉक्स बनाना चाहिए। बहुत बड़ा या छोटा बॉक्स न बनाएं अन्यथा फोटोशॉप जादू नहीं कर पाएगा।
चरण 4: हमने बहुत सारे कर्व्स वाले गुलाब जैसी जटिल वस्तु पर फोटोशॉप के ऑब्जेक्ट सेलेक्टिंग टूल को आजमाया। और हमें स्वीकार करना होगा, फ़ोटोशॉप ने किनारों का पता लगाने में एक उत्कृष्ट काम किया।

यदि किसी ऑब्जेक्ट के चारों ओर बॉक्स खींचना आपको उचित किनारों का पता लगाने में मदद नहीं कर रहा है, तो आप कर्सर को ऑब्जेक्ट पर होवर कर सकते हैं, और फ़ोटोशॉप किसी ऑब्जेक्ट का चयन करने के लिए पूर्वावलोकन प्रदान करेगा।

चरण 5: एक बार जब आप किसी वस्तु का चयन कर लेते हैं, तो ऊपर से परत मेनू खोलें।
चरण 6: नई समायोजन परत का चयन करें।
चरण 7: ह्यू/संतृप्ति मेनू खोलें और परत को एक नाम दें।

चरण 8: दाईं ओर के मेनू से, आपके पास एक गुण मेनू है।
चरण 9: ह्यू स्लाइडर के साथ तब तक खेलें जब तक आप एक नए रंग से संतुष्ट न हों।

चरण 10: आप एक ही मेनू से संतृप्ति और हल्कापन भी समायोजित कर सकते हैं।
लाइव पूर्वावलोकन देखें, और यह निर्यात प्रक्रिया के लिए तैयार है।
आप रंग बदलें विकल्प का उपयोग करके किसी वस्तु का रंग भी बदल सकते हैं। आइए इसे एक्सप्लोर करें।
गाइडिंग टेक पर भी
2. रंग बदलें फ़ंक्शन का उपयोग करें
एक ही रंग के साथ एक साधारण वस्तु के साथ खेलते समय, आप रंग बदलें फ़ंक्शन का उपयोग करके रंग बदल सकते हैं।
यह ट्रिक तब भी उपयोगी होती है जब आप किसी वस्तु का विशिष्ट रंग बदलना चाहते हैं। यहां आपको क्या करना है।
स्टेप 1: फोटोशॉप खोलें और सॉफ्टवेयर में एक फोटो इंपोर्ट करें।
चरण दो: मेनू बार से इमेज चुनें।
चरण 3: समायोजन मेनू पर जाएं और रंग बदलें चुनें।

चरण 4: एक रंग बदलें मेनू पॉप अप होगा।
चरण 5: उस वस्तु से एक रंग चुनें जिसे आप बदलना चाहते हैं।

चरण 6: उसी मेनू से परिणाम रंग चुनें।
चरण 7: एक बार जब आप एक परिणाम रंग का चयन करते हैं, तो एक रंग पिकर मेनू दिखाई देगा। फोटोशॉप आपको उक्त मेनू से वर्तमान और नए रंग दिखाता है।
जब आप रंग स्लाइडर के साथ इंटरैक्ट करते हैं, तो आप वस्तु के बदले हुए रंग का लाइव पूर्वावलोकन देखेंगे। ऑब्जेक्ट में अन्य रंगों के लिए प्रक्रिया को दोहराएं और जब तक आप अंतिम छवि को निर्यात करने के लिए तैयार न हों तब तक परिवर्तन करें।
रंग को अंतिम रूप देने से पहले, आप प्रतिस्थापन रंग ह्यू, संतृप्ति और लपट के साथ खेल सकते हैं।

Ctrl + Alt + Shift + W कीज को हिट करें और एक्सपोर्ट मेन्यू खोलें। पीसी पर वांछित स्थान पर निर्यात करने से पहले आप छवि आकार के साथ खेल सकते हैं, रिज़ॉल्यूशन बदल सकते हैं, और बहुत कुछ कर सकते हैं।
यदि आप छवि को और अधिक परिष्कृत करना चाहते हैं, तो आप इसे PSD फ़ाइल के रूप में सहेज सकते हैं।
गाइडिंग टेक पर भी
फोटोशॉप में ऑब्जेक्ट कलर्स के साथ खेलें
छवि और अपनी पसंद के आधार पर, आप किसी वस्तु का रंग बदलने के लिए किसी भी तरीके का चयन कर सकते हैं। और अच्छी खबर यह है कि फोटोशॉप में इस प्रक्रिया को पूरा करने में कुछ मिनटों से ज्यादा का समय नहीं लगेगा। नीचे टिप्पणी अनुभाग में अपनी रचनात्मकता साझा करें।