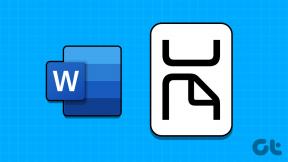विंडोज 11 पर स्लो स्टार्टअप टाइम्स को ठीक करने के शीर्ष 7 तरीके
अनेक वस्तुओं का संग्रह / / January 06, 2022
जबकि सभी नए विंडोज 11 के बारे में पसंद करने के लिए बहुत कुछ है, यह भी है हार्डवेयर की मांग. यदि आपने हाल ही में विंडोज 10 से अपग्रेड किया है, तो आप महसूस कर सकते हैं कि आपका पीसी बूट होने में सामान्य से अधिक समय लेता है।

सौभाग्य से, कुछ बदलाव हैं जो आप अपने विंडोज 11 में तेजी से चलाने में मदद के लिए कर सकते हैं। हम इनसे बचने के कुछ बेहतरीन तरीके साझा करेंगे विंडोज़ पर धीमी स्टार्टअप समस्याएं 11. तो, चलिए शुरू करते हैं।
गाइडिंग टेक पर भी
1. स्टार्टअप ऐप्स अक्षम करें
एक बड़ी संख्या की स्टार्टअप कार्यक्रम विंडोज़ में धीमे स्टार्टअप के पीछे सबसे प्रमुख कारणों में से एक है। आप विंडोज 11 पर बूट समय को तेज करने के लिए कुछ स्टार्टअप प्रोग्राम को कम करके शुरू कर सकते हैं। ऐसे।
स्टेप 1: टास्क मैनेजर विंडो लॉन्च करने के लिए Ctrl + Shift + Esc दबाएं। इसे विस्तृत करने के लिए विंडो के नीचे 'अधिक विवरण' बटन पर क्लिक करें।

चरण दो: बूट पर चलने के लिए कॉन्फ़िगर किए गए कार्यक्रमों और उनके स्टार्टअप प्रभाव की सूची देखने के लिए स्टार्टअप टैब पर जाएं।

चरण 3: उन अवांछित प्रोग्रामों का चयन करें जिन्हें स्टार्टअप पर चलाने की आवश्यकता नहीं है और नीचे अक्षम करें बटन पर क्लिक करें।

ध्यान दें: उन प्रोग्रामों को अक्षम करने से बचें जिन्हें आप नहीं पहचानते हैं। उनमें से कुछ विंडोज ओएस का एक अभिन्न अंग हो सकते हैं। यह जानने के लिए कि वह प्रोग्राम क्या करता है, उस पर राइट-क्लिक करें और ऑनलाइन खोजें चुनें।
टास्क मैनेजर से बाहर निकलें और यह देखने के लिए अपने पीसी को रीबूट करें कि स्टार्टअप समय कम हो गया है या नहीं।
2. फास्ट स्टार्टअप सक्षम करें
जैसा कि इसके नाम से पता चलता है, विंडोज़ पर तेज़ स्टार्टअप शटडाउन के बाद आपके पीसी को तेज़ी से बूट करने में मदद कर सकता है। इसे सक्षम करने से आपका पीसी पूरी तरह से बंद होने से बच जाएगा, जो आपके पीसी को तेजी से बूट करने में मदद करता है। यहां विंडोज 11 पर फास्ट स्टार्टअप को सक्षम करने का तरीका बताया गया है।
स्टेप 1: रन डायलॉग खोलने के लिए विंडोज की + आर दबाएं, टाइप करें नियंत्रण, और एंटर दबाएं।

चरण दो: दृश्य प्रकार को आइकन पर स्विच करें और पावर विकल्प चुनें।

चरण 3: बाएं साइडबार पर 'चुनें कि पावर बटन क्या करते हैं' पर क्लिक करें।

चरण 4: चूंकि आपको तेज स्टार्टअप को सक्षम करने के लिए व्यवस्थापक अनुमतियों की आवश्यकता होगी, इसलिए 'सेटिंग्स बदलें जो वर्तमान में अनुपलब्ध हैं' पर क्लिक करें।

चरण 5: 'फास्ट स्टार्टअप चालू करें (अनुशंसित)' बॉक्स को पढ़ने वाले बॉक्स को चेक करें, और परिवर्तन सहेजें दबाएं।

अपने पीसी को रिबूट करें यह देखने के लिए कि क्या धीमी स्टार्टअप समस्या ठीक हो गई है।
3. दृश्य प्रभाव बंद करें
दृश्य प्रभाव एक और कारण है जिससे आपको अधिक बूट समय का सामना करना पड़ सकता है, खासकर यदि आपकी मेमोरी कम है या आपका पीसी पर्याप्त शक्तिशाली नहीं है। इसलिए, आप कोशिश कर सकते हैं उन अवांछित दृश्य प्रभावों को अक्षम करना यह देखने के लिए कि क्या यह विंडोज 11 पर बूट समय को कम करने में मदद करता है।
स्टेप 1: स्टार्ट मेन्यू खोलें, टाइप करें उन्नत सिस्टम सेटिंग्स देखें, और एंटर दबाएं।

चरण दो: खुलने वाली सिस्टम गुण विंडो में, उन्नत टैब पर नेविगेट करें और प्रदर्शन के अंतर्गत सेटिंग बटन पर क्लिक करें।

चरण 3: दृश्य प्रभाव टैब के अंतर्गत, 'सर्वश्रेष्ठ प्रदर्शन के लिए समायोजित करें' चुनें। इसके बाद अप्लाई और उसके बाद ओके पर क्लिक करें।

4. स्टोरेज सेंस सक्षम करें
आपके पीसी में समय के साथ जमा होने वाली सभी जंक फ़ाइलों पर नज़र रखना मुश्किल है। यह, बदले में, आपके पीसी पर एक टोल ले सकता है, इसे काफी धीमा कर सकता है। स्टोरेज सेंस एक ऐसी सुविधा है जो आपको उन जंक फ़ाइलों से छुटकारा पाने में मदद कर सकती है, जिनमें पिछली स्थापना फ़ाइलें, ऐप्स से अस्थायी फ़ाइलें, और बहुत कुछ शामिल हैं। इसे सक्षम करने से विंडोज 11 को नियमित रूप से उन फाइलों को हटाने में मदद मिलेगी और इसके प्रदर्शन में तेजी आएगी।
स्टेप 1: सेटिंग्स ऐप खोलने और स्टोरेज पर जाने के लिए विंडोज की + I दबाएं।

चरण दो: स्टोरेज मैनेजमेंट के तहत, स्टोरेज सेंस के बगल में स्थित स्विच पर टॉगल करें।

5. क्लीन बूट ट्राई करें
एक साफ बूट प्रदर्शन विंडोज़ पर आपका पीसी बिना थर्ड-पार्टी ऐप्स या सेवाओं के शुरू होता है। इस तरह, आप यह निर्धारित कर सकते हैं कि इनमें से कोई भी प्रोग्राम विंडोज 11 पर धीमी गति से स्टार्टअप के लिए जिम्मेदार है या नहीं।
स्टेप 1: रन डायलॉग खोलने के लिए विन + आर दबाएं, टाइप करें msconfig.msc, और एंटर दबाएं।

चरण दो: खुलने वाली सिस्टम कॉन्फ़िगरेशन विंडो में, सेवा टैब पर स्विच करें। उस बॉक्स को चिह्नित करें जो पढ़ता है सभी Microsoft सेवाओं को छुपाएं बॉक्स और सभी बटन को अक्षम करें पर क्लिक करें।

चरण 3: स्टार्टअप टैब पर नेविगेट करें और ओपन टास्क मैनेजर पर क्लिक करें।

चरण 4: स्टार्टअप टैब में, सभी तृतीय-पक्ष एप्लिकेशन और प्रोग्राम अक्षम करें।

चरण 5: टास्क मैनेजर से बाहर निकलें और अपने पीसी को रीस्टार्ट करें।
जैसे ही आपका पीसी रीस्टार्ट होगा, केवल जरूरी चीजें ही बूट होंगी। यदि यह बूट समय में सुधार करता है, तो आपको धीमी स्टार्टअप समय के लिए जिम्मेदार एक को अलग करने के लिए प्रत्येक प्रोग्राम या सेवा को सक्षम करके इस प्रक्रिया को दोहराना होगा।
गाइडिंग टेक पर भी
6. डिस्प्ले ड्राइवर अपडेट करें
यदि आप काली स्क्रीन के बाद लंबे समय तक बूट समय का सामना कर रहे हैं, तो आपके पीसी पर स्थापित डिस्प्ले ड्राइवरों के साथ एक समस्या हो सकती है। आप कोशिश कर सकते हैं डिस्प्ले ड्राइवरों को अपडेट करना इसका समाधान करने के लिए नीचे दिए गए चरणों का पालन करके।
स्टेप 1: विंडोज सर्च खोलने के लिए विंडोज की + एस दबाएं, टाइप करें डिवाइस मैनेजर, और एंटर दबाएं।

चरण दो: डिवाइस मैनेजर विंडो में, डिस्प्ले एडेप्टर का विस्तार करें, और अपडेट ड्राइवर विकल्प का चयन करने के लिए अपने ग्राफिक्स कार्ड पर राइट-क्लिक करें।

वहां से, इसे अपडेट करने के लिए ऑन-स्क्रीन निर्देशों का पालन करें।
7. विंडोज़ अपडेट करें
अपने ऑपरेटिंग सिस्टम को अपडेट रखने से हमेशा मदद मिलती है। ये अपडेट आमतौर पर सुरक्षा पैच, नई सुविधाएँ और प्रदर्शन सुधार लाते हैं। इसलिए, आप सेटिंग ऐप में विंडोज अपडेट सेक्शन में नए अपडेट की जांच करके यह सुनिश्चित कर सकते हैं कि आप विंडोज 11 का नवीनतम संस्करण चला रहे हैं।

गाइडिंग टेक पर भी
लाइटनिंग फास्ट स्टार्टअप
किसी को इंतजार करना पसंद नहीं है। विशेष रूप से, अपने कार्यदिवस को शुरू करने के लिए तैयार होने पर, वे धीमे स्टार्टअप निराशाजनक हो सकते हैं। ऊपर बताए गए सुझावों से विंडोज 11 पर धीमे स्टार्टअप समय को ठीक करने में मदद मिलेगी।