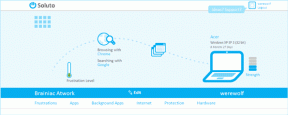विंडोज 11 के लिए 6 सर्वश्रेष्ठ सुधार एचडीएमआई टीवी/मॉनिटर का पता नहीं लगाना
अनेक वस्तुओं का संग्रह / / January 07, 2022
विंडोज 11 पीसी से टीवी या मॉनिटर पर कंटेंट स्ट्रीम करने के लिए एचडीएमआई कनेक्शन पसंदीदा बहुमुखी विकल्प है। हालाँकि, समस्या तब उत्पन्न होती है जब विंडोज 11 एचडीएमआई केबल के माध्यम से टीवी या मॉनिटर का पता लगाने में विफल रहता है या विफल रहता है।

हमने पहले बुनियादी जांच करके और फिर मुश्किलों के साथ आगे बढ़ते हुए समस्या के निवारण के लिए समाधानों की एक सूची तैयार की है। आएँ शुरू करें।
1. बेसिक चेक रूटीन से गुजरें
उन्नत समस्या निवारण विधियों के साथ आगे बढ़ने से पहले, आपको निश्चित रूप से मूलभूत समाधानों का प्रयास करना चाहिए। एचडीएमआई टीवी या मॉनिटर का पता नहीं लगाने वाले विंडोज 11 को ठीक करने के लिए यहां सबसे आम हैं।
- सुनिश्चित करें कि एचडीएमआई केबल टीवी या मॉनिटर के एचडीएमआई पोर्ट में ठीक से बैठती है।
- किसी भी धूल या मलबे को हटाने के लिए एचडीएमआई पोर्ट को साफ करें। इसके लिए सॉफ्ट ब्रिसल वाले ब्रश या माइक्रोफाइबर कपड़े का इस्तेमाल करें।
- पीसी से एचडीएमआई केबल निकालें और मॉनिटर करें। अपने पीसी को पुनरारंभ करें। केबल को फिर से प्लग करने का प्रयास करें।
- बारीकी से निरीक्षण करें एच डी ऍम आई केबल जिसका आप उपयोग करने का प्रयास कर रहे हैं। सुनिश्चित करें कि इसके दोनों सिरों पर भारी टूट-फूट नहीं है।
- एचडीएमआई पोर्ट को ज्यादा से ज्यादा बदलें बाहरी मॉनिटर और टीवी कई एचडीएमआई पोर्ट के साथ आते हैं.
- सुनिश्चित करें कि आप सही एचडीएमआई केबल का उपयोग कर रहे हैं और पुराने मानकों के साथ नहीं।
यदि आपको अभी भी विंडोज 11 के साथ एचडीएमआई टीवी या मॉनिटर का पता नहीं चलने में परेशानी हो रही है, तो नीचे दिए गए तरीकों से गुजरें।
गाइडिंग टेक पर भी
2. कनेक्टेड डिस्प्ले का मैन्युअल रूप से पता लगाएं
विंडोज 11 को एचडीएमआई के माध्यम से पुराने मॉनिटर या टीवी का पता लगाने में समस्या हो सकती है। Microsoft कनेक्टेड डिस्प्ले को मैन्युअल रूप से पहचानने का विकल्प प्रदान करता है। यहां इसका उपयोग करने का तरीका बताया गया है।
स्टेप 1: विंडोज 11 पर सेटिंग्स खोलने के लिए विंडोज + आई कीज दबाएं।
चरण दो: सिस्टम मेनू पर जाएं।
चरण 3: प्रदर्शन का चयन करें।

चरण 4: स्केल और लेआउट मेनू से, एकाधिक डिस्प्ले पर क्लिक करें।

चरण 5: कनेक्टेड डिस्प्ले को खोजने के लिए डिटेक्ट चुनें।

यदि विंडोज 11 डिस्प्ले का पता लगाने में विफल रहता है, तो यह वही संदेश दिखाएगा, अगली चाल पर जाएं।
3. मैन्युअल रूप से दूसरा प्रदर्शन चुनें
जब आप विंडोज 11 पीसी को मॉनिटर या टीवी से कनेक्ट करते हैं, तो ओएस कंटेंट देखने के लिए कनेक्टेड डिस्प्ले को डिफॉल्ट विकल्प के रूप में अपने आप बना देता है। यदि आप अभी भी मॉनीटर पर रिक्त स्क्रीन देख रहे हैं, तो आपको प्रदर्शन सेटिंग्स मेनू से परिवर्तन करने की आवश्यकता है।
स्टेप 1: विंडोज 11 डेस्कटॉप पर राइट-क्लिक करें और संदर्भ मेनू से डिस्प्ले सेटिंग्स चुनें।

चरण दो: पहचान मेनू का विस्तार करें और केवल 2 पर दिखाएँ चुनें।

केवल 1 पर दिखाएं आपके वर्तमान पीसी डिस्प्ले का प्रतिनिधित्व करता है जबकि नंबर 2 का मतलब आपका कनेक्टेड टीवी या मॉनिटर है।
आप प्रोजेक्शन विकल्पों में से भी परिवर्तन कर सकते हैं।
4. प्रोजेक्शन विकल्पों से सेटिंग्स बदलें
विंडोज 11 कनेक्टेड मॉनिटर या टीवी पर पीसी स्क्रीन को मिरर करने, कास्ट करने या देखने के लिए विभिन्न विकल्प प्रदान करता है। जब आपका पीसी बाहरी मॉनिटर या टीवी से जुड़ा हो, तो प्रोजेक्शन विकल्प लॉन्च करने के लिए विंडोज + पी कुंजियों का उपयोग करें।
आपको विभिन्न प्रोजेक्ट विकल्पों का चयन करने के लिए अधिसूचना क्षेत्र से एक त्वरित पॉप-अप लॉन्चिंग दिखाई देगी। यहाँ उनका मतलब है।

केवल पीसी स्क्रीन: आपको इस विकल्प से बचना चाहिए। यह कनेक्टेड मॉनिटर/टीवी की उपेक्षा करेगा और मुख्य पीसी पर सामग्री दिखाना जारी रखेगा।
डुप्लीकेट: यह स्व-व्याख्यात्मक है। विकल्प पीसी से कनेक्टेड मॉनिटर पर समान सामग्री को डुप्लिकेट या दिखाएगा।
विस्तार: जब आप एकाधिक डिस्प्ले के साथ काम कर रहे हों तो यह आदर्श है। जबकि आपके पीसी की स्क्रीन प्राथमिक डिस्प्ले के रूप में कार्य करती है, हुक वाला मॉनिटर या टीवी एक विस्तारित डिस्प्ले के रूप में काम करता है।
केवल दूसरी स्क्रीन: अधिकांश उपयोगकर्ताओं को इस विकल्प की आवश्यकता होगी। पीसी सामग्री को स्ट्रीम करने के लिए दूसरा मॉनिटर आपका मुख्य डिस्प्ले बन जाता है।
यदि आपने केवल प्रोजेक्शन से पीसी स्क्रीन का चयन किया है, तो इसे केवल दूसरी स्क्रीन में बदलने का समय आ गया है। आप अपने लैपटॉप का ढक्कन बंद कर सकते हैं और बड़े डिस्प्ले के साथ काम करना जारी रख सकते हैं।
गाइडिंग टेक पर भी
5. डिस्प्ले या ग्राफिक्स ड्राइवर अपडेट करें
क्या आप अपने लैपटॉप या डेस्कटॉप पर पुराने डिस्प्ले ड्राइवरों के साथ काम कर रहे हैं? विंडोज 11 को एचडीएमआई पर मॉनिटर का पता लगाने में समस्याओं का सामना करना पड़ सकता है। पुनः प्रयास करने के लिए AMD, NVIDIA, या अंतर्निर्मित Intel ग्राफ़िक्स चिप के लिए नवीनतम डिस्प्ले ड्राइवर स्थापित करें।
स्टेप 1: विंडोज + एक्स की दबाएं और मेनू से डिवाइस मैनेजर खोलें।

चरण दो: एडेप्टर प्रदर्शित करने के लिए नीचे स्क्रॉल करें और मेनू का विस्तार करें।
चरण 3: ग्राफिक्स ड्राइवर पर राइट-क्लिक करें और संदर्भ मेनू से ड्राइवर अपडेट करें चुनें।

चरण 4: 'अपडेट किए गए ड्राइव सॉफ़्टवेयर के लिए स्वचालित रूप से खोजें' चुनें और विंडोज़ वेब से नवीनतम ड्राइवर स्थापित करेगा।

सुनिश्चित करें कि प्रक्रिया के दौरान आपका पीसी इंटरनेट से जुड़ा है। यदि आप एनवीआईडीआईए या एएमडी से एक समर्पित ग्राफिक्स कार्ड का उपयोग कर रहे हैं, तो आपको संबंधित ड्राइवरों को उसी मेनू या ग्राफिक्स चिप के लिए अन्य समर्पित सॉफ़्टवेयर से नवीनतम संस्करण में अपडेट करना चाहिए।
गाइडिंग टेक पर भी
6. डिस्प्ले का पता लगाने के लिए इंटेल ग्राफिक्स कंट्रोल पैनल का उपयोग करें
इंटेल ग्राफिक्स कंट्रोल पैनल आपको डिस्प्ले मोड मेनू से कनेक्टेड डिस्प्ले का चयन करने की अनुमति देता है। यह केवल तभी काम करता है जब आपके सिस्टम में ऑन-बोर्ड इंटेल ग्राफ़िक्स समर्थन वाला हार्डवेयर हो। यहां बताया गया है कि आप इसका उपयोग कैसे कर सकते हैं।
स्टेप 1: संदर्भ मेनू खोलने के लिए विंडोज़ में डेस्कटॉप स्क्रीन पर राइट-क्लिक करें।
चरण दो: अधिक विकल्प दिखाएं पर जाएं.

चरण 3: इंटेल ग्राफिक्स सेटिंग्स का चयन करें।

चरण 4: यह बदलाव करने के लिए इंटेल ग्राफिक्स कंट्रोल पैनल खोलेगा। बाएं साइडबार से एकाधिक डिस्प्ले चुनें।

चरण 5: अधिक सक्रिय डिस्प्ले विकल्प से बाहरी मॉनिटर या टीवी का चयन करें।

जल्द ही आप कनेक्टेड डिस्प्ले पर पीसी सामग्री प्रदर्शित होते देखेंगे।
बड़े प्रदर्शन पर काम पूरा करें
Microsoft ने मल्टी-मॉनिटर सपोर्ट को भुना लिया है विंडोज 11 में नए परिवर्धन के साथ। एक बार जब आप पीसी से मॉनिटर या टीवी के लिए एक सफल एचडीएमआई कनेक्शन स्थापित कर लेते हैं, तो रिज़ॉल्यूशन को ट्विक करना न भूलें और विंडोज़ में डिस्प्ले मेनू से रीफ्रेश दर (मान लें कि आपके मॉनीटर में उच्च रीफ्रेश-दर डिस्प्ले है) समायोजन।
यदि आप अभी भी विंडोज 11 के साथ एचडीएमआई मॉनिटर या टीवी का पता नहीं लगा रहे हैं, तो आप बड़ी स्क्रीन का उपयोग करने के लिए वीजीए या मिनी डिस्प्लेपोर्ट का विकल्प चुन सकते हैं।