Valorant में मेमोरी लोकेशन एरर के लिए अमान्य एक्सेस को ठीक करें
अनेक वस्तुओं का संग्रह / / January 08, 2022
वेलोरेंट अपनी रिलीज़ के केवल एक वर्ष के भीतर आज के सबसे पसंदीदा प्रथम-खिलाड़ी शूटिंग खेलों में से एक के रूप में उभरा है। यह ट्विच पर सबसे अधिक स्ट्रीम किए जाने वाले खेलों में से एक बन गया। इसकी अनूठी गेमप्ले क्षमताओं को नियोजित करती है जो इसे भीड़ से अलग बनाती है। विंडोज 11 जारी होने के तुरंत बाद विंडोज 11 पर इस गेम को खेलना शहर का विषय बन गया। ऐसा लगता है कि खिलाड़ियों को पहले से ही इसके एंटी-चीट एप्लिकेशन को नाम देने में मुश्किल हो रही है, जिसका नाम है हरावल, अभी तक विंडोज ऑपरेटिंग सिस्टम के नवीनतम संस्करण पर समर्थित नहीं है। एक और त्रुटि जो वैलोरेंट खिलाड़ियों को सता रही है वह है मेमोरी लोकेशन में अमान्य एक्सेस त्रुटि। चूंकि यह हमारे कई पाठकों द्वारा अनुरोध किया गया था, इसलिए हम वेलोरेंट में मेमोरी लोकेशन त्रुटि के लिए अमान्य एक्सेस को ठीक करने के तरीके के बारे में एक गाइड तैयार करने के लिए कूद पड़े।

अंतर्वस्तु
- विंडोज 11 पर वैलोरेंट में मेमोरी लोकेशन एरर के लिए अमान्य एक्सेस को ठीक करें।
- विंडोज लॉग में वैलेरेंट एरर का निर्धारण कैसे करें
- विधि 1: पीसी को पुनरारंभ करें
- विधि 2: दंगा पीसी क्लाइंट अपडेट करें
- विधि 3: VPN अक्षम करें
- विधि 4: भ्रष्ट सिस्टम फ़ाइलें ठीक करें
- विधि 5: डिवाइस ड्राइवर्स को अपडेट या रीइंस्टॉल करें
- विधि 6: विंडोज अपडेट करें
- विधि 7: वैलोरेंट को पुनर्स्थापित करें
- विधि 8: दंगा समर्थन से संपर्क करें
- विधि 9: पीसी को पुनर्स्थापित करें
विंडोज 11 पर वैलोरेंट में मेमोरी लोकेशन एरर के लिए अमान्य एक्सेस को ठीक करें
वैलोरेंट स्मृति स्थान तक अमान्य पहुंच त्रुटि होती है उचित अनुमति की कमी के कारण खेल के लिए स्मृति, पृष्ठ फ़ाइल और खेल डेटा तक पहुँचने के लिए जो स्थानीय रूप से संग्रहीत है। यह गेम को किसी भिन्न स्थान पर स्थानांतरित करने या हाल ही में विंडोज अपडेट के बाद हो सकता है। इस अपराध के पीछे एक और अपराधी हो सकता है हैक्स या समाधान हो सकता है कि आपने उपयोग किया हो जो अपग्रेड के साथ असंगत थे।
विंडोज लॉग में वैलेरेंट एरर का निर्धारण कैसे करें
इवेंट व्यूअर एक विंडोज़ उपयोगिता है जो एक सत्र में होने वाली सभी घटनाओं को रिकॉर्ड करती है। यह समयरेखा का निरीक्षण करने और यह पता लगाने के लिए कि क्या कारण है, इसका उपयोग करने के लिए इसे एक आदर्श उपकरण बनाता है स्मृति स्थान तक अमान्य पहुंच विंडोज 11 पर वैलोरेंट में त्रुटि। इवेंट व्यूअर का उपयोग करने के लिए, इन चरणों का पालन करें:
1. पर क्लिक करें खोज आइकन और टाइप करें घटना दर्शक। पर क्लिक करें खुला हुआ.

2. डबल क्लिक करें विंडोज लॉग्स> एप्लीकेशन बाएँ नेविगेशन फलक में।

3. फिर, पर क्लिक करें तिथि और समय कालक्रम के अनुसार सूची को क्रमबद्ध करने के लिए कॉलम।

4. खोजते समय घटनाओं की सूची स्क्रॉल करें वीरता और संबंधित सेवाएं में स्रोत स्तंभ।

5. इसकी जाँच पड़ताल करो आम त्रुटि की प्रकृति का विवरण खोजने के लिए नीचे टैब।

6. आप आगे की घटना में देख सकते हैं विवरण टैब।

त्रुटि के लिए जिम्मेदार परस्पर विरोधी कारक को निकालने के बाद, या तो परस्पर विरोधी एप्लिकेशन को अनइंस्टॉल करके या वेलोरेंट और/या संबंधित सेवाओं को फिर से इंस्टॉल करके इसका समाधान करें।
विधि 1: पीसी को पुनरारंभ करें
यह फर्जी सलाह की तरह लग सकता है लेकिन कई बार चीजों को बेहतर बनाने के लिए आपको बस इतना करना होता है कि आप अपने कंप्यूटर को पुनरारंभ करें। पीसी को पुनरारंभ करने से निम्नलिखित लाभ मिलते हैं:
- यह खुद को अनुमति देता है संसाधनों को मुक्त करें Valorant के लिए और इस मुद्दे को हल करता है।
- इसके अलावा, यह सभी चल रहे कार्यों और प्रक्रियाओं को रीसेट करता है, चाहे वह अग्रभूमि या पृष्ठभूमि में हो और कैश मेमोरी को साफ़ करता है।
- यह दुर्व्यवहार करने वाले अनुप्रयोगों को ठीक करने में भी मदद कर सकता है और संभवतः Valorant. को ठीक कर सकता है स्मृति स्थान तक अमान्य पहुंच त्रुटि।
विधि 2: दंगा पीसी क्लाइंट अपडेट करें
दंगा क्लाइंट हर बार शुरू होने पर वेलोरेंट के साथ मुद्दों की जाँच करता है। यह भी सत्यापित करता है कि क्या कोई भ्रष्ट फ़ाइलें या घटक हैं और उन्हें स्वचालित रूप से ठीक करता है। लेकिन, यदि दंगा क्लाइंट को अपडेट नहीं किया जाता है, तो वह बताए गए अनुसार प्रदर्शन नहीं कर सकता है। और सबसे अच्छी बात यह है कि आपको दंगा क्लाइंट को मैन्युअल रूप से अपडेट करने की आवश्यकता नहीं है। आप एक बार दंगा क्लाइंट खोलें, निम्नलिखित बातें घटित होंगी।
- क्लाइंट उपलब्ध अपडेट ढूंढता है और स्वचालित रूप से अपडेट.
- अद्यतन के बाद, क्लाइंट भ्रष्ट या अनुपलब्ध फ़ाइलों की तलाश करेगा और उन्हें बदल दें आवश्यक विन्यास के साथ।
- नतीजतन, यह होगा अनुमतियों के साथ सभी विरोधों को हल करें.
यह अनुशंसा की जाती है कि आप अपने विंडोज पीसी को पुनरारंभ करें गेम फ़ाइलों को अपडेट करने के साथ दंगा क्लाइंट के पूरा होने के बाद। हालाँकि, अगर यह Valorant. को ठीक करने में मदद नहीं करता है स्मृति स्थान तक अमान्य पहुंच त्रुटि, सफल समाधानों का प्रयास करें।
यह भी पढ़ें:हेक्सटेक रिपेयर टूल कैसे डाउनलोड करें
विधि 3: VPN अक्षम करें
वर्चुअल प्राइवेट नेटवर्क या वीपीएन गोपनीयता और भू-लॉक सामग्री तक पहुँचने के लिए एक उपयोगी उपकरण है, लेकिन जब यह Valorant की बात आती है तो यह आपको कुछ त्रुटि दे सकता है। खेल को सुचारू रूप से चलाने के लिए खेल निम्नलिखित कारकों पर निर्भर करता है:
- खाते की जानकारी
- वर्तमान स्थान
- इंटरनेट सेवा प्रदाता (आईएसपी)
ऐसा इसलिए है क्योंकि गेम ऊपर दी गई जानकारी के अनुसार उपयोगकर्ता को सर्वश्रेष्ठ सर्वर आवंटित करता है। वीपीएन हस्तक्षेप और कारण कर सकता है मेमोरी लोकेशन में अमान्य एक्सेस त्रुटि। इसलिए, यदि आप अपने कंप्यूटर पर एक वीपीएन का उपयोग करते हैं, तो यह सलाह दी जाती है कि आप गेम लॉन्च करने से पहले इसे अक्षम कर दें और देखें कि क्या यह समस्या को ठीक करता है।
विधि 4: भ्रष्ट सिस्टम फ़ाइलें ठीक करें
अगर किसी चीज के कारण सिस्टम फाइलें भ्रष्ट हो जाती हैं, तो इससे अनुमतियों का गलत संचालन हो सकता है और इसलिए वेलोरेंट को फेंकना पड़ सकता है स्मृति स्थान तक अमान्य पहुंच त्रुटि। शुक्र है, विंडोज़ ऐसे उपकरणों के साथ आता है जो ऐसी स्थितियों में उपयोगकर्ताओं की मदद कर सकते हैं। DISM टूल और SFC स्कैनर के उपयोग से, आप Valorant में उक्त त्रुटि को निम्नानुसार ठीक कर सकते हैं:
ध्यान दें: DISM और SFC कमांड को ठीक से निष्पादित करने के लिए आपका कंप्यूटर इंटरनेट से जुड़ा होना चाहिए।
1. पर क्लिक करें शुरू और टाइप करें सही कमाण्ड, और क्लिक करें व्यवस्थापक के रूप में चलाएं.
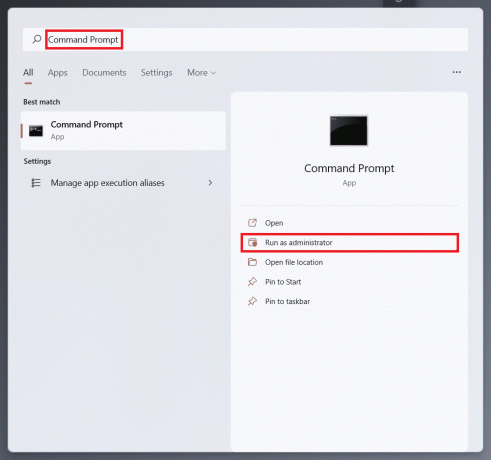
2. पर क्लिक करें हां में उपयोगकर्ता का खाता नियंत्रण पुष्टि संकेत।
3. प्रकार एसएफसी / स्कैनो और हिट दर्ज अंजाम देना।
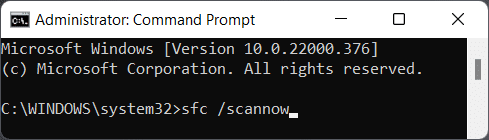
4. स्कैन पूरा होने के बाद, पुनः आरंभ करेंआपका पीसी.
5. फिर से, खुला व्यवस्थापक के रूप में कमांड प्रॉम्प्ट के रूप में दिखाया गया स्टेप 1.
6. प्रकार DISM /ऑनलाइन /क्लीनअप-इमेज /स्कैनहेल्थ और दबाएं दर्जचाभी.

7. फिर, निम्न टाइप करें आदेश और मारो दर्जचाभी.
DISM /ऑनलाइन /क्लीनअप-इमेज /रिस्टोरहेल्थ
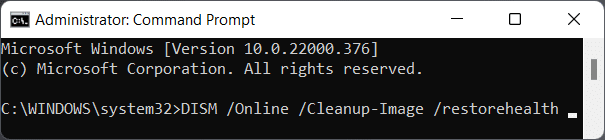
8. अब, चेक डिस्क कमांड टाइप करें chkdsk c: /r और दबाएं दर्ज, जैसा कि नीचे दर्शाया गया है।

9. आपको संभवतः एक संदेश दिखाई देगा जिसमें कहा जाएगा कि वॉल्यूम उपयोग में है। प्रकार यू और दबाएं दर्ज अगले सिस्टम रीबूट के लिए स्कैन शेड्यूल करने के लिए कुंजी।
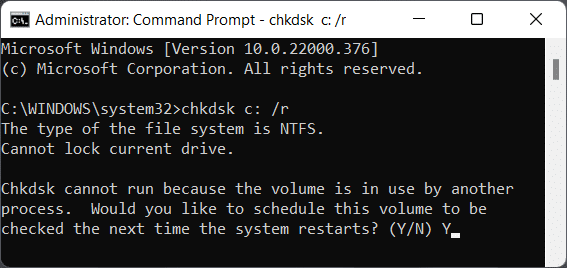
10. आखिरकार, पुनः आरंभ करेंआपका विंडोज 11 पीसी और खेल को फिर से शुरू करें।
यह भी पढ़ें:विंडोज 11 पर ड्राइवर अपडेट को रोलबैक कैसे करें
विधि 5: डिवाइस ड्राइवर्स को अपडेट या रीइंस्टॉल करें
पुराने ड्राइवर सिस्टम के साथ ठीक से संवाद करने की खेल क्षमता में बाधा डालेंगे। इस प्रकार, आपको बिना किसी रुकावट के गेम का आनंद लेने के लिए अपने ड्राइवरों को अपडेट रखना चाहिए। वैलोरेंट को सुचारू रूप से चलाने के लिए कई ड्राइवरों को अपडेट करने की आवश्यकता है:
- ग्राफिक्स कार्ड ड्राइवर
- सीपीयू चिपसेट ड्राइवर
- फर्मवेयर अपडेट
- सिस्टम डिवाइस अपडेट
ध्यान दें: हमने ग्राफिक्स कार्ड ड्राइवरों को अपडेट या पुनर्स्थापित करने के चरणों के बारे में बताया है लेकिन सभी ड्राइवर एक ही सूट का पालन करते हैं। इसके अलावा, हमारे गाइड को पढ़ें कैसे बताएं कि आपका ग्राफिक्स कार्ड मर रहा है? इसकी जांच करने के लिए।
विधि 5A: ड्राइवर अपडेट करें
1. पर क्लिक करें खोज आइकन, प्रकार डिवाइस मैनेजर, और क्लिक करें खुला हुआ, के रूप में दिखाया।

2. यहाँ, पर डबल-क्लिक करें अनुकूलक प्रदर्शन इसका विस्तार करने के लिए।
3. अपने पर राइट-क्लिक करें ग्राफिक्स कार्ड ड्राइवर (जैसे NVIDIA GeForce GTX 1650 Ti) और क्लिक करें ड्राइवर अपडेट करें, जैसा कि नीचे दर्शाया गया है।

4ए. पर क्लिक करें ड्राइवरों के लिए स्वचालित रूप से खोजें.
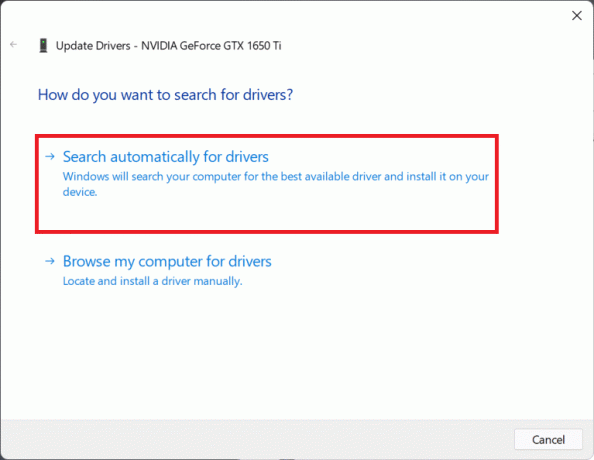
4बी. वैकल्पिक रूप से, यदि आपके पास पहले से ही कंप्यूटर पर ड्राइवर डाउनलोड हैं, तो क्लिक करें ड्राइवरों के लिए मेरा कंप्यूटर ब्राउज़ करें. ब्राउज़ करें और चुनें डाउनलोड किया गया ड्राइवर अपने भंडारण से।
ध्यान दें: सुनिश्चित करें कि आप निर्माता वेबसाइट से ड्राइवर डाउनलोड करते हैं (उदा। इंटेल, एएमडी, NVIDIA)
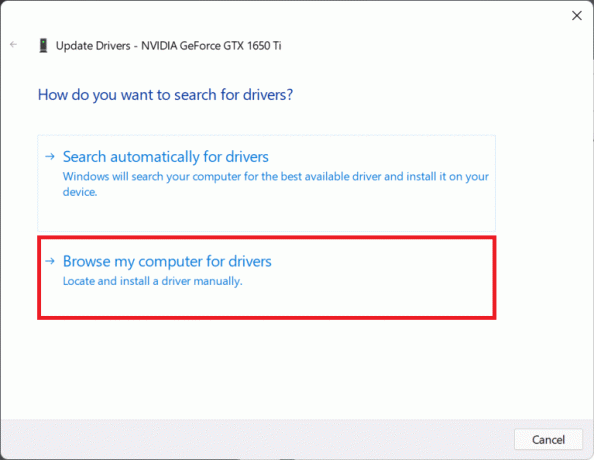
5. एक बार जब विज़ार्ड ड्राइवरों को स्थापित कर लेता है, तो क्लिक करें बंद करे और अपने कंप्यूटर को पुनरारंभ करें।
विधि 5B: ड्राइवरों को पुनर्स्थापित करें
1. के लिए जाओ डिवाइस मैनेजर और विस्तार करें अनुकूलक प्रदर्शन पहले की तरह।
2. पर राइट-क्लिक करें NVIDIA GeForce GTX 1650 Ti और क्लिक करें स्थापना रद्द करेंयुक्ति, जैसा कि नीचे दिखाया गया है।
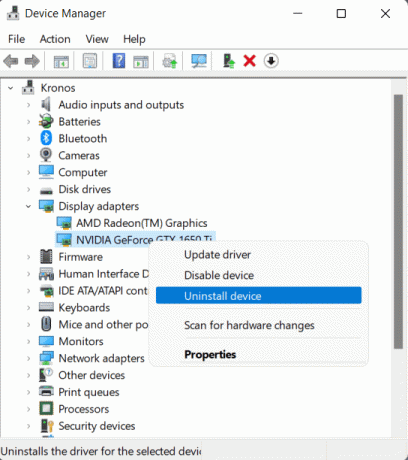
3. चिह्नित बॉक्स को अनचेक करें इस डिवाइस के लिए ड्राइवर को निकालने का प्रयास और क्लिक करें स्थापना रद्द करें.

4. पुनः आरंभ करेंआपका पीसी अपने ग्राफिक्स ड्राइवर को स्वचालित रूप से पुनर्स्थापित करने के लिए।
यह भी पढ़ें:Windows 11 पर अद्यतन त्रुटि 0x80888002 ठीक करें
विधि 6: विंडोज अपडेट करें
नए अपडेट में सभी सपोर्ट को जोड़ने के लिए विंडोज को अपडेट करना जरूरी है। चूंकि विंडोज 11 अभी भी अपनी प्रारंभिक अवस्था में है, अपडेट विभिन्न त्रुटियों और बगों को ठीक करता है, जिसमें वेलोरेंट के साथ परेशानी भी शामिल है। विंडोज अपडेट करने के लिए:
1. दबाएँ विंडोज + आई कीज एक साथ खोलने के लिए समायोजन.
2. पर क्लिक करें विंडोज़ अपडेट बाएँ फलक में।
3. फिर, पर क्लिक करें अद्यतन के लिए जाँच.
4. यदि कोई अपडेट उपलब्ध है, तो क्लिक करें डाउनलोड करें और इंस्टॉल करें, नीचे हाइलाइट किया गया दिखाया गया है।

5. के लिए इंतजार खिड़कियाँ अपडेट डाउनलोड और इंस्टॉल करने के लिए और पुनः आरंभ करें आपका कंप्यूटर।
विधि 7: वैलोरेंट को पुनर्स्थापित करें
मामले में, उपर्युक्त समस्या निवारण विधियों ने आपके लिए काम नहीं किया है, यह अनुचित Valorant स्थापना के कारण हो सकता है। हालाँकि दंगा क्लाइंट वैलोरेंट गेम फ़ाइलों और कॉन्फ़िगरेशन के साथ अधिकांश मुद्दों को ठीक करता है, लेकिन यह आपकी सभी समस्याओं का समाधान नहीं कर सकता है। इसलिए, यह सब एक नई शुरुआत देने के लिए Valorant को अनइंस्टॉल और रीइंस्टॉल करना एक अच्छा विचार है।
ध्यान दें: चूंकि वैलोरेंट वेंगार्ड के साथ बंडल में आता है, यह सुनिश्चित करने का सबसे अच्छा तरीका है कि पुनर्स्थापना सही तरीके से की गई है पहले मोहरा अनइंस्टॉल करें उसके बाद वेलोरेंट।
किसी भी त्रुटि या बग से बचने के लिए, Valorant को फिर से इंस्टॉल करते समय निम्नलिखित बातों को ध्यान में रखें:
- डाउनलोड वैलोरेंट उसमें से आधिकारिक वेबसाइट केवल।
- इसे गैर-प्राथमिक पर स्थापित करेंड्राइव विभाजन जिसका उपयोग विंडोज इंस्टॉलेशन के लिए नहीं किया जाता है, यानी प्राथमिक विभाजन को C: ड्राइव के रूप में भी चिह्नित किया जाता है।
- सभी तृतीय-पक्ष प्रदर्शन अनुकूलक ऐप्स अक्षम करें और खेल शुरू करते समय उपकरण।
- फ़ुलस्क्रीन अनुकूलन अक्षम करें वैलोरेंट को फिर से स्थापित करने के बाद।
- स्क्रीन रिकॉर्डिंग और ओवरले अक्षम करें यदि कोई है तो पुनः स्थापित करने के बाद पहली बार गेम लॉन्च करते समय।

यह भी पढ़ें:विंडोज 11 पर माइनक्राफ्ट को कैसे डाउनलोड और इंस्टॉल करें?
विधि 8: दंगा समर्थन से संपर्क करें
वैकल्पिक रूप से, आप Riot Games सहायता डेस्क से संपर्क कर सकते हैं। समस्या आपके सिस्टम हार्डवेयर या आपके ISP के कारण हो सकती है। चूंकि समस्या अब उस क्षेत्र में है जहां आपको समान मुद्दों को हल करने में विशेषज्ञता की आवश्यकता है, दंगा खेलों का समर्थन ही आपका एकमात्र तुरुप का पत्ता बचा है। आप एक समर्थन अनुरोध टिकट बना सकते हैं और एक समर्थन कार्यकारी से संपर्क कर सकते हैं। ऐसा करने के लिए इन चरणों का पालन करें।
1. के पास जाओ वैलोरेंट सपोर्ट वेबपेज, के रूप में दिखाया।
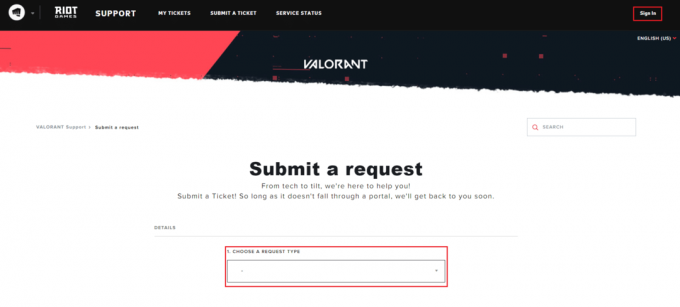
2. यहाँ, एक अनुरोध प्रकार चुनें ड्रॉप-डाउन मेनू से।
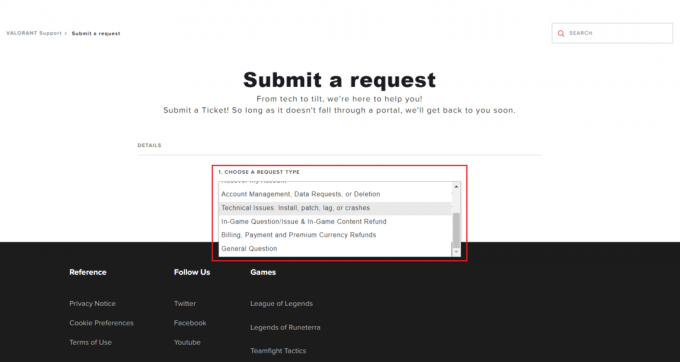
3. उसे दर्ज करें आवश्यक विवरण दिए गए फॉर्म में।
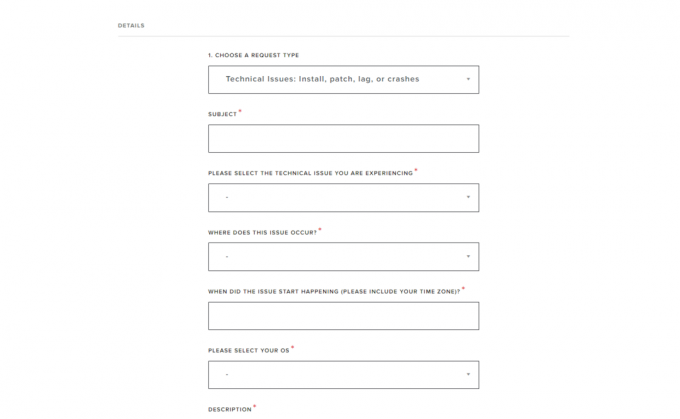
4. अंत में, पर क्लिक करें प्रस्तुत.
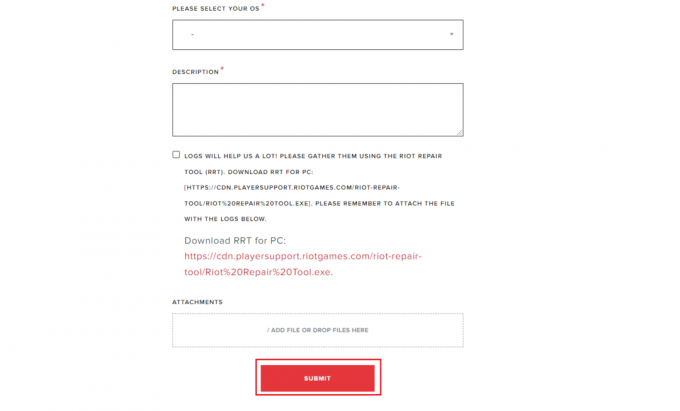
यह भी पढ़ें:नियति 2 त्रुटि कोड ब्रोकोली को ठीक करें
विधि 9: पीसी को पुनर्स्थापित करें
अपने कंप्यूटर को उस बिंदु पर पुनर्स्थापित करना जब आप किसी समस्या का सामना नहीं कर रहे थे, कुछ हद तक एक प्रतिकूल समस्या निवारण है ऐसी विधि जिसकी सलाह तब तक नहीं दी जाती जब तक कि आप बिना किसी उपलब्धि के अन्य सभी तरीकों को लागू नहीं कर लेते हैं उपाय। आप हाल ही में इंस्टॉल किए गए ऐप्स और सिस्टम में किए गए परिवर्तनों को खो सकते हैं, इसलिए आपको अवश्य एक बैकअप बनाएँ. अब, अपने विंडोज 11 पीसी को पुनर्स्थापित करके वेलोरेंट में मेमोरी लोकेशन त्रुटि के लिए अमान्य एक्सेस को ठीक करने के लिए नीचे दिए गए चरणों का पालन करें:
1. पर क्लिक करें खोज आइकन, प्रकार कंट्रोल पैनल और क्लिक करें खुला हुआ.

2. सेट इसके द्वारा देखें: > बड़े चिह्न और पर क्लिक करें स्वास्थ्य लाभ विकल्प, जैसा कि दर्शाया गया है।

3. फिर, पर क्लिक करें खुला हुआप्रणालीपुनर्स्थापित.

4ए. अब, चुनें अनुशंसित पुनर्स्थापना और चुनें अगला में सिस्टम रेस्टोर खिड़की। और, पर क्लिक करें अगला।

4बी. वैकल्पिक रूप से, आप मैन्युअल रूप से कर सकते हैं एक अलग पुनर्स्थापना बिंदु चुनें. फिर, अपने कंप्यूटर को उस बिंदु पर पुनर्स्थापित करने के लिए नवीनतम पुनर्स्थापना बिंदु का चयन करें जब आप समस्या का सामना नहीं कर रहे थे। पर क्लिक करें अगला।
ध्यान दें: आप क्लिक कर सकते हैं प्रभावित कार्यक्रमों के लिए स्कैन करें उन अनुप्रयोगों की सूची देखने के लिए जो कंप्यूटर को पहले सेट किए गए पुनर्स्थापना बिंदु पर पुनर्स्थापित करने से प्रभावित होंगे। पर क्लिक करें बंद करे नई खुली हुई विंडो को बंद करने के लिए।

5. अंत में, पर क्लिक करें खत्म हो शुरू करने के लिए सिस्टम रेस्टोर.

अनुशंसित:
- कोडी लाइब्रेरी को कैसे अपडेट करें
- कलह को कैसे ठीक करें फ्रीजिंग रखता है
- फिक्स स्टार वार्स बैटलफ्रंट 2 लॉन्च नहीं हो रहा है
- MHW त्रुटि कोड को ठीक करें 50382-MW1
हमें उम्मीद है कि इस लेख ने आपको समझने में मदद की Valorant में मेमोरी लोकेशन एरर के लिए अमान्य एक्सेस को कैसे ठीक करें. हमें कमेंट सेक्शन में बताएं कि क्या आपने भी इसी तरह की समस्या का सामना किया है और इससे बाहर निकलने का रास्ता निकाला है। खेल शुरू!



