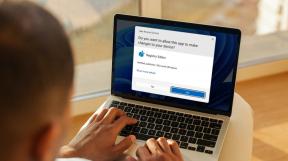Google शीट्स सेल में इमेज कैसे डालें
अनेक वस्तुओं का संग्रह / / January 08, 2022
कुछ संदेशों को संप्रेषित करने में छवियां काफी महत्वपूर्ण हैं। जबकि यह आसान है Google डॉक्स में चित्र सम्मिलित करें, यह Google पत्रक में बिल्कुल सीधा नहीं है। इसका एक कारण यह है कि Google शीट्स में सेल काफी कॉम्पैक्ट होते हैं। हालाँकि, एक बार जब आप उस छवि को फिट करने के लिए सेल के आकार को समायोजित कर सकते हैं जिसे आपको सम्मिलित करने की आवश्यकता है, तो यह आसान हो जाता है।

चार्ट, ग्राफ़ और जानकारी के अन्य दृश्य प्रस्तुतीकरण प्रस्तुत करने के लिए Google शीट सेल में चित्र सम्मिलित करना आसान है। Google पत्रक कक्षों में एक छवि सम्मिलित करने के लिए, आपको यहां बताया गया है कि आपको क्या करना चाहिए।
गाइडिंग टेक पर भी
एक Google पत्रक सेल में एक छवि सम्मिलित करना
जब आप Google शीट्स पर एक सेल में एक छवि सम्मिलित करना चाहते हैं, तो उसे स्थानांतरित करना या उसका आकार बदलना विकल्प है। एक अन्य विकल्प तुरंत एक छवि सम्मिलित करना है जो सेल आकार में फिट होने के लिए आकार बदलता है। चुनौती यह है कि छवि का आकार बदलने से इसकी गुणवत्ता ज्यादातर समय कम हो सकती है। हम आपको दिखाएंगे कि Google शीट्स सेल में छवियों को कैसे सम्मिलित करें और नीचे दिए गए चरणों के साथ कोशिकाओं का आकार कैसे बदलें:
स्टेप 1: Google पत्रक फ़ाइल लॉन्च करें जिसमें आपको छवि जोड़ने की आवश्यकता है।

चरण दो: वह सेल चुनें जहाँ आपको छवि जोड़ने की आवश्यकता है।

चरण 3: मेनू बार में इन्सर्ट पर क्लिक करें।

चरण 4: छवि पर क्लिक करें।

चरण 5: डायलॉग बॉक्स लॉन्च करने के लिए सेल में इन्सर्ट इमेज चुनें।

चरण 6: संवाद बॉक्स से पसंदीदा छवि स्रोत पर क्लिक करें और उस छवि का चयन करें जिसे आपको स्प्रेडशीट में जोड़ने की आवश्यकता है।

चरण 7: विशिष्ट छवि पर नेविगेट करें और फिर सम्मिलित करें पर क्लिक करें।

चरण 8: यदि सेल का आकार छवि को उचित रूप से प्रदर्शित करने के लिए बहुत छोटा है, तो छवि वाले कॉलम लेबल पर राइट-क्लिक करें।

चरण 9: पॉप-अप विंडो लॉन्च करने के लिए विकल्पों की सूची से कॉलम का आकार बदलें चुनें जहां आप आकार मान प्रदान कर सकते हैं।

चरण 10: अपनी इच्छित आकार मान इनपुट करें। ध्यान दें कि आप जितना अधिक मूल्य प्रदान करेंगे, कॉलम का आकार उतना ही बड़ा होगा। आप प्रदान किए गए डेटा के आकार में कॉलम को फिट करने का विकल्प भी चुन सकते हैं।

चरण 11: ओके पर क्लिक करें।

चरण 12: उस पंक्ति संख्या पर राइट-क्लिक करें जिसमें छवि है।

चरण 13: पॉप-अप विंडो लॉन्च करने के लिए विकल्पों की सूची से पंक्ति का आकार बदलें चुनें जहां आप आकार मान प्रदान कर सकते हैं।

चरण 14: अपनी इच्छित आकार मान इनपुट करें। आप प्रदान किए गए डेटा के आकार में पंक्ति को फ़िट करने का विकल्प भी चुन सकते हैं।

चरण 15: ओके पर क्लिक करें।

Google पत्रक की कोशिकाओं का आकार बदलने का एक आसान तरीका माउस पॉइंटर को कॉलम के किनारे (बाएं या दाएं किनारे) पर ले जाना है। एक बार जब यह नीला हो जाए, तब तक क्लिक करें और तब तक खींचें जब तक आपको अपनी जरूरत का आकार न मिल जाए।
गाइडिंग टेक पर भी
एक मौजूदा छवि को एक सेल से दूसरे में ले जाना
क्या होगा यदि आपको एक मौजूदा छवि को एक सेल से दूसरे सेल में ले जाने की आवश्यकता है? चिंता न करें, यह ऑपरेशन Google पत्रक में संभव है, और यहां बताया गया है कि ऐसा कैसे करें:
स्टेप 1: छवि के साथ सेल पर क्लिक करें।

चरण दो: सेल पर राइट-क्लिक करें और विकल्पों में से कट चुनें।

चरण 3: अपने कर्सर को नए सेल पर रखें और राइट-क्लिक करें।

चरण 4: विकल्पों में से पेस्ट का चयन करें।

छवि अपने वर्तमान स्थान से आपकी Google शीट में नए सेल में चली जाती है।
गाइडिंग टेक पर भी
कोशिकाओं पर एक छवि सम्मिलित करना
इस पोस्ट में हम जिस अंतिम ऑपरेशन पर चर्चा करेंगे, वह Google शीट्स में सेल पर चित्र सम्मिलित करना है। इस मामले में, तस्वीर कोशिकाओं के अंदर तय नहीं होती है। इसके बजाय, यह कोशिकाओं के ऊपर दिखाई देता है, ठीक वैसे ही जैसे ऑपरेशन के नाम का अर्थ है। जैसे, यह छवि के पीछे कोशिकाओं की सामग्री को छुपाता है। यह ऑपरेशन तब काम आता है जब आपको अपनी स्प्रैडशीट में कुछ डिज़ाइन जोड़ने की आवश्यकता होती है। यहां बताया गया है कि Google पत्रक में कक्षों पर एक छवि कैसे सम्मिलित करें:
स्टेप 1: मेनू बार में इन्सर्ट पर क्लिक करें।

चरण दो: छवि पर क्लिक करें।

चरण 3: डायलॉग बॉक्स लॉन्च करने के लिए सेल पर इंसर्ट इमेज चुनें।

चरण 4: संवाद बॉक्स से पसंदीदा छवि स्रोत पर क्लिक करें और उस छवि का चयन करें जिसे आपको स्प्रेडशीट में जोड़ने की आवश्यकता है।

चरण 5: विशिष्ट छवि पर नेविगेट करें और फिर सम्मिलित करें पर क्लिक करें।

जरूरत पड़ने पर आप हमेशा छवि में समायोजन कर सकते हैं।
सशर्त स्वरूपण का उपयोग करके Google पत्रक कक्षों का प्रबंधन
अब आप जानते हैं कि Google शीट्स में सेल में इमेज कैसे डालें। यदि आप यह सुधारना चाहते हैं कि आपके Google पत्रक सेल में चित्र कैसे दिखते हैं, तो आप इसका उपयोग कर सकते हैं सशर्त फॉर्मेटिंग.