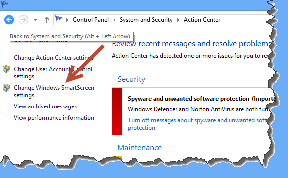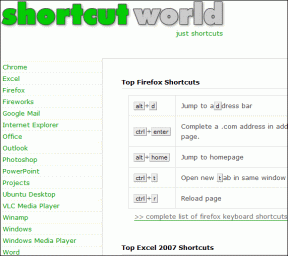विंडोज 10 में एक फोल्डर को कैसे एन्क्रिप्ट करें
अनेक वस्तुओं का संग्रह / / January 09, 2022
पिछले कई वर्षों में, डेटा सुरक्षा हर किसी के डिजिटल जीवन का एक बहुत ही महत्वपूर्ण पहलू बन गया है। चाहे वह सोशल नेटवर्किंग साइट्स या अन्य ऑनलाइन प्लेटफॉर्म पर उनकी व्यक्तिगत जानकारी हो या उनके कंप्यूटर और मोबाइल उपकरणों पर ऑफलाइन डेटा हो, यह सब चोरी होने का खतरा है। इस प्रकार, किसी भी तरह से अपने डेटा की सुरक्षा करना महत्वपूर्ण है। हालांकि ऑनलाइन प्लेटफॉर्म पर खुद को सुरक्षित रखना मुश्किल है, लेकिन आपके द्वारा अपलोड या साझा की जाने वाली जानकारी के लिए सावधानी बरतनी चाहिए। डेटा सुरक्षा ऑफ़लाइन मोर्चे पर थोड़ी बेहतर है। अलग-अलग फाइलों और कार्यक्रमों को पासवर्ड से एन्क्रिप्ट किया जा सकता है। डेटा को एन्क्रिप्ट करना इसे अन्य उपयोगकर्ताओं द्वारा देखे जाने से रोकता है जिनके पास उसी कंप्यूटर तक पहुंच है। इस लेख में, हमने विंडोज 10 पर आपकी फाइलों की सुरक्षा के लिए विंडोज 10 में एक फ़ोल्डर को एन्क्रिप्ट करने के तरीके के बारे में दो समाधान बताए हैं। इसलिए। फ़ोल्डर एन्क्रिप्शन सॉफ़्टवेयर का उपयोग करके किसी फ़ाइल को एन्क्रिप्ट करने के लिए पढ़ना जारी रखें।

अंतर्वस्तु
- विंडोज 10 में एक फोल्डर को कैसे एन्क्रिप्ट करें
- विधि 1: विंडोज एंटरप्राइज और प्रो पर एनक्रिप्टिंग फाइल सिस्टम का उपयोग करें।
- चरण I: EFS का उपयोग करके फ़ाइल/फ़ोल्डर को एन्क्रिप्ट करें
- चरण II: एन्क्रिप्शन कुंजी सेट करें और सहेजें।
- विधि 2: Windows होम संस्करण पर तृतीय-पक्ष एन्क्रिप्शन प्रोग्राम का उपयोग करें।
- चरण I: 7-ज़िप का उपयोग करके फ़ाइल / फ़ोल्डर को एन्क्रिप्ट करें।
- चरण II: एन्क्रिप्टेड फ़ाइल की सामग्री निकालें।
- Word दस्तावेज़ों को एन्क्रिप्ट कैसे करें
- प्रो टिप: विंडोज ड्राइव / पार्टिशन को कैसे एन्क्रिप्ट करें।
विंडोज 10 में एक फोल्डर को कैसे एन्क्रिप्ट करें
आप जो एन्क्रिप्ट करना चाहते हैं उसके आधार पर, अलग-अलग फ़ोल्डर एन्क्रिप्शन सॉफ़्टवेयर हैं जिनका उपयोग किया जा सकता है। विंडोज 10 इस उद्देश्य के लिए दो बिल्ट-इन टूल्स, ईएफएस और बिटलॉकर प्रदान करता है। ईएफएस फाइल सिस्टम को एन्क्रिप्ट करने के लिए खड़ा है और इसका उपयोग व्यक्तिगत फाइलों और फ़ोल्डरों को एन्क्रिप्ट करने के लिए किया जाता है जबकि बिटलॉकर का उपयोग पूरे वॉल्यूम को एन्क्रिप्ट करने के लिए किया जाता है। इन मूल उपकरणों के अलावा, इंटरनेट पर उपलब्ध कई तृतीय-पक्ष एन्क्रिप्शन एप्लिकेशन भी हैं जो अतिरिक्त सुविधाएँ प्रदान करते हैं।
विधि 1: विंडोज एंटरप्राइज और प्रो पर एन्क्रिप्टिंग फाइल सिस्टम का उपयोग करें
अधिकतर, उपयोगकर्ता केवल कुछ फ़ाइलों को अपने गोपनीयता-आक्रमणकारी भाई-बहनों या ईर्ष्यालु सहयोगियों से बचाने के लिए देख रहे हैं, जिनके पास उनके कंप्यूटर तक पहुंच है। यदि वास्तव में ऐसा है, तो अलग-अलग उपयोगकर्ता खाते बनाना पहला कदम है, जिसके बाद आपकी व्यक्तिगत फ़ाइलों को अन्य उपयोगकर्ताओं तक पहुंच से वंचित करना है। यह ईएफएस सुविधा का उपयोग करके प्राप्त किया जा सकता है जो प्रति-उपयोगकर्ता के आधार पर एनटीएफएस ड्राइव पर डेटा को एन्क्रिप्ट करता है।
- आम आदमी की शर्तों में, फ़ाइलों को एन्क्रिप्ट करने वाला केवल उपयोगकर्ता खाता ही उन तक पहुंच पाएगा। और, अन्य सभी खातों को एन्क्रिप्टेड फ़ाइल के साथ बातचीत करने से प्रतिबंधित कर दिया जाएगा।
- फ़ाइलों तक पहुँचने के लिए आपको बस उस उपयोगकर्ता खाते से लॉग इन करने की आवश्यकता है और फिर से एन्क्रिप्शन पासवर्ड दर्ज करने की आवश्यकता नहीं है।
- हालांकि, अपने उपयोगकर्ता खाते के लिए एक मजबूत पासवर्ड सेट करना सुनिश्चित करें क्योंकि यही एकमात्र चीज है जो आपकी एन्क्रिप्टेड फ़ाइलों और फ़ोल्डरों तक पहुंचने वाले अन्य लोगों के बीच खड़ी होती है।
ध्यान दें: EFS केवल Windows के एंटरप्राइज़ और व्यावसायिक संस्करणों पर उपलब्ध है।
EFS का उपयोग करके Windows 10 में किसी फ़ोल्डर को एन्क्रिप्ट करने के लिए नीचे सूचीबद्ध चरणों का पालन करें।
चरण I: EFS का उपयोग करके फ़ाइल/फ़ोल्डर को एन्क्रिप्ट करें
1. दबाएँ विंडोज की + ई कीज एक साथ खोलने के लिए फाइल ढूँढने वाला
2. उस फ़ाइल पर राइट-क्लिक करें जिसे आप अन्य उपयोगकर्ताओं से एन्क्रिप्ट करना चाहते हैं और चुनें गुण आगामी मेनू से, जैसा कि दिखाया गया है।

3. पर आम टैब, पर क्लिक करें उन्नत… बटन जैसा कि नीचे हाइलाइट किया गया है।
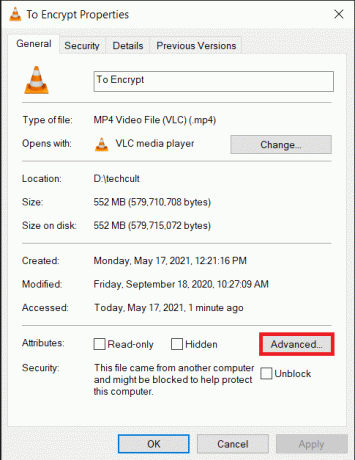
4. अंत में, के लिए बॉक्स को चेक करें डेटा को सुरक्षित करने के लिए सामग्री एन्क्रिप्ट करें के तहत विकल्प विशेषताओं को संपीड़ित या एन्क्रिप्ट करें अनुभाग।

5. पर क्लिक करें ठीक है संशोधन को बचाने के लिए।
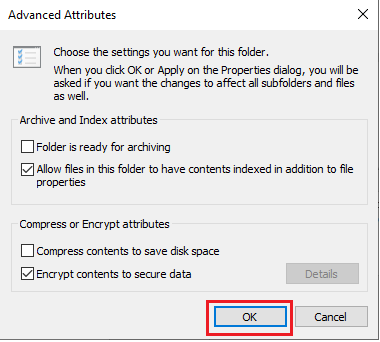
6. यदि आप किसी एकल फ़ाइल को एन्क्रिप्ट कर रहे हैं, तो एक एन्क्रिप्शन चेतावनी संवाद बॉक्स पॉप अप होगा। दिए गए में से कोई एक चुनें विकल्प और क्लिक करें ठीक है.
- फ़ाइल और उसके मूल फ़ोल्डर को एन्क्रिप्ट करें (अनुशंसित)
- केवल फ़ाइल एन्क्रिप्ट करें
7. पर क्लिक करें लागू करना में गुण परिवर्तन लागू करने के लिए विंडो।
8. यह एक विंडो खोलेगा जो आपको एन्क्रिप्शन के लिए एक विकल्प चुनने के लिए प्रेरित करेगा। अपना पसंदीदा चुनें विकल्प और क्लिक करें ठीक है जारी रखने के लिए:
- केवल इस फ़ोल्डर में परिवर्तन लागू करें
- इस फ़ोल्डर, सबफ़ोल्डर और फ़ाइलों में परिवर्तन लागू करें

ध्यान दें: एन्क्रिप्शन प्रक्रिया के दौरान विंडो कुछ समय के लिए फ़्रीज़ हो सकती है।
9. पर क्लिक करें ठीक है फ़ोल्डर गुण विंडो से बाहर निकलने के लिए। एन्क्रिप्टेड फ़ाइल को फ़ाइल के थंबनेल के ऊपरी-दाएँ कोने में एक छोटे से पैडलॉक के साथ चिह्नित किया जाएगा, जैसा कि हाइलाइट किया गया है।
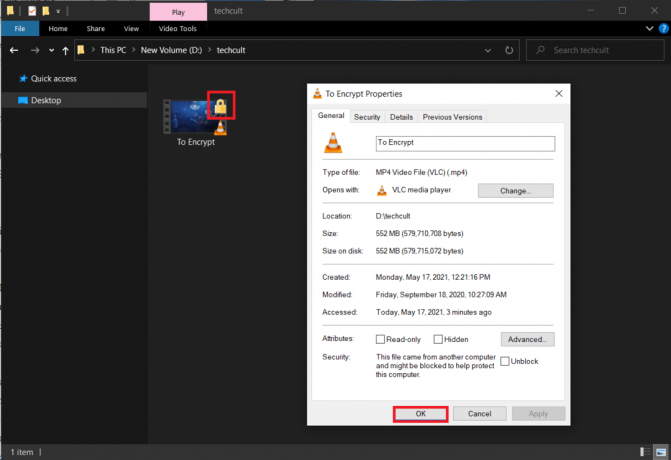
चरण II: एन्क्रिप्शन कुंजी सेट करें और सहेजें
10. एक बार फ़ाइल/फ़ोल्डर सफलतापूर्वक एन्क्रिप्ट हो जाने के बाद, एन्क्रिप्शन प्रमाणपत्र और कुंजी का बैकअप लेने का अनुरोध करने वाली एक सूचना आपकी स्क्रीन के निचले दाएं कोने में दिखाई देगी। इसे खोलो अधिसूचना और चुनें अभी बैक अप लें (अनुशंसित) जारी रखने का विकल्प।
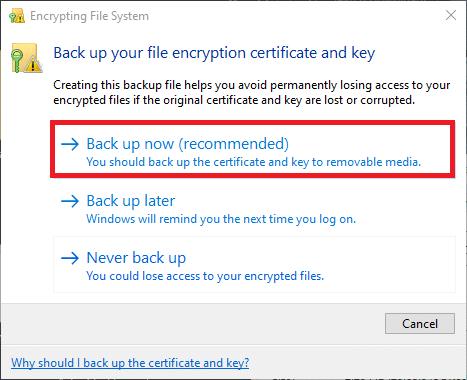
ध्यान दें: आप अन्य विकल्प भी चुन सकते हैं, लेकिन हम अनुशंसा करते हैं कि आप किसी भी प्रकार के को रोकने के लिए तुरंत इसका बैकअप लें यदि आप अपना उपयोगकर्ता खाता पासवर्ड भूल जाते हैं और एन्क्रिप्टेड फ़ाइल तक नहीं पहुंच पाते हैं तो डेटा हानि भविष्य।
11. अनुसरण करना ऑन-स्क्रीन निर्देश में प्रमाणपत्र निर्यात विज़ार्ड. लिखें कुंजिका तथा पासवर्ड की पुष्टि कीजिये क्लिक करें अगला.

12. पर क्लिक करें ब्राउज़ करें… सटीक स्थान चुनने के लिए बटन जहां एन्क्रिप्शन कुंजी को सहेजा जाना चाहिए और एक सेट करना चाहिए उपयुक्त नाम समान हेतु।
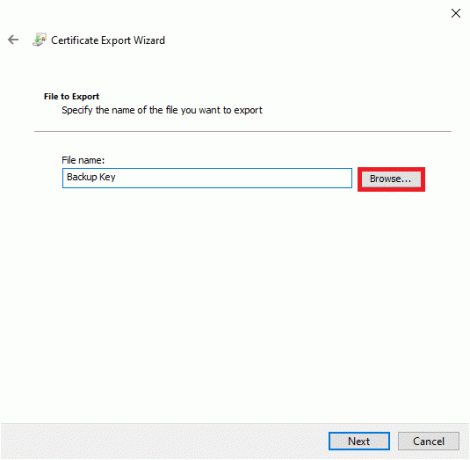
13. पर क्लिक करें अगला इसे अंतिम रूप देने के लिए।
यही है, आपने अन्य उपयोगकर्ता खातों से फ़ाइल को सफलतापूर्वक एन्क्रिप्ट किया है और सुरक्षा के लिए एक पुनर्प्राप्ति कुंजी भी सहेजी है।
ध्यान दें: पुनर्प्राप्ति कुंजी और एन्क्रिप्शन प्रमाणपत्र को बाहरी मीडिया पर कॉपी करने या इसे क्लाउड स्टोरेज पर अपलोड करने की अनुशंसा की जाती है।
भविष्य में फ़ाइल को डिक्रिप्ट करने के लिए, अनुसरण करें चरण 1-4 को खोलने के लिए उन्नत गुण विंडो फ़ाइल का। बस, अनचेक करें डेटा को सुरक्षित करने के लिए सामग्री एन्क्रिप्ट करें विकल्प, जैसा कि नीचे दर्शाया गया है।

यह भी पढ़ें:विंडोज 10 में ग्रे आउट डेटा को सुरक्षित करने के लिए एन्क्रिप्ट सामग्री को ठीक करें
विधि 2: Windows होम संस्करण पर तृतीय-पक्ष एन्क्रिप्शन प्रोग्राम का उपयोग करें
जैसा कि पहले उल्लेख किया गया है, विंडोज़ के होम संस्करण पर ईएफएस उपलब्ध नहीं है. आप तृतीय-पक्ष फ़ोल्डर एन्क्रिप्शन सॉफ़्टवेयर का उपयोग कर सकते हैं। कई एंटीवायरस प्रोग्राम एन्क्रिप्शन सुविधाएँ भी प्रदान करते हैं। ये सभी प्रोग्राम विभिन्न एन्क्रिप्शन तकनीकों का पालन करते हैं और सुरक्षा के विभिन्न स्तर प्रदान करते हैं। इसलिए उनमें से किसी को भी इंस्टॉल करने से पहले, उनकी आधिकारिक वेबसाइटों पर जाएं और विनिर्देशों को पढ़ें।
ध्यान दें: हम 7-ज़िप का उपयोग करके किसी फ़ाइल को एन्क्रिप्ट करने का तरीका प्रदर्शित करेंगे। हालाँकि, प्रक्रिया अन्य अनुप्रयोगों के लिए भी समान है।
चरण I: 7-ज़िप का उपयोग करके फ़ाइल / फ़ोल्डर को एन्क्रिप्ट करें
1. डाउनलोड करें और इंस्टॉल करें7-ज़िप पहले अपने कंप्यूटर पर।
2. उस फ़ाइल पर राइट-क्लिक करें जिसे आप एन्क्रिप्ट करना चाहते हैं। चुनना 7-ज़िप>संग्रह में जोड़… विकल्प, जैसा कि दर्शाया गया है।
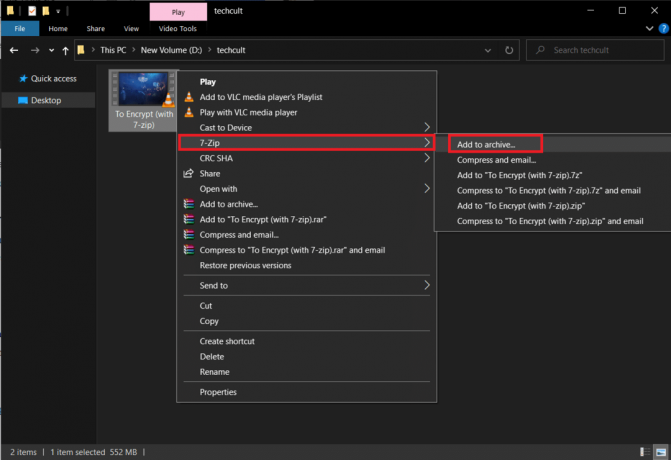
3. में पुरालेख: फ़ील्ड, एक उपयुक्त दर्ज करें नाम के लिए एन्क्रिप्टेड फ़ाइल.

4. क्लिक पुरालेख प्रारूप ड्रॉप-डाउन सूची और चुनें ज़िप, के रूप में दिखाया।
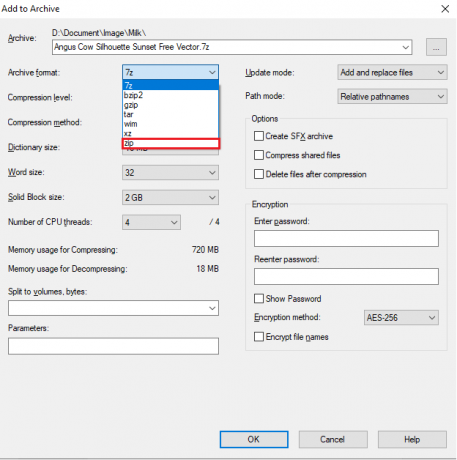
5. दाईं ओर, चुनें एईएस 256 में एन्क्रिप्शन विधि: ड्राॅप डाउन लिस्ट।
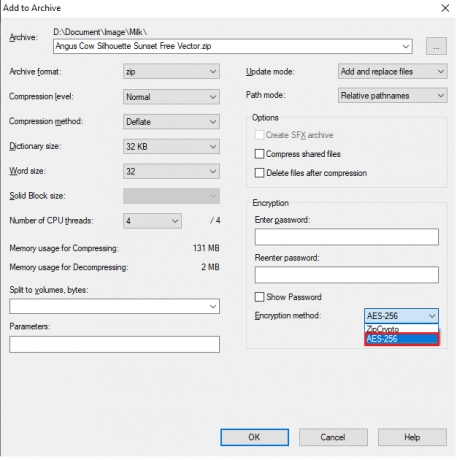
6. के तहत पासवर्ड टाइप करें पास वर्ड दर्ज करें तथा पासवर्ड दोबारा दर्ज करें क्रमशः क्षेत्र।
ध्यान दें: के बगल में स्थित बॉक्स को चेक करें पासवर्ड दिखाए दर्ज पासवर्ड की जांच करने के लिए।
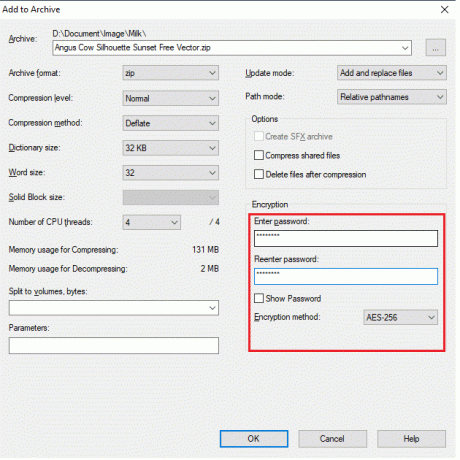
7. पर क्लिक करें ठीक है एन्क्रिप्टेड फ़ाइल बनाने के लिए।
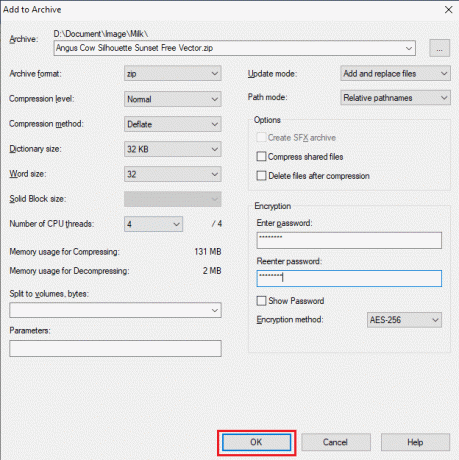
ध्यान दें: फ़ाइल के आकार के आधार पर एन्क्रिप्शन प्रक्रिया को समाप्त होने में कुछ मिनट लग सकते हैं और पासवर्ड से सुरक्षित .zip फ़ाइल दिखाई देगी एक ही स्थान पर मूल फ़ाइल के रूप में।
चरण II: एन्क्रिप्टेड फ़ाइल की सामग्री निकालें
जिप फाइल को कोई भी खोल सकता है। इसकी सामग्री को निकालने और उन्हें देखने के लिए, आपको निम्न करने की आवश्यकता होगी पासवर्ड दर्ज करे पहले सेट करें।

इसलिए, इस प्रकार आप फ़ोल्डर एन्क्रिप्शन सॉफ़्टवेयर का उपयोग करके किसी फ़ोल्डर को एन्क्रिप्ट कर सकते हैं।
यह भी पढ़ें:विंडोज़ के लिए 25 सर्वश्रेष्ठ एन्क्रिप्शन सॉफ्टवेयर
Word दस्तावेज़ों को एन्क्रिप्ट कैसे करें
यदि आप Microsoft Word फ़ाइल में निहित संवेदनशील जानकारी की सुरक्षा करना चाहते हैं, तो आप दस्तावेज़ को एप्लिकेशन के भीतर से ही एन्क्रिप्ट कर सकते हैं। Word दस्तावेज़ एन्क्रिप्शन के बारे में याद रखने वाली एक बहुत ही महत्वपूर्ण बात यह है कि यह प्रति-पीसी के आधार पर काम करता है। इसका मतलब है कि अगर आप फ़ाइल को किसी और को भेजते हैं, तो यह पासवर्ड से सुरक्षित नहीं रहेगी। ऐसा करने का तरीका यहां बताया गया है:
1. मार विंडोज़ कुंजी, प्रकार शब्द, और क्लिक करें खुला हुआ, के रूप में दिखाया।
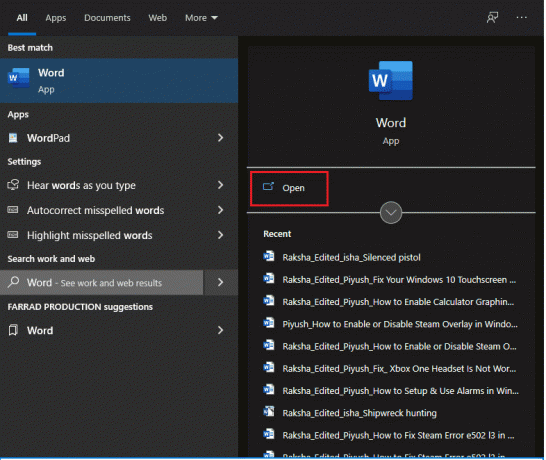
2. पर क्लिक करें फ़ाइल ऊपरी-बाएँ कोने पर।
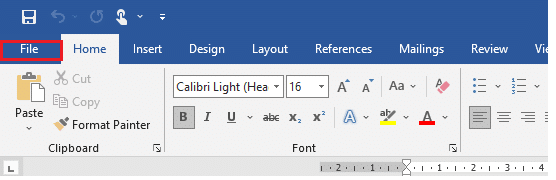
3. तब दबायें खुला हुआ और नेविगेट करें दस्तावेज़ स्थान तथा खुला हुआ यह।

4. फिर से, पर जाएँ फ़ाइल मेनू और पर क्लिक करें जानकारी टैब।
5. यहां, क्लिक करें दस्तावेज़ को सुरक्षित रखें. ड्रॉप-डाउन सूची से, चुनें पासवर्ड से एन्क्रिप्ट करें विकल्प, जैसा कि नीचे दिखाया गया है।
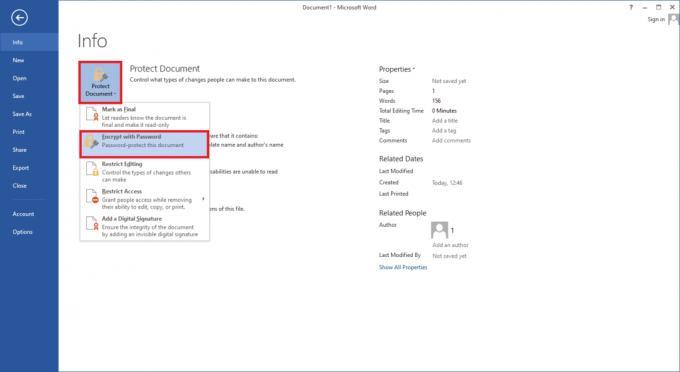
6. में दस्तावेज़ एन्क्रिप्ट करें पॉप-अप, वांछित टाइप करें कुंजिका और क्लिक करें ठीक है.
ध्यान दें: हमेशा की तरह, पासवर्ड केस-संवेदी होगा।
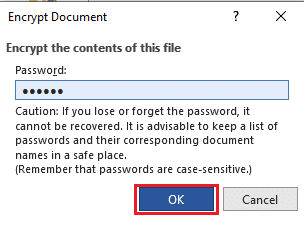
7. फिर से पासवर्ड की पुष्टि कीजिये शीघ्र, फिर से दर्ज करें पासवर्ड इसकी पुष्टि करने और हिट करने के लिए कुंजी दर्ज करें दस्तावेज़ एन्क्रिप्शन समाप्त करने के लिए।
निम्न संदेश प्रदर्शित किया जाएगा: इस दस्तावेज़ को खोलने के लिए एक पासवर्ड की आवश्यकता है.
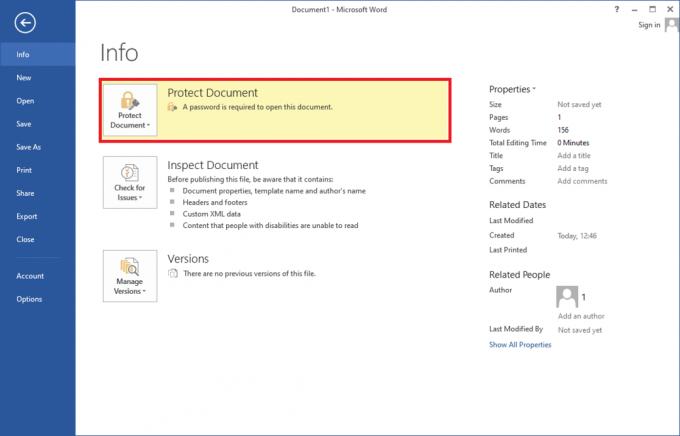
प्रो टिप: विंडोज ड्राइव / पार्टिशन को कैसे एन्क्रिप्ट करें
दूसरी ओर, यदि आप डेटा की संपूर्ण मात्रा को एन्क्रिप्ट करना चाहते हैं, तो हमारे गाइड को देखें विंडोज 10 पर बिटलॉकर एन्क्रिप्शन को कैसे सक्षम और सेट करें?.
अक्सर पूछे जाने वाले प्रश्न (एफएक्यू)
Q1. क्या आप विंडोज 10 में एक फ़ोल्डर एन्क्रिप्ट कर सकते हैं?
उत्तर। हां, आप एन्क्रिप्टिंग फाइल सिस्टम का उपयोग करके विंडोज 10 एंटरप्राइज और प्रोफेशनल वर्जन पर अलग-अलग फोल्डर को एन्क्रिप्ट कर सकते हैं।
प्रश्न 2. मैं विंडोज 10 में अपनी फाइलों को पासवर्ड से कैसे सुरक्षित रख सकता हूं?
उत्तर। पासवर्ड को अन्य उपयोगकर्ता खातों से एकल फ़ाइलों की सुरक्षा के लिए, आप अंतर्निहित EFS सुविधा का उपयोग कर सकते हैं लेकिन यदि आप किसी फ़ाइल को सामान्य रूप से एन्क्रिप्ट करना चाहते हैं, तो कोई तृतीय-पक्ष एप्लिकेशन इंस्टॉल करें जैसे कि 7-ज़िप या वेराक्रिप्ट।
अनुशंसित:
- Valorant में मेमोरी लोकेशन एरर के लिए अमान्य एक्सेस को ठीक करें
- विंडोज 10 में कैलकुलेटर ग्राफिंग मोड को कैसे इनेबल करें
- विंडोज 11 पर इंडेक्सिंग विकल्प कैसे कॉन्फ़िगर करें
- विंडोज 11 से विंडोज 10 में डाउनग्रेड कैसे करें
आशा है कि उपरोक्त विधियों ने आपको समझने में मदद की किसी फ़ोल्डर को एन्क्रिप्ट कैसे करें Windows 10 अंतर्निर्मित या तृतीय-पक्ष फ़ोल्डर एन्क्रिप्शन सॉफ़्टवेयर का उपयोग करना। हम आपको यह भी याद दिलाना चाहेंगे कि सभी प्रकार के एन्क्रिप्शन को हैक किया जा सकता है, हालांकि क्रूर बल, बहुत प्रयास और विशेषज्ञता की आवश्यकता होती है। इसलिए इस बात से बेहद सावधान रहें कि आप अपनी फाइलें किसके साथ साझा कर रहे हैं। अधिक अच्छे टिप्स और ट्रिक्स के लिए हमारे पेज पर आते रहें और अपनी टिप्पणी नीचे दें।