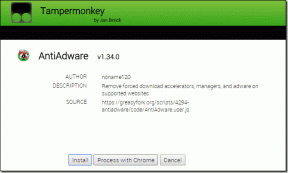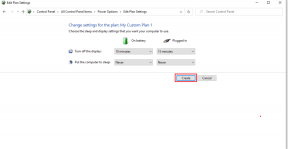Word Document 2021 से छवियाँ कैसे निकालें [गाइड]
अनेक वस्तुओं का संग्रह / / November 28, 2021
आज मैं एक महत्वपूर्ण मुद्दे पर ठोकर खा रहा हूं। मैं अपने शब्द दस्तावेज़ से चित्र निकालना चाहता था, लेकिन नहीं कर सका क्योंकि मुझे नहीं पता था कि यह कैसे करना है। जब मैं Word दस्तावेज़ से छवियों को निकालने के विभिन्न तरीकों को खोदना शुरू करता हूं। और इस वजह से, मैंने किसी भी तृतीय-पक्ष सॉफ़्टवेयर का उपयोग किए बिना Microsoft Word फ़ाइल से छवियों को निकालने के विभिन्न तरीकों पर इस प्यारी मार्गदर्शिका को एक साथ रखा है।
![Word Document 2019 से छवियाँ कैसे निकालें [गाइड]](/f/de12dfcdc4ec0bdeaadcb76fc04c3b9b.png)
अब मैं आपको बताता हूँ कि मुझे शब्द फ़ाइल से चित्र निकालने की आवश्यकता क्यों पड़ी, आज मेरे मित्र ने मुझे एक शब्द दस्तावेज़ भेजा जो इसमें 25-30 छवियां हैं, जिन्हें वह मुझे एक ज़िप फ़ाइल में भेजने वाला था, लेकिन वह छवियों को ज़िप में जोड़ना पूरी तरह से भूल गया फ़ाइल। इसके बजाय, उसने छवियों को शब्द दस्तावेज़ में सम्मिलित करने के ठीक बाद हटा दिया। शुक्र है, मेरे पास अभी भी शब्द दस्तावेज़ है। इंटरनेट पर खोज करने के बाद, मैं किसी भी सॉफ्टवेयर का उपयोग किए बिना किसी शब्द दस्तावेज़ से छवियों को निकालने के आसान तरीकों का पता लगाने में सक्षम था।
सबसे आसान तरीका है वर्ड डॉक्यूमेंट को खोलना और उस इमेज को कॉपी करना जिसे आप एक्सट्रेक्ट करना चाहते हैं और उसे माइक्रोसॉफ्ट पेंट के अंदर पेस्ट करें और फिर पिक्चर को सेव करें। लेकिन इस दृष्टिकोण के साथ समस्या यह है कि 30 छवियों को निकालने में बहुत अधिक समय लगेगा, इसलिए इसके बजाय, हम किसी भी सॉफ़्टवेयर का उपयोग किए बिना Word दस्तावेज़ से छवियों को आसानी से निकालने के 3 आसान तरीके देखेंगे।
अंतर्वस्तु
- Word Document 2021 से छवियाँ कैसे निकालें [गाइड]
- विधि 1: .docx फ़ाइल का नाम बदलकर .zip कर दें
- विधि 2: Word दस्तावेज़ को वेब पेज के रूप में सहेजें
- विधि 3: कॉपी और पेस्ट विधि
Word Document 2021 से छवियाँ कैसे निकालें [गाइड]
यह सुनिश्चित कर लें पुनर्स्थापन स्थल बनाएं बस कुछ गलत होने पर।
विधि 1: .docx फ़ाइल का नाम बदलकर .zip कर दें
1. सुनिश्चित करें कि आपका शब्द दस्तावेज़ के साथ सहेजा गया है .docx एक्सटेंशन, यदि नहीं तो वर्ड फाइल पर डबल-क्लिक करें।

2. पर क्लिक करें फ़ाइल बटन टूलबार से और चुनें के रूप रक्षित करें।
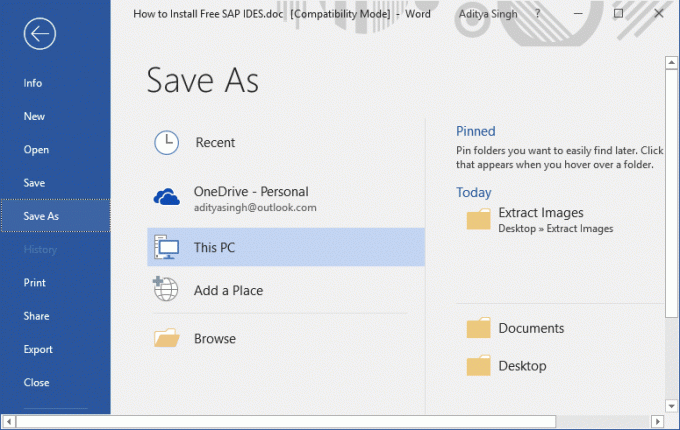
3. स्थान का चयन करें आप कहाँ चाहते हैं इस फाइल को सेव करें और फिर से "टाइप के रुप में सहेजें"ड्रॉप-डाउन, चुनें"वर्ड दस्तावेज़ (*.docx)"और क्लिक करें सहेजें।

4. इसके बाद, इस .docx फ़ाइल पर राइट-क्लिक करें और चुनें नाम बदलें।

5. टाइप करना सुनिश्चित करें .docx. के स्थान पर .zip फ़ाइल एक्सटेंशन में और फिर हिट करें फ़ाइल का नाम बदलने के लिए दर्ज करें।
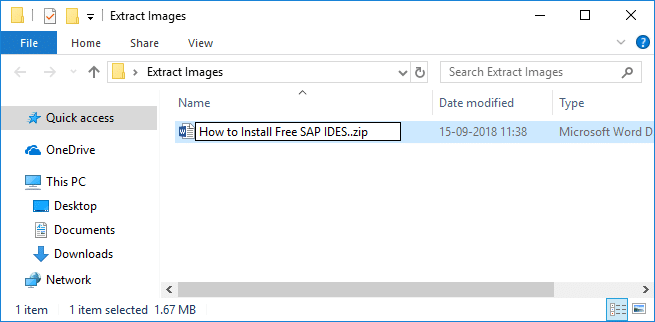
ध्यान दें: आपको क्लिक करके अनुमति देने की आवश्यकता हो सकती है हां फ़ाइल का नाम बदलने के लिए।

6. ज़िप फ़ाइल पर फिर से राइट-क्लिक करें और "चुनें"यहाँ निकालो“.
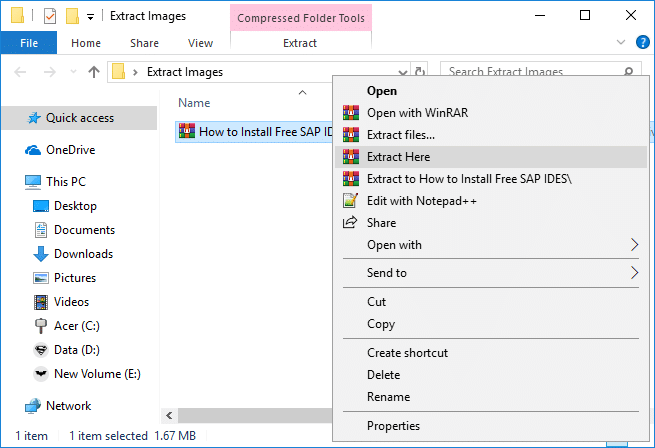
7. फ़ोल्डर पर डबल-क्लिक करें (.docx दस्तावेज़ के समान फ़ाइल नाम के साथ) और फिर नेविगेट करें शब्द> मीडिया।
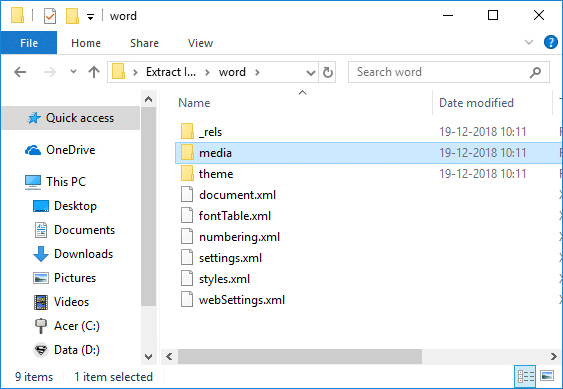
8. मीडिया फ़ोल्डर के अंदर, आप करेंगे अपने शब्द दस्तावेज़ से निकाले गए सभी चित्र खोजें।

विधि 2: Word दस्तावेज़ को वेब पेज के रूप में सहेजें
1. वर्ड डॉक्यूमेंट खोलें, जिसमें से आप सभी छवियों को निकालना चाहते हैं और फिर. पर क्लिक करें फ़ाइल बटन टूलबार से और चुनें के रूप रक्षित करें।
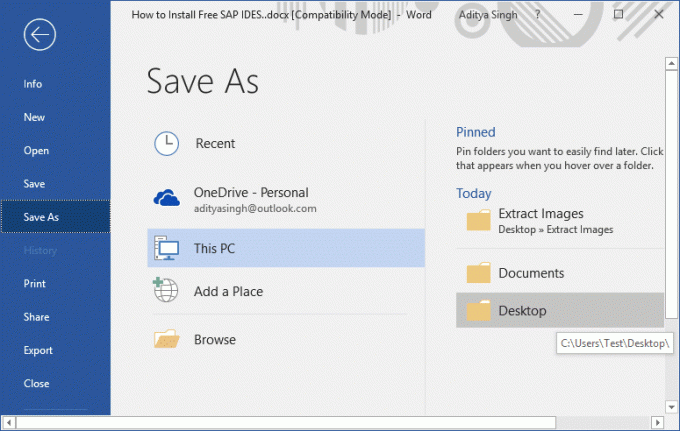
2. चुनें कि आप फ़ाइल को कहाँ सहेजना चाहते हैं, फिर डेस्कटॉप या दस्तावेज़ पर नेविगेट करें और "टाइप के रुप में सहेजें"ड्रॉप-डाउन, चुनें"वेब पेज (*.html;*.html)"और क्लिक करें सहेजें।
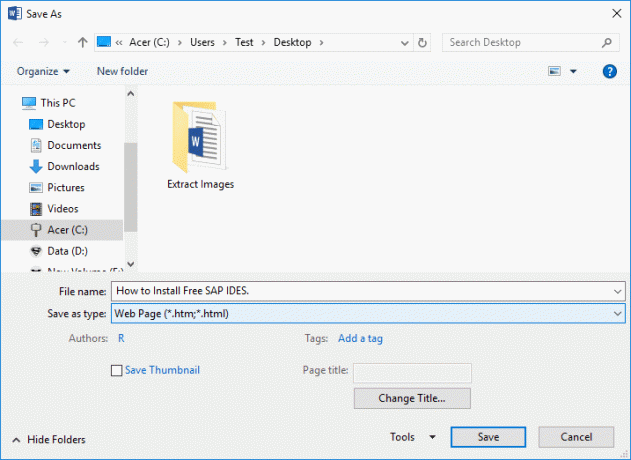
ध्यान दें: आप चाहें तो “Filename” के अंतर्गत फ़ाइल का नाम बदल सकते हैं।
3. आपके द्वारा सहेजे गए स्थान पर नेविगेट करें उपरोक्त वेबपेज, और यहाँ आप देखेंगे .htm फ़ाइल और इसी नाम का एक फोल्डर।
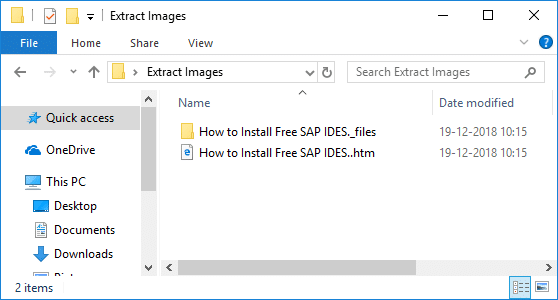
4. फ़ोल्डर को खोलने के लिए उस पर डबल-क्लिक करें, और यहाँ आप देखेंगे Word दस्तावेज़ से निकाले गए सभी चित्र।
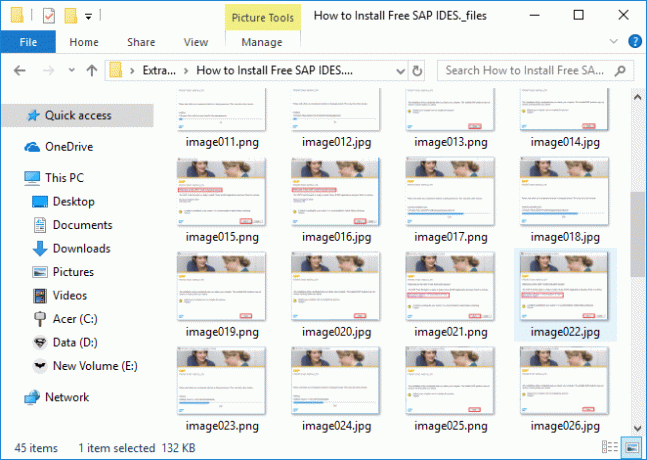
विधि 3: कॉपी और पेस्ट विधि
इस विधि का उपयोग तब करें जब आपको केवल 2-4 छवियों को निकालने की आवश्यकता हो; अन्यथा, इस विधि में 5 से अधिक छवियों को निकालने में बहुत अधिक समय लगेगा।
1. अपना शब्द दस्तावेज़ खोलें, उस छवि का चयन करें जिसे आप निकालना चाहते हैं, और फिर दबाएं चित्र को कॉपी करने के लिए Ctrl+C क्लिपबोर्ड पर।

2. इसके बाद, माइक्रोसॉफ्ट पेंट खोलें और दबाएं चित्र चिपकाने के लिए Ctrl+V क्लिपबोर्ड से पेंट करने के लिए।

3. इमेज को सेव करने के लिए Ctrl+S दबाएं और नेविगेट करें जहाँ आप फ़ाइल को सहेजना चाहते हैं फिर फ़ाइल में एक नया नाम और सहेजें क्लिक करें.

समस्या यह है कि आप जिस चित्र को पेंट में चिपकाते हैं वह उसी आकार का होगा जैसा कि वर्ड में दिखाई देता है। और यदि आप चाहते हैं कि छवि का रिज़ॉल्यूशन बेहतर हो, तो आपको पहले Word दस्तावेज़ में छवि का आकार बदलना होगा और फिर चित्र को पेंट में पेस्ट करना होगा।
मेरे दिमाग में एक ही सवाल आया कि आखिर माइक्रोसॉफ्ट ने इस फीचर को वर्ड में ही क्यों शामिल नहीं किया। वैसे भी ये थे कुछ तरीके जिनकी मदद से आप आसानी से कर सकते हैं निचोड़किसी भी सॉफ़्टवेयर का उपयोग किए बिना Word दस्तावेज़ से छवियां. लेकिन अगर आपको थर्ड-पार्टी टूल्स का उपयोग करने में कोई आपत्ति नहीं है, तो आप इस मुफ्त सॉफ्टवेयर का उपयोग करके आसानी से वर्ड से इमेज निकाल सकते हैं कार्यालय छवि निष्कर्षण विज़ार्ड.
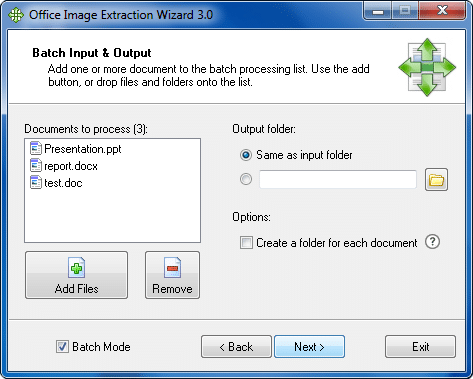
अनुशंसित:
- विंडोज 10 में टास्क मैनेजर में 100% डिस्क उपयोग को ठीक करें
- विंडोज 10 में कॉर्टाना को जीमेल अकाउंट से कैसे कनेक्ट करें
- फिक्स विंडोज डिवाइस या संसाधन के साथ संचार नहीं कर सकता
- फिक्स MSVCP140.dll विंडोज 10 में गायब है
यही आपने सफलतापूर्वक सीखा है Word Document 2021 से छवियाँ कैसे निकालें लेकिन अगर आपके मन में अभी भी इस ट्यूटोरियल के बारे में कोई सवाल है तो बेझिझक उनसे कमेंट सेक्शन में पूछ सकते हैं।
![Word Document 2021 से छवियाँ कैसे निकालें [गाइड]](/uploads/acceptor/source/69/a2e9bb1969514e868d156e4f6e558a8d__1_.png)