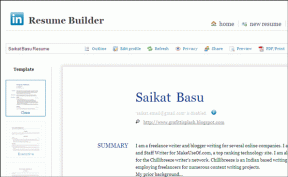.NET रनटाइम ऑप्टिमाइज़ेशन सेवा उच्च CPU उपयोग को ठीक करें
अनेक वस्तुओं का संग्रह / / January 12, 2022
आप अक्सर किसी एप्लिकेशन या पृष्ठभूमि सिस्टम प्रक्रिया में सिस्टम संसाधनों की असामान्य मात्रा को हॉगिंग करते हुए देख सकते हैं। एक प्रक्रिया का उच्च सिस्टम संसाधन उपयोग सिस्टम के अन्य कार्यों को काफी धीमा कर सकता है और आपके पीसी को एक खराब गड़बड़ी में बदल सकता है। यह पूरी तरह से दुर्घटनाग्रस्त होने का कारण भी बन सकता है। हम पहले से ही हमारे पर प्रक्रियाओं और उच्च CPU उपयोग के मुद्दों की अधिकता को कवर कर चुके हैं वेबसाइट. इसके अलावा, आज, हम सामयिक .NET रनटाइम ऑप्टिमाइज़ेशन सेवा उच्च CPU उपयोग समस्या और इसे स्वीकार्य स्तर पर वापस लाने के बारे में चर्चा करेंगे।

अंतर्वस्तु
- विंडोज 10 पर .NET रनटाइम ऑप्टिमाइजेशन सर्विस हाई सीपीयू यूसेज को कैसे ठीक करें
- उच्च CPU उपयोग में .NET रनटाइम ऑप्टिमाइज़ेशन सेवा परिणाम क्यों?
- विधि 1: पीसी का क्लीन बूट करें।
- विधि 2: .NET Framework प्रक्रियाओं को बढ़ावा दें
- विकल्प I: कमांड प्रॉम्प्ट के माध्यम से
- विकल्प II: गिटहब स्क्रिप्ट के माध्यम से
- विधि 3: .NET रनटाइम ऑप्टिमाइज़ेशन सेवा को पुनरारंभ करें
- विधि 4: मैलवेयर का पता लगाएं और निकालें
विंडोज 10 पर .NET रनटाइम ऑप्टिमाइजेशन सर्विस हाई सीपीयू यूसेज को कैसे ठीक करें
जैसा कि आप जानते होंगे, यह ।शुद्ध रूपरेखा Microsoft और अन्य तृतीय पक्षों द्वारा उपयोग किया जाता है विंडोज़ अनुप्रयोगों को विकसित करने और चलाने के लिए अन्य बातों के अलावा। इस सेवा के लिए निष्पादन योग्य फ़ाइल, जिसका नाम है mscorsvw.exe, एक आधिकारिक विंडोज घटक है और .NET ढांचे को अनुकूलित करने का कार्य करता है जैसे कि .NET पुस्तकालयों को पूर्व और पुन: संकलित करना। यह एप्लिकेशन और प्रोग्राम को तेजी से लॉन्च करने में मदद करता है। अनुकूलन सेवा है पृष्ठभूमि में चलाने के लिए डिज़ाइन किया गया जब आपका पीसी 5-10 मिनट की संक्षिप्त अवधि के लिए बेकार बैठा हो।
उच्च CPU उपयोग में .NET रनटाइम ऑप्टिमाइज़ेशन सेवा परिणाम क्यों?
कभी-कभी सेवा .NET पुस्तकालयों को पुन: संकलित करने में सामान्य से अधिक समय ले सकती है। इस में यह परिणाम
- आपकी पीसी सेवा सामान्य से धीमी चल रही है।
- आपके कंप्यूटर में गड़बड़ उदाहरण।
- भ्रष्ट प्रदान करने वाली सेवा।
- मैलवेयर द्वारा सिस्टम संसाधनों का उपयोग।

व्यक्तिगत ऐप के प्रदर्शन पर इस सेवा के प्रभाव को ध्यान में रखते हुए, शरारत की पहली नजर में इसे तत्काल समाप्त करने की अनुशंसा नहीं की जाती है। यदि सेवा को अपना संचालन समाप्त करने में बहुत अधिक समय लग रहा है, तो आपके पास कुछ कमांड या स्क्रिप्ट निष्पादित करके चीजों को गति देने का विकल्प है। अन्य सुधारों में मैलवेयर और वायरस के लिए कंप्यूटर को स्कैन करना, सेवा को फिर से शुरू करना और क्लीन बूट करना शामिल है, जैसा कि अगले खंड में बताया गया है।
विधि 1: पीसी का क्लीन बूट करें
यह बहुत संभव है कि सेवा को किसी विशेष तृतीय-पक्ष एप्लिकेशन के लिए पुस्तकालयों को पुन: संकलित करने में कठिन समय हो रहा है और इसलिए, कार्य को पूरा करने के लिए अधिक CPU शक्ति का उपभोग कर रहा है। आप एक क्लीन बूट कर सकते हैं जिसमें केवल आवश्यक ड्राइवर और स्टार्टअप प्रोग्राम लोड किए जाते हैं, यह जांचने के लिए कि क्या यह है वास्तव में .NET रनटाइम ऑप्टिमाइज़ेशन के लिए उच्च CPU उपयोग के मुद्दे को प्रेरित करने वाले तीसरे पक्ष के कार्यक्रमों में से एक है सेवा। विंडोज 10 क्लीन बूट करने के चरण इस प्रकार हैं:
1. दबाएँ विंडोज + आर कीज एक साथ लॉन्च करने के लिए दौड़ना संवाद बकस।
2. प्रकार msconfig और मारो दर्ज खोलने की कुंजी प्रणाली विन्यास.

3. के पास जाओ सेवाएं टैब करें और चिह्नित बॉक्स को चेक करें सभी माइक्रोसॉफ्ट सेवाओं को छिपाएँ.
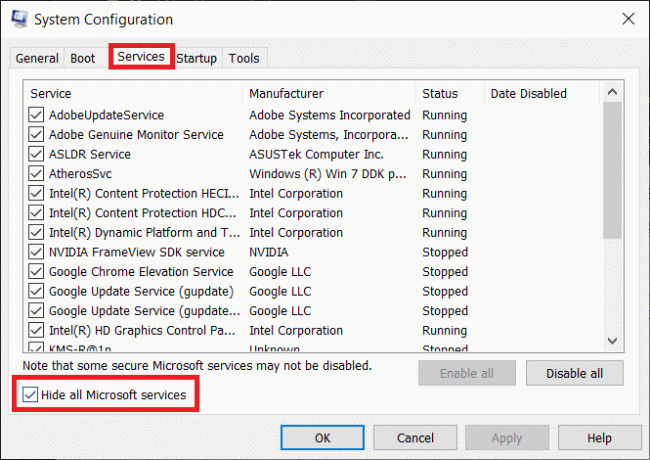
4. फिर, पर क्लिक करें सबको सक्षम कर दो बटन, हाइलाइट किया गया दिखाया गया है। यह सभी तृतीय-पक्ष और अनावश्यक सेवाओं को पृष्ठभूमि में चलने से रोकेगा।

5. पर क्लिक करके परिवर्तन सहेजें लागू करें > ठीक है बटन।
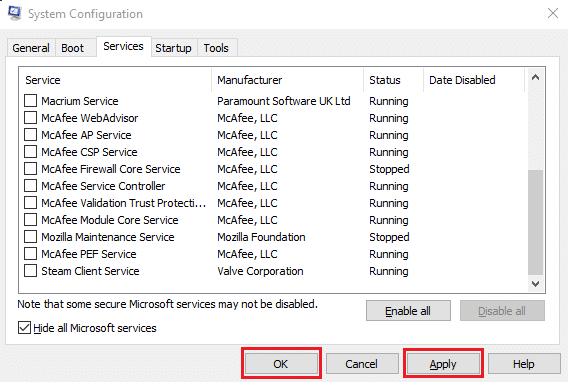
6. एक पॉप-अप पूछ रहा है कि क्या आप करना चाहते हैं पुनः आरंभ करें या पुनरारंभ किए बिना बाहर निकलें दिखाई देगा, जैसा दिखाया गया है। चुनें पुनरारंभ किए बिना बाहर निकलें विकल्प।

7. फिर से, लॉन्च करें प्रणाली विन्यास दोहरा कर खिड़की चरण 1-2। पर स्विच करें चालू होना टैब।

8. पर क्लिक करें कार्य प्रबंधक खोलें हाइपरलिंक, जैसा कि दिखाया गया है।
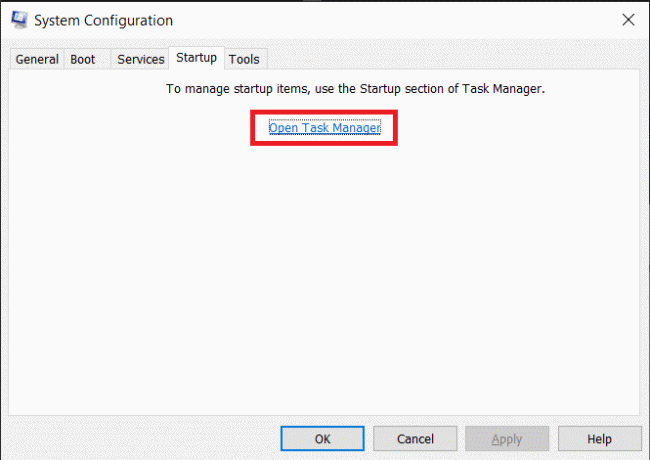
ध्यान दें: सभी सूचीबद्ध अनुप्रयोगों / प्रक्रियाओं के लिए स्टार्टअप प्रभाव कॉलम की जाँच करें और उन्हें अक्षम करें a उच्च स्टार्टअप प्रभाव.
9. पर राइट-क्लिक करें आवेदन (जैसे भाप) और चुनें अक्षम करना विकल्प, जैसा कि नीचे दर्शाया गया है।
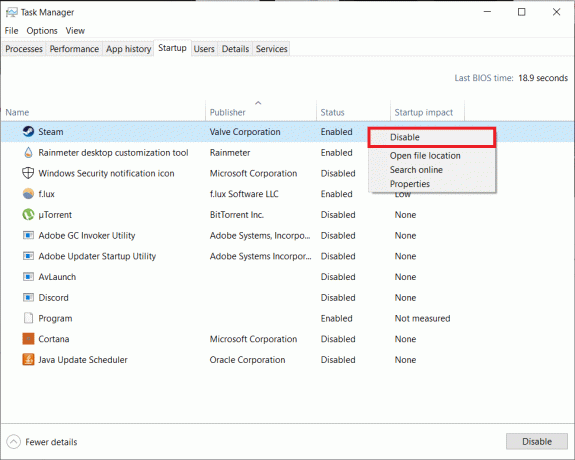
10. आखिरकार, बंद करे सभी सक्रिय एप्लिकेशन विंडो के नीचे और पुनः आरंभ करेंआपका पीसी. यह क्लीन बूट अवस्था में शुरू होगा।
11. अब, कार्य प्रबंधक में .NET रनटाइम सेवा CPU उपयोग की जाँच करें। अगर यह सामान्य है, तृतीय-पक्ष कार्यक्रमों को एक-एक करके सक्षम करें अपराधी आवेदन को पिन करने के लिए और इसे अनइंस्टॉल करें ताकि भविष्य में ऐसे मुद्दों से बचा जा सके।
यह भी पढ़ें:hkcmd उच्च CPU उपयोग को कैसे ठीक करें
विधि 2: .NET Framework प्रक्रियाओं को बढ़ावा दें
चूंकि इस सेवा को समाप्त करना कोई विकल्प नहीं है, इसके बजाय आप अतिरिक्त CPU कोर का उपयोग करने की अनुमति देकर इस सेवा को थोड़ा बढ़ावा दे सकते हैं। डिफ़ॉल्ट रूप से, सेवा केवल एक कोर का उपयोग करती है।
- आप या तो कुछ आदेशों को स्वयं निष्पादित कर सकते हैं
- या बस एक आधिकारिक Microsoft स्क्रिप्ट डाउनलोड करें GitHub और इसे चलाओ।
विकल्प I: कमांड प्रॉम्प्ट के माध्यम से
1. पर क्लिक करें शुरू, प्रकार सही कमाण्ड और क्लिक करें व्यवस्थापक के रूप में चलाएं, के रूप में दिखाया।

2. दिए गए कमांड को टाइप करें और दबाएं दर्जचाभी अंजाम देना।
ध्यान दें: जिन कमांड को निष्पादित करने की आवश्यकता होती है वे सिस्टम आर्किटेक्चर के आधार पर भिन्न होते हैं।
- 32-बिट सिस्टम के लिए: सीडी सी: \ विंडोज \ माइक्रोसॉफ्ट. नेट\फ्रेमवर्क\v4.0.30319
- 64-बिट सिस्टम के लिए: सीडी सी: \ विंडोज \ माइक्रोसॉफ्ट. नेट\फ्रेमवर्क64\v4.0.30319

3. अगला, निष्पादित करें ngen.exe निष्पादित कतार संपादित करें, जैसा कि नीचे दर्शाया गया है।
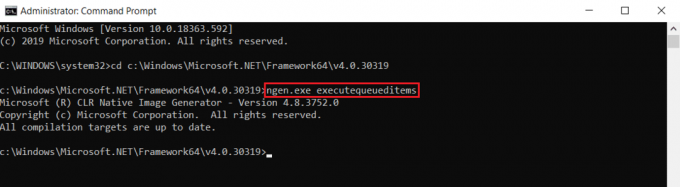
प्रो टिप: निर्धारित करें कि क्या विंडोज पीसी 32-बिट और 64-बिट है
यदि आप अपने सिस्टम आर्किटेक्चर के बारे में सुनिश्चित नहीं हैं, तो बस दिए गए चरणों का पालन करें:
1. मार विंडोज + आर कीज एक साथ खोलने के लिए दौड़ना संवाद बकस।
2. प्रकार msinfo32 और क्लिक करें ठीक है को खोलने के लिए व्यवस्था जानकारी खिड़की।
3. यहाँ, जाँच करें सिस्टम प्रकार उसी के लिए जाँच करने के लिए लेबल।

यह भी पढ़ें:HKEY_LOCAL_MACHINE क्या है?
विकल्प II: गिटहब स्क्रिप्ट के माध्यम से
1. के पास जाओ GitHub के लिए पृष्ठ लिपि.

2. पर राइट-क्लिक करें कच्चा बटन और चुनें लिंक इस रूप में सेव करें… विकल्प, जैसा कि दिखाया गया है।

3. बदलें टाइप के रुप में सहेजें प्रति विंडोज स्क्रिप्ट फ़ाइल और क्लिक करें सहेजें.

4. एक बार डाउनलोड हो जाने के बाद, फ़ाइल को खोलें विंडोज स्क्रिप्ट होस्ट.
यह भी पढ़ें: DISM होस्ट सर्विसिंग प्रक्रिया को ठीक करें उच्च CPU उपयोग
विधि 3: .NET रनटाइम ऑप्टिमाइज़ेशन सेवा को पुनरारंभ करें
सेवाएं अक्सर गड़बड़ कर सकती हैं और फिर, अजीब व्यवहार प्रदर्शित कर सकती हैं जैसे कि अनावश्यक रूप से उच्च मात्रा में सिस्टम संसाधनों का उपयोग करना या लंबे समय तक सक्रिय रहना। मौजूदा विंडोज ओएस बिल्ड में मौजूद बग्स के कारण ग्लिच इंस्टेंस हो सकता है। सेवा को पुनरारंभ करके .NET रनटाइम ऑप्टिमाइज़ेशन सेवा उच्च CPU उपयोग को हल करने का तरीका यहां दिया गया है:
ध्यान दें: यह समाधान केवल एक समर्पित NVIDIA-संचालित ग्राफिक्स कार्ड वाले सिस्टम के लिए काम करता है।
1. दबाएँ विंडोज + आरचांबियाँ एक साथ लॉन्च करने के लिए दौड़ना संवाद बकस।
2. प्रकार services.msc और क्लिक करें ठीक है को खोलने के लिए सेवाएं आवेदन।

3. सूची में स्क्रॉल करें और खोजें NVIDIA टेलीमेट्री कंटेनर सेवा।
4. उस पर राइट-क्लिक करें और चुनें गुण संदर्भ मेनू से, जैसा कि दिखाया गया है।

5. पर क्लिक करें विराम पहले बटन। सेवा की स्थिति पढ़ने के लिए प्रतीक्षा करें रोका हुआ, और फिर पर क्लिक करें शुरू इसे फिर से चालू करने के लिए बटन।

6. सुनिश्चित करें कि स्टार्टअप प्रकार: इसके लिए सेट है स्वचालित.

7. सेवा के पुनरारंभ होने के बाद, पर क्लिक करें लागू करें > ठीक है परिवर्तनों को सहेजने और बंद करने के लिए गुण खिड़की।
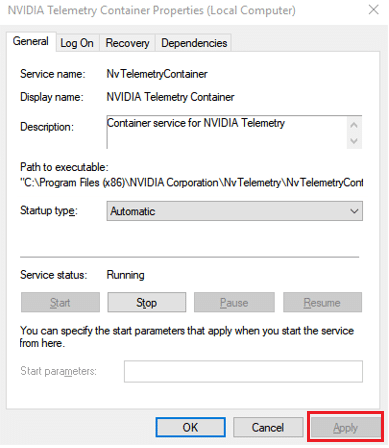
8. दबाएँ Ctrl + Shift + Esc कुंजियाँ एक साथ खोलने के लिए कार्य प्रबंधक और जांचें कि क्या सेवा अभी भी उच्च CPU संसाधनों का उपयोग करती है।
यह भी पढ़ें:गूगल क्रोम एलिवेशन सर्विस क्या है?
विधि 4: मैलवेयर का पता लगाएं और निकालें
यदि सेवा में सीपीयू की असामान्य खपत बनी रहती है, तो संक्रमण की संभावना से इंकार करने के लिए वायरस/मैलवेयर स्कैन चलाएँ। यदि आप सावधान नहीं हैं तो दुर्भावनापूर्ण एप्लिकेशन आपके पीसी में घुस सकते हैं। ये प्रोग्राम खुद को छिपाने और आधिकारिक विंडोज घटक होने का दिखावा करेंगे, और उच्च CPU उपयोग जैसे कई मुद्दों का कारण बनेंगे। आप अपने पीसी को स्कैन करने के लिए देशी विंडोज डिफेंडर को नियोजित कर सकते हैं या आप किसी अन्य विशेष सुरक्षा प्रोग्राम का उपयोग कर सकते हैं जो काम में आता है। अपने पीसी से मैलवेयर हटाकर .NET रनटाइम ऑप्टिमाइज़ेशन सेवा उच्च CPU उपयोग समस्या को ठीक करने के लिए इन चरणों का पालन करें:
1. मार विंडोज + आई कीज एक साथ खोलने के लिए समायोजन.
2. यहां, क्लिक करें अद्यतन और सुरक्षा, के रूप में दिखाया।

3. के पास जाओ विंडोज सुरक्षा मेनू और क्लिक करें वायरस और खतरे से सुरक्षा

4. क्लिक त्वरित स्कैन अपने पीसी को स्कैन करने के लिए यह जांचने के लिए कि कोई मैलवेयर मौजूद है या नहीं।

5. यदि कोई मैलवेयर पाया जाता है, तो क्लिक करें कार्रवाई शुरू करें प्रति हटाना या खंड मैथा उन्हें और अपने पीसी को पुनरारंभ करें।

अनुशंसित:
- फिक्स टचपैड स्क्रॉल विंडोज 10 पर काम नहीं कर रहा है
- विंडोज 10 में स्टार्टअप प्रोग्राम कैसे बदलें
- विंडोज 10 में माइक्रोफ़ोन को कैसे म्यूट करें
- कंप्यूटर को ठीक करने के 7 तरीके क्रैश होते रहते हैं
उम्मीद है, उपरोक्त समाधानों में से एक तय हो गया है।NET रनटाइम ऑप्टिमाइज़ेशन सेवा उच्च CPU अपने पीसी पर समस्या। यदि वही समस्या बाद में आपको परेशान करती है, तो उपलब्ध विंडोज अपडेट की जांच करें या के नवीनतम संस्करण को फिर से स्थापित करें ।शुद्ध रूपरेखा. इसके अलावा, यदि इस लेख के संबंध में आपके कोई प्रश्न / सुझाव हैं, तो बेझिझक उन्हें टिप्पणी अनुभाग में छोड़ दें।