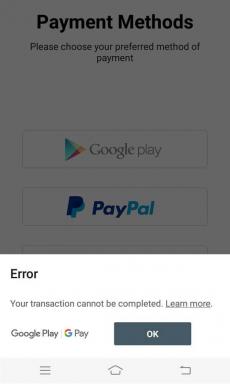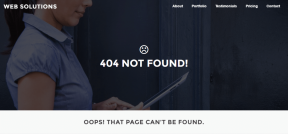फिक्स टचपैड स्क्रॉल विंडोज 10 पर काम नहीं कर रहा है
अनेक वस्तुओं का संग्रह / / January 12, 2022
आपके लैपटॉप पर टचपैड बाहरी माउस के समान होते हैं जिनका उपयोग डेस्कटॉप को संचालित करने के लिए किया जाता है। ये सभी कार्य करते हैं जो एक बाहरी माउस निष्पादित कर सकता है। चीजों को और अधिक सुविधाजनक बनाने के लिए निर्माताओं ने आपके लैपटॉप में अतिरिक्त टचपैड जेस्चर भी शामिल किए हैं। सच कहा जाए, तो टू-फिंगर स्क्रॉल जेस्चर के लिए अपने टचपैड का उपयोग करके स्क्रॉल करना बहुत मुश्किल काम होता। लेकिन, आपको कुछ त्रुटियां भी आ सकती हैं। हम आपके लिए एक सहायक मार्गदर्शिका लाए हैं जो आपको सिखाएगी कि विंडोज 10 के मुद्दे पर काम नहीं करने वाले टचपैड स्क्रॉल को कैसे ठीक किया जाए।

अंतर्वस्तु
- टचपैड स्क्रॉल को कैसे ठीक करें विंडोज 10 पर काम नहीं कर रहा है
- विंडोज 10 में टू फिंगर स्क्रॉल काम क्यों नहीं कर रहा है?
- विधि 1: मूल समस्या निवारण
- विधि 2: स्क्रॉल जेस्चर सक्षम करें
- विधि 3: माउस पॉइंटर बदलें
- विधि 4: टचपैड ड्राइवर अपडेट करें
- विधि 5: रोलबैक ड्राइवर अद्यतन
- विधि 6: टचपैड ड्राइवर को पुनर्स्थापित करें
- प्रो टिप: संगतता मोड में टचपैड ड्राइवर स्थापित करें
- विधि 7: ऐप्स को अनइंस्टॉल करें
टचपैड स्क्रॉल को कैसे ठीक करें विंडोज 10 पर काम नहीं कर रहा है
पुराने लैपटॉप में टचपैड के दाहिने छोर पर एक छोटा स्क्रॉल बार होता है, हालांकि, तब से यांत्रिक स्क्रॉल बार को जेस्चर नियंत्रण से बदल दिया गया है। आपके लैपटॉप में, हावभाव और परिणामी स्क्रॉलिंग दिशा को भी अनुकूलित किया जा सकता है।
आपके विंडोज 10 लैपटॉप में शामिल हो सकते हैं टचपैड जेस्चर जैसे कि,
- संबंधित दिशा में स्क्रॉल करने के लिए अपनी दो अंगुलियों से क्षैतिज या लंबवत स्वाइप करें
- अपनी दो अंगुलियों का उपयोग करके, ज़ूम आउट करने के लिए पिंच इन करें और ज़ूम इन करने के लिए स्ट्रेच आउट करें,
- अपने विंडोज़ पर सभी सक्रिय अनुप्रयोगों की जांच करने या उन सभी को कम करने के लिए अपनी तीन अंगुलियों को लंबवत स्वाइप करें,
- अपनी तीन अंगुलियों को क्षैतिज रूप से स्वाइप करके सक्रिय अनुप्रयोगों के बीच स्विच करें, आदि।
यह आपके लिए काफी क्रोधित करने वाला हो सकता है यदि इनमें से कोई भी नियमित रूप से उपयोग किया जाने वाला इशारा अचानक काम करना बंद कर देता है, तो यह काम में आपकी समग्र उत्पादकता को प्रभावित कर सकता है। आइए देखें कि आपका टचपैड स्क्रॉल विंडोज 10 पर क्यों काम नहीं कर रहा है।
विंडोज 10 में टू फिंगर स्क्रॉल काम क्यों नहीं कर रहा है?
आपके टचपैड जेस्चर के काम करना बंद करने के कुछ सबसे सामान्य कारणों में शामिल हैं:
- आपके टचपैड ड्राइवर भ्रष्ट हो सकते हैं।
- आपके नवीनतम निर्मित या अपडेट किए गए विंडोज में कुछ बग जरूर होनी चाहिए।
- आपके पीसी पर बाहरी तृतीय-पक्ष एप्लिकेशन ने आपके टचपैड को गड़बड़ कर दिया होगा और असामान्य व्यवहार को प्रेरित किया होगा।
- हो सकता है कि आपने गलती से अपने टचपैड को हॉटकी या स्टिकी कुंजियों से अक्षम कर दिया हो।
कई रिपोर्टें बताती हैं कि टू-फिंगर स्क्रॉल सहित टचपैड जेस्चर, आमतौर पर एक नए विंडोज अपडेट की स्थापना के बाद काम करना बंद कर देते हैं। इसके आस-पास का एकमात्र तरीका यह है कि या तो पिछले विंडोज में वापस रोल किया जाए या टचपैड बग फिक्स के साथ एक नए अपडेट के जारी होने की प्रतीक्षा की जाए। हमारे गाइड को पढ़ें विंडोज 10 पर स्वचालित अपडेट रोकने के 5 तरीके इस तरह के मुद्दों से पूरी तरह से बचने के लिए, आपकी स्वीकृति के बिना अपडेट की स्थापना को रोकने के लिए।
इस लेख में, हम सभी के सबसे अधिक उपयोग किए जाने वाले टचपैड जेस्चर पर ध्यान केंद्रित करेंगे, जैसे कि टू-फिंगर स्क्रॉल, और आपको उक्त मुद्दे को हल करने के लिए कई तरीके प्रदान करने के लिए भी।
ध्यान दें: इस बीच, आप का उपयोग कर सकते हैं पीजीयूपी तथा पीजीडीएन या ऐरो कुंजी स्क्रॉल करने के लिए अपने कीबोर्ड पर।
विधि 1: मूल समस्या निवारण
टचपैड स्क्रॉल को ठीक करने के लिए विंडोज 10 समस्या को ठीक करने के लिए अन्य तरीकों के माध्यम से जाने से पहले आप कुछ बुनियादी कदम उठा सकते हैं।
1. पहले तो, पुनः आरंभ करेंआपका लैपटॉप और जांचें कि क्या टचपैड सामान्य रूप से काम करना शुरू कर देता है।
2. फिर, अपने संबंधित. का उपयोग करके टचपैड को पुनः सक्षम करने का प्रयास करें टचपैड हॉटकी.
ध्यान दें: टचपैड कुंजी आमतौर पर इनमें से एक होती है फ़ंक्शन कुंजियां अर्थात।, F3, F5, F7, या F9. यह एक के साथ चिह्नित है आयताकार टचपैड आइकन लेकिन यह आइकन आपके लैपटॉप निर्माता के आधार पर भिन्न होता है।
3. सेफ मोड एक ऐसा मोड है जिसमें केवल सिस्टम एप्लिकेशन और ड्राइवर लोड होते हैं। पर हमारा लेख पढ़ें विंडोज 10 में सेफ मोड में बूट कैसे करें और जांचें कि आपका टचपैड स्क्रॉल सामान्य रूप से काम करता है या नहीं। अगर ऐसा होता है, तो लागू करें विधि 7 परेशानी पैदा करने वाले ऐप्स से छुटकारा पाने के लिए।
यह भी पढ़ें:विंडोज 10 में सेफ मोड से बाहर निकलने के 2 तरीके
विधि 2: स्क्रॉल जेस्चर सक्षम करें
जैसा कि पहले उल्लेख किया गया है, विंडोज 10 आपको अपने वर्कफ़्लो को आराम देने के लिए टचपैड जेस्चर को कस्टमाइज़ करने की छूट देता है। इसी तरह, आप अपनी आवश्यकताओं के अनुसार जेस्चर को मैन्युअल रूप से अक्षम या सक्षम भी कर सकते हैं। इसी तरह, उपयोगकर्ताओं को किसी भी हावभाव को मैन्युअल रूप से अक्षम करने की भी अनुमति है जिसकी उन्हें आवश्यकता नहीं है या अक्सर उपयोग नहीं करते हैं। आइए सुनिश्चित करें कि टू-फिंगर स्क्रॉल पहले स्थान पर सक्षम है।
ध्यान दें: आपके लैपटॉप में उपयोग की जाने वाली टचपैड तकनीक के आधार पर, आपको या तो यह विकल्प सेटिंग्स में ही मिलेगा या फिर माउस प्रॉपर्टीज में।
1. दबाओ विंडोज + आई कीज एक साथ खुले में विंडोज सेटिंग्स.
2. क्लिक उपकरण सेटिंग्स, जैसा कि दिखाया गया है।

3. के लिए जाओ TouchPad जो बाएँ फलक में है।
4. दाएँ फलक पर, नीचे स्क्रॉल करें और ज़ूम करें अनुभाग, विकल्पों को चिह्नित करें स्क्रॉल करने के लिए दो अंगुलियों को खींचें, तथा आकर बड़ा करो, जैसा कि नीचे दर्शाया गया है।

5. खोलें स्क्रॉलिंग दिशा मेनू और अपनी पसंद का विकल्प चुनें:
- डाउन मोशन ऊपर की ओर स्क्रॉल करता है
- डाउन मोशन ऊपर की ओर स्क्रॉल करता है
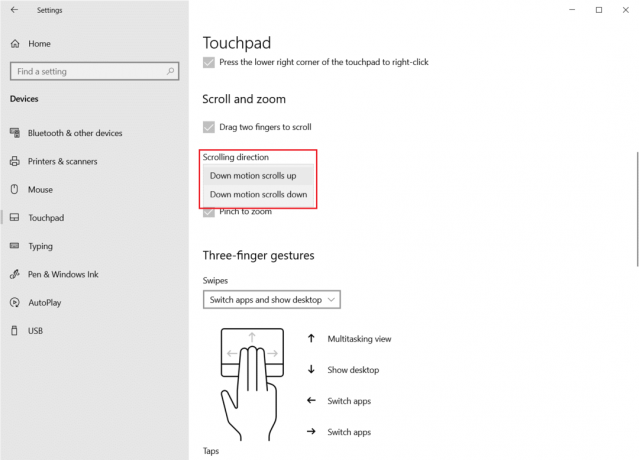
ध्यान दें: टचपैड जेस्चर को अनुकूलित करने के लिए अधिकांश निर्माताओं के पास अपने स्वयं के स्वामित्व वाले एप्लिकेशन भी होते हैं। उदाहरण के लिए, आसुस के लैपटॉप ऑफर करते हैं आसुस स्मार्ट जेस्चर.

विधि 3: माउस पॉइंटर बदलें
दूसरों की तुलना में, इस विशेष सुधार में सफलता की कम संभावना है लेकिन इसने वास्तव में कुछ उपयोगकर्ताओं के लिए समस्या का समाधान किया है और इस प्रकार, एक शॉट के लायक है। यहां बताया गया है कि पॉइंटर को बदलकर अपने टचपैड स्क्रॉल को विंडोज 10 के काम न करने वाले तरीके से कैसे ठीक किया जाए।
1. मार विंडोज़ कुंजी, प्रकार कंट्रोल पैनल, और क्लिक करें खुला हुआ.

2. सेट द्वारा देखें > बड़े चिह्न और क्लिक करें चूहा.

3. पर नेविगेट करें संकेत में टैब माउस गुण खिड़की।

4ए. के अंतर्गत ड्रॉप-डाउन सूची खोलें योजना और एक अलग सूचक चुनें।

4बी. आप पर क्लिक करके मैन्युअल रूप से पॉइंटर भी चुन सकते हैं ब्राउज़ करें… बटन।

5. क्लिक लागू करना परिवर्तनों को सहेजने और चुनने के लिए ठीक है गमन करना।
जांचें कि आपका स्क्रॉल इशारा अभी काम कर रहा है या नहीं। यदि नहीं, तो अगले समाधान का प्रयास करें।
यह भी पढ़ें:विंडोज 10 पर टचपैड को बंद करने के 5 तरीके
विधि 4: टचपैड ड्राइवर अपडेट करें
दूषित या पुराना टचपैड ड्राइवर इस समस्या का कारण हो सकता है। चूंकि ड्राइवर इशारों जैसी कार्यात्मकताओं को चलाने में मदद करता है, इसलिए इसे अपडेट करना सबसे अच्छा होगा ताकि टचपैड स्क्रॉल विंडोज 10 के काम न करने की समस्या को हल कर सके।
1. पर क्लिक करें शुरू और टाइप करें डिवाइस मैनेजर, फिर हिट कुंजी दर्ज करें.

2. डबल-क्लिक करें चूहे और अन्य इशाराउपकरण इसका विस्तार करने के लिए।
3. पर राइट-क्लिक करें स्पर्श पैड चालक आप अपडेट करना चाहते हैं, फिर चुनें ड्राइवर अपडेट करें मेनू से।
ध्यान दें: हमने अपडेट करना दिखाया है छिपाई अनुरूप माउस एक उदाहरण के रूप में ड्राइवर।
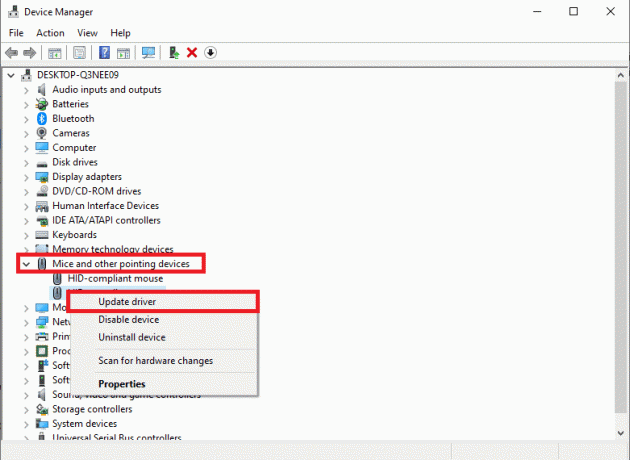
4. चुनें ड्राइवरों के लिए स्वचालित रूप से खोजें ड्राइवर को स्वचालित रूप से अपडेट करने का विकल्प।
ध्यान दें: यदि आपने पहले ही नवीनतम संस्करण डाउनलोड कर लिया है, तो क्लिक करें ड्राइवरों के लिए मेरा कंप्यूटर ब्राउज़ करें डाउनलोड किए गए ड्राइवर को खोजने और स्थापित करने के लिए।
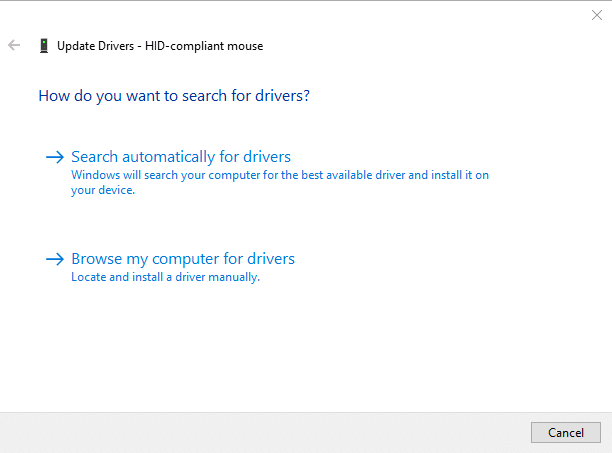
5. अंत में, टचपैड ड्राइवर को अपडेट करने के बाद, पुनः आरंभ करें आपका पीसी।
विधि 5: रोलबैक ड्राइवर अद्यतन
यदि ड्राइवर का नवीनतम संस्करण दूषित या असंगत है, तो आप हमेशा अपने ड्राइवर को पिछले संस्करण में वापस ला सकते हैं। टचपैड स्क्रॉल काम नहीं कर रहा समस्या को ठीक करने के लिए, रोलबैक ड्राइवर सुविधा को निष्पादित करने के लिए नीचे दिए गए चरणों का पालन करें:
1. प्रक्षेपण डिवाइस मैनेजर और विस्तार करें चूहे और अन्य पॉइंटिंग डिवाइस के रूप में दिखाया गया विधि 4.
2. अपने पर राइट-क्लिक करें स्पर्श पैड चालक और चुनें गुण संदर्भ मेनू से, जैसा कि नीचे दर्शाया गया है।
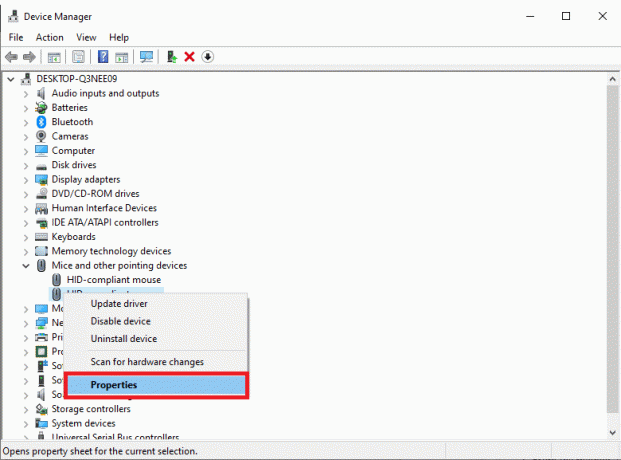
3. के लिए जाओ चालक टैब और क्लिक करें चालक वापस लें अपने वर्तमान संस्करण को पिछले संस्करण में बदलने के लिए।
ध्यान दें: अगर चालक वापस लें तब बटन धूसर हो जाता है, ड्राइवर फ़ाइलों को अद्यतन नहीं किया गया है या आपका पीसी मूल ड्राइवर फ़ाइलों को बनाए रखने में सक्षम नहीं है।
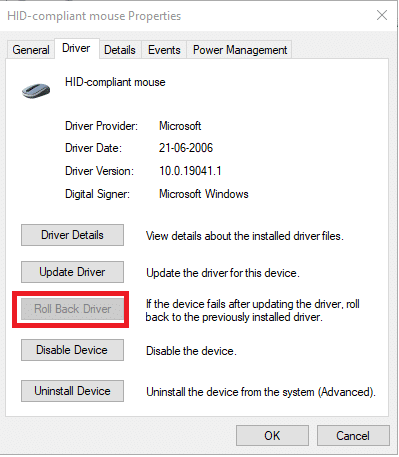
4. में ड्राइवर पैकेज रोलबैक, इसका कारण बताएं तुम क्यों पीछे हट रहे हो? और क्लिक करें हां पुष्टि करने के लिए।

5. अब, आपको अपने पीसी को पुनरारंभ करने के लिए प्रेरित किया जाएगा। ऐसा करो।
यह भी पढ़ें:विंडोज 10 पर माउस लैग को कैसे ठीक करें
विधि 6: टचपैड ड्राइवर को पुनर्स्थापित करें
यदि अद्यतनों को अद्यतन करने या वापस रोल करने के बाद भी समस्या बनी रहती है, तो अपने टचपैड ड्राइवर को निम्नानुसार पुनर्स्थापित करें:
1. पर जाए डिवाइस मैनेजर> चूहे और अन्य पॉइंटिंग डिवाइस> गुण जैसा निर्देश दिया गया है विधि 6.
2. पर क्लिक करें चालक टैब और चुनें डिवाइस को अनइंस्टॉल करें, के रूप में दिखाया।
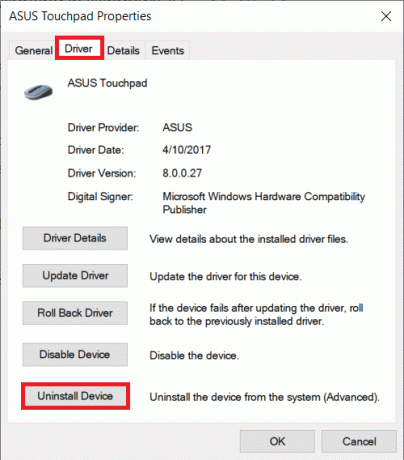
3. क्लिक स्थापना रद्द करें में डिवाइस को अनइंस्टॉल करें पुष्टि करने के लिए संकेत।
ध्यान दें: नियन्त्रण इस डिवाइस के लिए ड्राइवर सॉफ़्टवेयर हटाएं आपके सिस्टम से ड्राइवर फ़ाइलों को स्थायी रूप से हटाने का विकल्प।
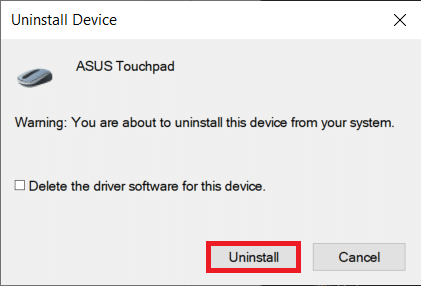
4. पुनः आरंभ करें ड्राइवर को अनइंस्टॉल करने के बाद आपका पीसी।
5. अपनी टचपैड ड्राइवर निर्माण वेबसाइट पर जाएं (उदा. Asus) तथा डाउनलोड ड्राइवर सेटअप फ़ाइलें।
6. इंस्टॉल डाउनलोड की गई ड्राइवर सेटअप फ़ाइलें और जांचें कि आपकी समस्या ठीक हो गई है या नहीं।
प्रो टिप: संगतता मोड में टचपैड ड्राइवर स्थापित करें
यदि सामान्य रूप से ड्राइवरों को स्थापित करने से टचपैड स्क्रॉल काम नहीं कर रहा है, तो विंडोज 10 समस्या का समाधान नहीं होता है, इसके बजाय उन्हें संगतता मोड में स्थापित करने का प्रयास करें।
1. पर राइट-क्लिक करें ड्राइवर सेटअप फ़ाइल आपने डाउनलोड किया चरण 5 ऊपर और चुनें गुण.

2. के पास जाओ अनुकूलता टैब। चिह्नित बॉक्स को चेक करें इस प्रोग्राम को कंपेटिबिलिटी मोड के लिए चलाएं.
3. ड्रॉप-डाउन सूची में, चुनें विंडोज संस्करण 7, या 8.

4. पर क्लिक करें लागू करें > ठीक है इन परिवर्तनों को सहेजने के लिए।
5. अभी, सेटअप फ़ाइल चलाएँ ड्राइवर को स्थापित करने के लिए।
ध्यान दें: यदि विशेष विंडोज संस्करण के साथ ड्राइवर इंस्टॉलेशन समस्या को ठीक नहीं करता है, तो ड्राइवर की स्थापना रद्द करें और विंडोज संस्करण को बदलने का प्रयास करें।
यह भी पढ़ें:माउस व्हील को ठीक से स्क्रॉल न करना ठीक करें
विधि 7: ऐप्स को अनइंस्टॉल करें
आगे बढ़ते हुए, आइए सुनिश्चित करें कि कोई तृतीय-पक्ष एप्लिकेशन आपके लैपटॉप टचपैड में हस्तक्षेप नहीं कर रहा है और इशारों को काम नहीं कर रहा है। सबसे हाल ही में स्थापित तृतीय-पक्ष प्रोग्राम को अनइंस्टॉल करने और सामान्य बूट करने से टचपैड स्क्रॉल ठीक हो सकता है जो विंडोज 10 समस्या को काम नहीं कर रहा है। ऐसा करने के लिए, आपको विधि 2 में बताए अनुसार सुरक्षित मोड में बूट होना चाहिए। फिर, नीचे दिए गए चरणों का पालन करें:
1. मारो विंडोज़ कुंजी, प्रकार ऐप्स और सुविधाएं और क्लिक करें खुला हुआ.

2. को चुनिए खराब ऐप और क्लिक करें स्थापना रद्द करें बटन।
ध्यान दें: हमने दिखाया है Crunchyroll एक उदाहरण के रूप में ऐप।

3. पर क्लिक करके पुष्टि करें स्थापना रद्द करें फिर व।

4. जब तक भ्रष्ट तृतीय-पक्ष एप्लिकेशन नहीं मिल जाता और उसे हटा नहीं दिया जाता, तब तक उनकी स्थापना तिथियों के आधार पर ऐप्स को अनइंस्टॉल करना जारी रखें।
अनुशंसित:
- फिक्स कंप्यूटर विंडोज 10 में नेटवर्क पर नहीं दिख रहा है
- विंडोज 10 में माउस एक्सेलेरेशन को डिसेबल कैसे करें
- कर्सर समस्या के साथ विंडोज 11 ब्लैक स्क्रीन को ठीक करें
- लॉजिटेक माउस डबल क्लिक समस्या को ठीक करें
आशा है कि इस लेख ने आपको ठीक करने में मदद की टचपैड स्क्रॉल विंडोज 10 काम नहीं कर रहा है. तो, आपके लिए कौन सा तरीका सबसे अच्छा काम करता है? इसके अलावा, यदि इस लेख के संबंध में आपके कोई प्रश्न / सुझाव हैं, तो बेझिझक उन्हें टिप्पणी अनुभाग में छोड़ दें।