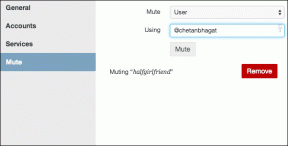Microsoft टीमों को स्टार्टअप पर खुलने से कैसे रोकें
अनेक वस्तुओं का संग्रह / / January 12, 2022
एक वैश्विक महामारी की शुरुआत और 2020 में एक लॉकडाउन ने वीडियो कॉन्फ्रेंसिंग अनुप्रयोगों के उपयोग में उल्का वृद्धि की, विशेष रूप से, ज़ूम। ज़ूम के साथ-साथ, Microsoft Teams जैसे अनुप्रयोगों में भी दैनिक उपयोग में वृद्धि देखी गई। यह मुफ्त सहयोगी कार्यक्रम एक के रूप में उपलब्ध है डेस्कटॉप क्लाइंट, के लिए एक मोबाइल एप्लिकेशन Android और IOS दोनों डिवाइस, और भी वेब पर. Microsoft टीम पीसी स्टार्टअप पर खोलने की एक स्वचालित सुविधा प्रदान करती है। यह सुविधा उपयोगी है क्योंकि जब आप अपना सिस्टम शुरू करते हैं तो आपको ऐप खोलने की आवश्यकता नहीं होती है। लेकिन, कभी-कभी यह सुविधा आपके सिस्टम बूट को प्रभावित कर सकती है और आपके पीसी को धीमा कर सकती है। हम आपके लिए एक सहायक मार्गदर्शिका लाए हैं जो आपको सिखाएगी कि Microsoft टीमों को स्टार्टअप पर खुलने से कैसे रोका जाए और Windows 10 पर Microsoft टीम ऑटो लॉन्च को कैसे अक्षम किया जाए।
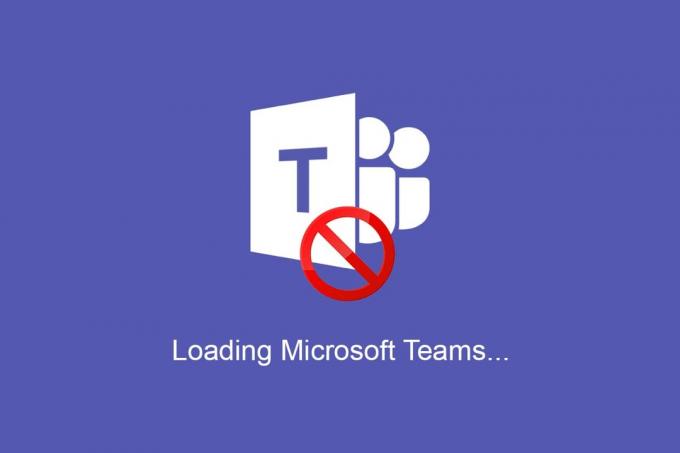
अंतर्वस्तु
- विंडोज 10 पर स्टार्टअप पर माइक्रोसॉफ्ट टीमों को खोलने से कैसे रोकें I
- विंडोज 10 पर स्टार्टअप पर टीम ऑटो-लॉन्च को अक्षम क्यों करें?
- प्रो टिप: ऑटो-लॉन्च सुविधा को अक्षम करने से पहले Microsoft टीमों को अपडेट करें।
- विधि 1: टीमों के माध्यम से सामान्य सेटिंग्स
- विधि 2: कार्य प्रबंधक के माध्यम से
- विधि 3: विंडोज सेटिंग्स के माध्यम से
- विधि 4: रजिस्ट्री संपादक के माध्यम से
विंडोज 10 पर स्टार्टअप पर माइक्रोसॉफ्ट टीमों को खोलने से कैसे रोकें
अप्रैल 2021 तक, Microsoft ने के लिए 145 मिलियन से अधिक की दैनिक सक्रिय उपयोगकर्ता संख्या की सूचना दी माइक्रोसॉफ्ट टीम. यह सभी का एक आधिकारिक हिस्सा बन गया ऑफिस 365 पैकेज और छोटे और बड़े उद्यमों से समान रूप से बहुत सारी सकारात्मक समीक्षाएं प्राप्त की हैं। किसी भी कॉन्फ़्रेंसिंग एप्लिकेशन की तरह, यह सुविधाएं प्रदान करता है जैसे;
- व्यक्तिगत और साथ ही समूह ऑडियो और वीडियो कॉल,
- नोट लेना,
- डेस्कटॉप साझा करना,
- एक साथ मोड,
- फ़ाइलों को अपलोड करना और डाउनलोड करना,
- समूह कैलेंडर, आदि।
सबसे अच्छी बात यह है कि आप आसानी से किसी मौजूदा Microsoft खाते से लॉग इन करें, एक और बेतुका जटिल पासवर्ड याद किए बिना।
विंडोज 10 पर स्टार्टअप पर टीम ऑटो-लॉन्च को अक्षम क्यों करें?
- यह जितना अच्छा हो सकता है, पीसी स्टार्टअप पर इसकी ऑटो लॉन्च सुविधा के बारे में एक आम शिकायत है संपूर्ण सिस्टम बूट समय पर एक टोल लेता है.
- स्वचालित रूप से प्रारंभ करने के अलावा, Teams को इसके लिए भी जाना जाता है पृष्ठभूमि में सक्रिय रहना.
ध्यान दें: यदि एप्लिकेशन को पृष्ठभूमि में चलने से रोका जाता है, तो आपको संदेश सूचनाओं में देरी का अनुभव हो सकता है या आप उन्हें बिल्कुल भी प्राप्त नहीं कर सकते हैं।
प्रो टिप: ऑटो-लॉन्च सुविधा को अक्षम करने से पहले Microsoft टीमों को अपडेट करें
कभी-कभी, जब आप इसे मैन्युअल रूप से करते हैं तब भी टीम ऑटो-स्टार्ट सुविधा अक्षम नहीं होती है। यह Teams के पुराने संस्करण के कारण हो सकता है। Microsoft Teams को अद्यतन करने के लिए इन चरणों का पालन करें और फिर, Windows 10 पर Microsoft Teams के स्वतः लॉन्च को अक्षम करें:
1. प्रक्षेपण माइक्रोसॉफ्ट टीम और क्लिक करें तीन-बिंदीदार आइकन.
2. को चुनिए अद्यतन के लिए जाँच विकल्प, जैसा कि दिखाया गया है।
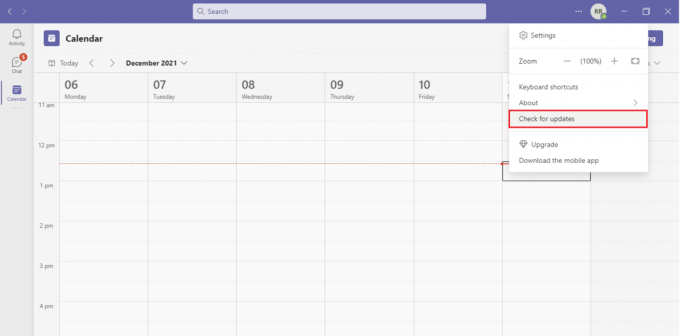
3. माइक्रोसॉफ्ट टीम करेंगे स्वचालित रूप से अद्यतन, अगर कोई अपडेट उपलब्ध है।
4. ऑटो-स्टार्ट सुविधा को अक्षम करने के लिए दिए गए किसी भी तरीके का पालन करें।
यह भी पढ़ें:Microsoft टीम की स्थिति को हमेशा उपलब्ध कैसे सेट करें
विधि 1: टीमों के माध्यम से सामान्य सेटिंग्स
सौभाग्य से, Microsoft ने टीम्स एप्लिकेशन सेटिंग से ऑटो-स्टार्ट को अक्षम करने का विकल्प शामिल किया। ऐसा करने के लिए नीचे दिए गए चरणों का पालन करें:
1. मारो विंडोज़ कुंजी और टाइप करें माइक्रोसॉफ्ट टीम, फिर क्लिक करें खुला हुआ, के रूप में दिखाया।

2. पर क्लिक करें तीन-बिंदीदार आइकन आपके पास प्रोफ़ाइल आइकन और चुनें समायोजन वर्णित जैसे।
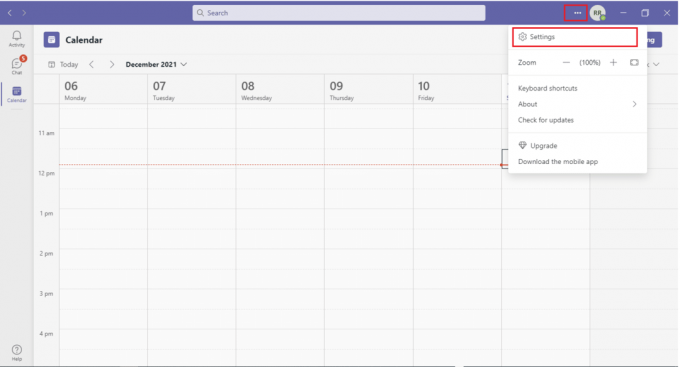
ध्यान दें: Teams Auto-Start सेटिंग्स को अक्षम करने का एक अन्य त्वरित तरीका एप्लिकेशन आइकन पर राइट-क्लिक करना है टास्कबार और जाएं समायोजन।
3. के पास जाओ आम सेटिंग्स टैब पर जाएं, और टीमों को पृष्ठभूमि में चलने और अपने लैपटॉप की बैटरी खत्म होने से रोकने के लिए निम्न विकल्पों को अनचेक करें:
- ऑटो-स्टार्ट एप्लिकेशन
- बैकग्राउंड में एप्लिकेशन खोलें
- पास में, एप्लिकेशन को चालू रखें

यह भी पढ़ें:Microsoft टीमों को कैसे रोकें पॉप अप सूचनाएं
विधि 2: कार्य प्रबंधक के माध्यम से
विंडोज ओएस के पिछले संस्करणों में, सभी स्टार्टअप एप्लिकेशन और उनके संबंधित कार्यों को सिस्टम कॉन्फ़िगरेशन एप्लिकेशन में पाया जा सकता है। हालांकि, स्टार्टअप एप्लिकेशन सेटिंग्स को टास्क मैनेजर में स्थानांतरित कर दिया गया है। पहले की तरह, आप यहां से विंडोज 10 पर माइक्रोसॉफ्ट टीम्स ऑटो लॉन्च को भी डिसेबल कर सकते हैं।
1. दबाओ Ctrl + Shift + Esc कुंजियाँ एक साथ खोलने के लिए कार्य प्रबंधक.
2. पर नेविगेट करें चालू होना टैब।
ध्यान दें: पर क्लिक करें अधिक जानकारी टास्क मैनेजर को विस्तार से देखने का विकल्प।
3. का पता लगाने माइक्रोसॉफ्ट टीम, उस पर राइट-क्लिक करें, और चुनें अक्षम करना मेनू से।
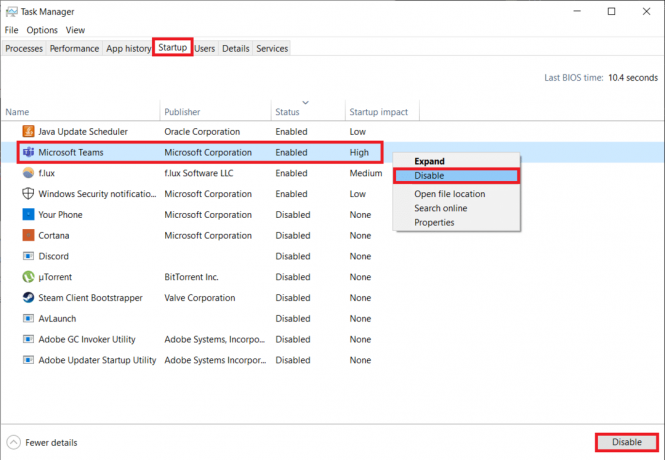
विधि 3: विंडोज सेटिंग्स के माध्यम से
टास्क मैनेजर में प्रदर्शित स्टार्टअप एप्लिकेशन की सूची विंडोज सेटिंग्स में भी पाई जा सकती है। यहां विंडोज सेटिंग्स के माध्यम से माइक्रोसॉफ्ट टीमों को स्टार्टअप पर खुलने से रोकने का तरीका बताया गया है:
1. दबाएँ विंडोज + आई कीज विंडोज़ लॉन्च करने के लिए एक साथ समायोजन.
2. क्लिक ऐप्स सेटिंग्स जैसा कि नीचे हाइलाइट किया गया है।

3. के पास जाओ चालू होना बाएँ फलक में सेटिंग्स मेनू।
4. का पता लगाने माइक्रोसॉफ्ट टीम और स्विच बंद ऐप के लिए टॉगल।
ध्यान दें: आप एप्लिकेशन को वर्णानुक्रम में या उनके स्टार्टअप प्रभाव के आधार पर सॉर्ट कर सकते हैं।

यह भी पढ़ें:Microsoft टीम को ठीक करें पुनरारंभ करना जारी रखता है
विधि 4: रजिस्ट्री संपादक के माध्यम से
जब Microsoft Teams को पहली बार Office 365 सुइट के साथ बंडल करना शुरू किया गया था, तो इसे स्वतः प्रारंभ होने से रोकने का कोई आसान तरीका नहीं था। किसी कारण से, एप्लिकेशन को विंडोज स्टार्टअप एप्लिकेशन की सूची में नहीं मिला और इसे स्वचालित रूप से शुरू होने से अक्षम करने का एकमात्र तरीका प्रोग्राम रजिस्ट्री प्रविष्टि को हटाना था।
ध्यान दें: हम आपको सलाह देते हैं कि विंडोज रजिस्ट्री को संशोधित करते समय बेहद सावधान रहें क्योंकि किसी भी दुर्घटना से बड़ी संख्या में समस्याएं हो सकती हैं, यहां तक कि कुछ गंभीर भी।
1. दबाएँ विंडोज कुंजी + आर शुभारंभ करना दौड़ना संवाद बकस,
2. प्रकार regedit, और हिट दर्ज लॉन्च करने की कुंजी पंजीकृत संपादक.
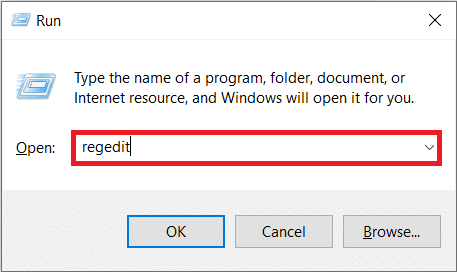
3. पर क्लिक करें हां आगामी में उपयोगकर्ता का खाता नियंत्रण जारी रखने के लिए प्रेरित करें।
4. स्थान पर नेविगेट करें पथ पता बार से नीचे दिया गया है:
कंप्यूटर\HKEY_CURRENT_USER\SOFTWARE\Microsoft\Windows\CurrentVersion\Run
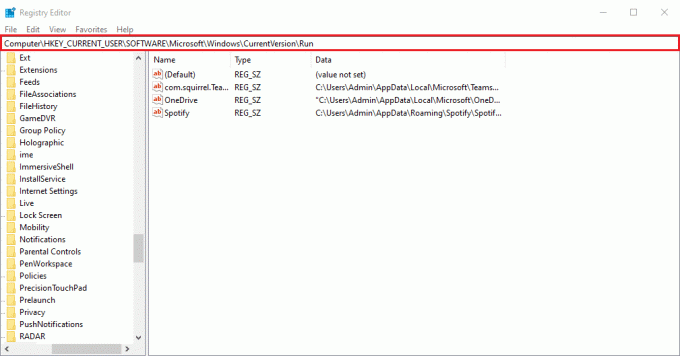
5. दाएँ फलक पर, राइट-क्लिक करें कॉम.गिलहरी. दल। टीमों (अर्थात Microsoft Teams मान) और चुनें हटाएं विकल्प, हाइलाइट किया गया दिखाया गया है।

Q1. मैं Microsoft Teams को कैसे बंद करूँ?
उत्तर। Microsoft Teams उन अनुप्रयोगों में से एक है जो क्लिक करने के बाद भी सक्रिय रहता है एक्स (बंद) बटन. टीम को पूरी तरह से बंद करने के लिए, में इसके आइकन पर राइट-क्लिक करें टास्कबार और चुनें छोड़ना. इसके अलावा, अक्षम करें बंद होने पर, एप्लिकेशन को चालू रखें टीम सेटिंग्स से फीचर इसलिए अगली बार जब आप X पर क्लिक करेंगे, तो एप्लिकेशन पूरी तरह से बंद हो जाएगा।
अनुशंसित:
- .NET रनटाइम ऑप्टिमाइज़ेशन सेवा उच्च CPU उपयोग को ठीक करें
- फिक्स कंप्यूटर विंडोज 10 में नेटवर्क पर नहीं दिख रहा है
- विंडोज 11 पर माइक्रोसॉफ्ट टीमों को अपने आप खुलने से कैसे रोकें?
- Microsoft टीम प्रोफ़ाइल अवतार कैसे बदलें
आशा है कि उपरोक्त विधियों ने आपको सीखने में मदद की Microsoft Teams को स्टार्टअप पर खुलने से कैसे रोकें. इसके अलावा, यदि इस लेख के संबंध में आपके कोई प्रश्न / सुझाव हैं, तो बेझिझक उन्हें टिप्पणी अनुभाग में छोड़ दें।