फिक्स विंडोज 10 स्लीप मोड काम नहीं कर रहा है
अनेक वस्तुओं का संग्रह / / January 13, 2022
यदि आप विंडोज स्लीप मोड फीचर के लिए नहीं थे तो आप ब्लू-टाइल वाले लोगो और स्टार्टअप लोडिंग एनीमेशन को देखने में बहुत अधिक समय व्यतीत करेंगे। यह आपके लैपटॉप और डेस्कटॉप को चालू रखता है लेकिन कम ऊर्जा की स्थिति में। इस प्रकार यह एप्लिकेशन और विंडोज ओएस को सक्रिय रखता है जिससे आप एक त्वरित कॉफी ब्रेक लेने के बाद काम पर वापस आ सकते हैं। स्लीप मोड आमतौर पर विंडोज 10 पर त्रुटिपूर्ण रूप से काम करता है, हालांकि, एक बार ब्लू मून में, यह सिरदर्द का संकेत दे सकता है। इस लेख में, हम आपको स्लीप मोड के लिए सही पावर सेटिंग्स और विंडोज 10 स्लीप मोड के काम न करने की समस्या को हल करने के लिए अन्य सुधारों के बारे में बताएंगे।
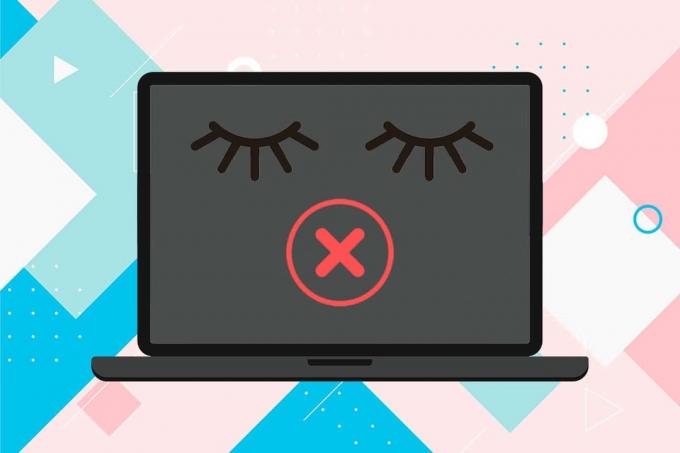
अंतर्वस्तु
- विंडोज 10 स्लीप मोड को कैसे ठीक करें काम नहीं कर रहा है
- विधि 1: पावर समस्या निवारक चलाएँ
- विधि 2: स्क्रीनसेवर अक्षम करें
- विधि 3: powercfg कमांड चलाएँ
- विधि 4: स्लीप सेटिंग संशोधित करें
- विधि 5: स्लीप टाइमर सेट करें
- विधि 6: फास्ट स्टार्टअप अक्षम करें
- विधि 7: हाइब्रिड स्लीप अक्षम करें
- विधि 8: वेक टाइमर अक्षम करें
- विधि 9: पावर सेटिंग्स रीसेट करें
- विधि 10: विंडोज अपडेट करें
- विंडोज 10 स्लीप मोड को ठीक करने के लिए अतिरिक्त समाधान काम नहीं कर रहा है।
- प्रो टिप: USB से डिवाइस को जगाने से रोकें
विंडोज 10 स्लीप मोड को कैसे ठीक करें काम नहीं कर रहा है
कभी-कभी, आप अनजाने में स्लीप मोड सुविधा को अक्षम कर सकते हैं और फिर सोच सकते हैं कि यह अब काम नहीं कर रहा है। एक और बहुत ही सामान्य मुद्दा यह है कि विंडोज 10 पूर्व-निर्धारित निष्क्रिय समय के बाद स्वचालित रूप से सो जाने में विफल रहता है। स्लीप मोड से संबंधित अधिकांश समस्याएं निम्न कारणों से उत्पन्न होती हैं:
- पावर सेटिंग्स का गलत कॉन्फ़िगरेशन
- तृतीय-पक्ष अनुप्रयोगों से हस्तक्षेप।
- या, पुराने या भ्रष्ट ड्राइवर।
में से वांछित विकल्प चुनकर पीसी को स्लीप में रखा जा सकता है विंडोज पावर मेनू लैपटॉप का ढक्कन बंद करते समय यह अपने आप सो जाता है। इसके अतिरिक्त, बिजली बचाने के लिए एक निर्धारित निष्क्रिय समय के बाद विंडोज कंप्यूटर को स्वचालित रूप से सो जाने के लिए कॉन्फ़िगर किया जा सकता है। जगाना नींद से प्रणाली और वापस कार्रवाई करने के लिए, बस माउस ले जाएँ चारों तरफ या कोई भी कुंजी दबाएं कीबोर्ड पर।
विधि 1: पावर समस्या निवारक चलाएँ
यदि पावर सेटिंग्स को मैन्युअल रूप से समायोजित करना अभी तक उपयोगी साबित नहीं हुआ है, तो इस समस्या को हल करने के लिए अंतर्निहित पावर समस्या निवारक का उपयोग करें। उपकरण बिजली के उपयोग को अनुकूलित करने के लिए आपकी सभी पावर प्लान सेटिंग्स और सिस्टम सेटिंग्स जैसे डिस्प्ले और स्क्रीनसेवर की जांच करता है और जरूरत पड़ने पर उन्हें स्वचालित रूप से रीसेट करता है। इसे चलाने का तरीका यहां बताया गया है:
1. दबाएँ विंडोज + आईचांबियाँ एक साथ विंडोज़ खोलने के लिए समायोजन.
2. क्लिक अद्यतन और सुरक्षा सेटिंग्स, जैसा कि दिखाया गया है।
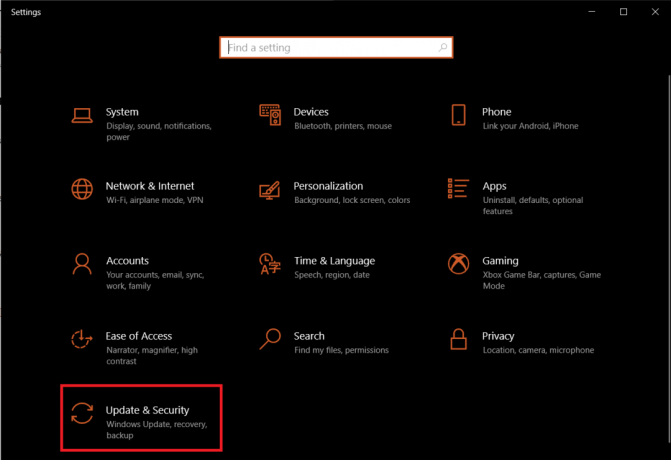
3. पर नेविगेट करें समस्याओं का निवारण बाएँ फलक में टैब।
4. नीचे स्क्रॉल करें अन्य समस्याओं का पता लगाएं और उन्हें ठीक करें दाएँ फलक में अनुभाग।
5. को चुनिए शक्ति समस्या निवारक और पर क्लिक करें समस्या निवारक चलाएँ बटन, हाइलाइट किया गया दिखाया गया है।
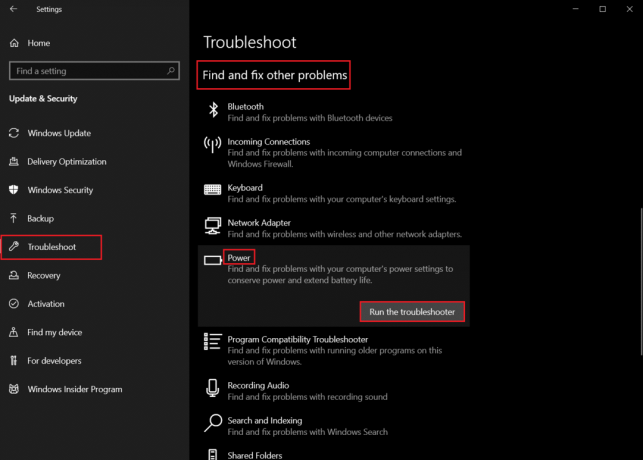
6. एक बार जब समस्या निवारक अपने स्कैन और सुधार चलाना समाप्त कर लेता है, तो सभी ज्ञात समस्याओं और उनके समाधानों की एक सूची प्रदर्शित की जाएगी। अनुसरण करना ऑन-स्क्रीन निर्देश जो उक्त सुधारों को लागू करते प्रतीत होते हैं।
विधि 2: स्क्रीनसेवर अक्षम करें
यदि आप अभी भी इस समस्या का सामना कर रहे हैं, तो आपको स्क्रीनसेवर सेटिंग्स की जांच करनी होगी या इसे पूरी तरह से अक्षम करना होगा। यह एक अजीब सुधार की तरह लग सकता है, लेकिन कई उपयोगकर्ताओं ने अपने प्रिय बबल स्क्रीनसेवर को बंद करके बिजली की समस्याओं का समाधान किया है और हम आपको ऐसा ही करने की सलाह देते हैं।
1. विंडोज़ खोलें समायोजन और क्लिक करें वैयक्तिकरण, के रूप में दिखाया।
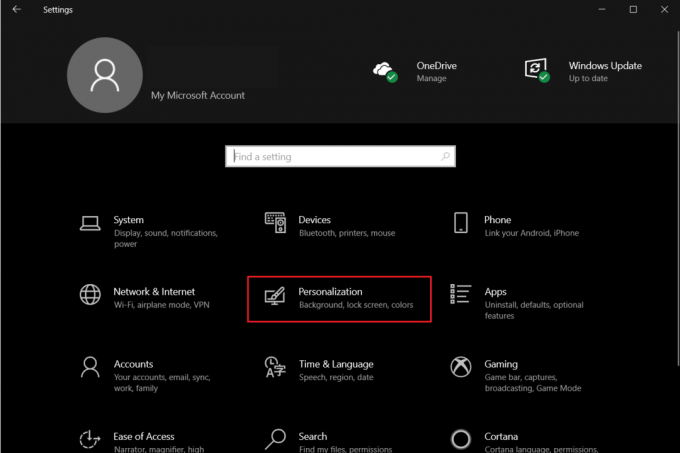
2. के लिए ले जाएँ लॉक स्क्रीन टैब।
3. नीचे स्क्रॉल करें और क्लिक करें स्क्रीन सेवर सेटिंग्स दाएँ फलक में।
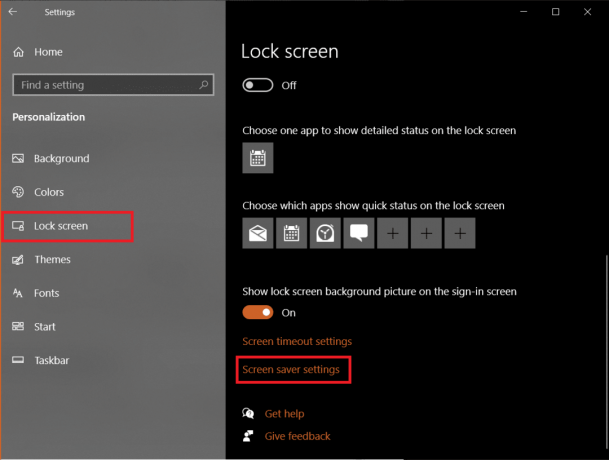
4. दबाएं स्क्रीन सेवर ड्रॉप-डाउन मेनू और चुनें कोई नहीं वर्णित जैसे।
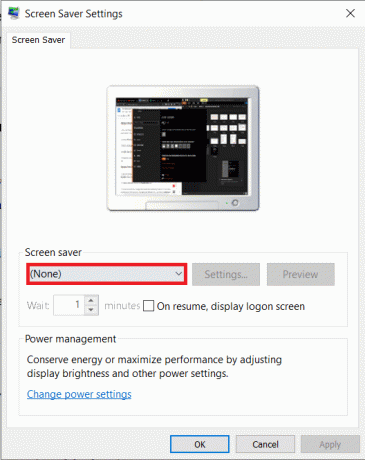
5. क्लिक लागू करें>ठीक है परिवर्तनों को सहेजने और बाहर निकलने के लिए।
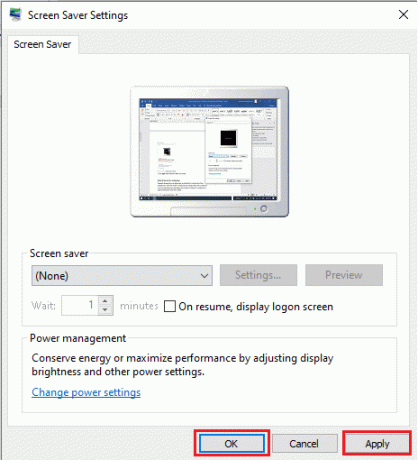
यह भी पढ़ें:फिक्स कंप्यूटर विंडोज 10 में स्लीप मोड में नहीं जाएगा
विधि 3: powercfg कमांड चलाएँ
जैसा कि पहले उल्लेख किया गया है, तृतीय-पक्ष प्रोग्राम और ड्राइवर भी बार-बार पावर अनुरोध भेजकर विंडोज 10 स्लीप मोड के काम न करने की समस्या पैदा कर सकते हैं। शुक्र है, Windows 10 OS में उपलब्ध powercfg कमांड-लाइन टूल का उपयोग सटीक अपराधी का पता लगाने और आवश्यक कार्रवाई करने के लिए किया जा सकता है। इसे निष्पादित करने का तरीका यहां दिया गया है:
1. दबाओ विंडोज़ कुंजी, प्रकार सही कमाण्ड, और क्लिक करें व्यवस्थापक के रूप में चलाएं.

2. प्रकार powercfg -अनुरोध और दबाएं कुंजी दर्ज करें इसे निष्पादित करने के लिए, जैसा कि दिखाया गया है।

यहां, सभी क्षेत्रों को पढ़ना चाहिए कोई नहीं. यदि कोई सक्रिय पावर अनुरोध सूचीबद्ध हैं, तो एप्लिकेशन या ड्राइवर द्वारा किए गए पावर अनुरोध को रद्द करने से कंप्यूटर बिना किसी समस्या के सो जाएगा।
3. पावर अनुरोध को रद्द करने के लिए, निम्नलिखित निष्पादित करें आदेश:
powercfg -अनुरोध ओवरराइड“ ”
ध्यान दें: CALLER_TYPE को PROCESS, NAME को chrome.exe, और REQUEST को EXECUTION के रूप में बदलें ताकि कमांड हो powercfg -requestsoverride प्रक्रिया "chrome.exe" निष्पादन जैसा कि नीचे दिखाया गया है।
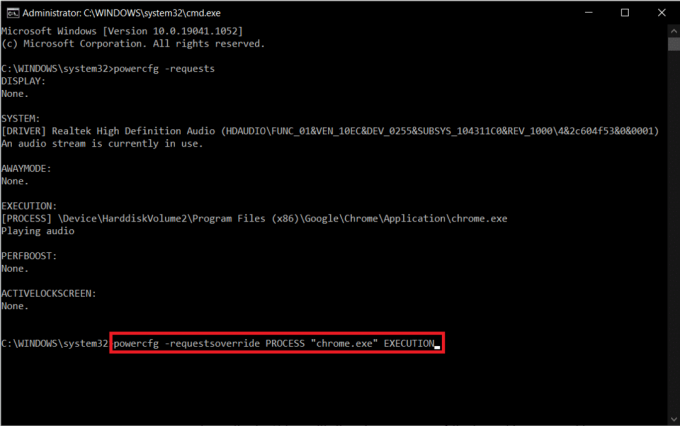
ध्यान दें: निष्पादित करना powercfg -अनुरोध ओवरराइड /? कमांड और उसके मापदंडों के बारे में अधिक जानकारी प्राप्त करने के लिए। इसके अलावा। कुछ अन्य उपयोगी powercfg कमांड नीचे सूचीबद्ध हैं:
- पॉवरसीएफजी - लास्टवेक: यह कमांड इस बारे में रिपोर्ट करता है कि सिस्टम को किसने जगाया या पिछली बार इसे सोने से रोका।
- powercfg -डिवाइसक्वेरी वेक_आर्म्ड: यह उन उपकरणों को प्रदर्शित करता है जो सिस्टम को जगाते हैं।
विधि 4: स्लीप सेटिंग संशोधित करें
सबसे पहले, आइए सुनिश्चित करें कि आपके पीसी को सो जाने दिया गया है। विंडोज 10 उपयोगकर्ताओं को पावर बटन क्रियाओं को अनुकूलित करने की अनुमति देता है और यह भी कि लैपटॉप का ढक्कन बंद होने पर क्या होता है। कुछ तृतीय-पक्ष एप्लिकेशन और मैलवेयर पावर सेटिंग्स के साथ गड़बड़ करने और उपयोगकर्ता के लिए अनजाने में उन्हें संशोधित करने के लिए जाने जाते हैं। नींद की सेटिंग आपके भाई या आपके किसी सहकर्मी द्वारा भी बदली जा सकती है। विंडोज 10 स्लीप मोड काम न करने की समस्या को ठीक करने के लिए स्लीप सेटिंग्स को सत्यापित और / या संशोधित करने का तरीका यहां दिया गया है:
1. मारो विंडोज़ कुंजी, प्रकार कंट्रोल पैनल, और क्लिक करें खुला हुआ.

2. यहाँ, सेट द्वारा देखें > बड़े चिह्न, तब दबायें ऊर्जा के विकल्प, के रूप में दिखाया।
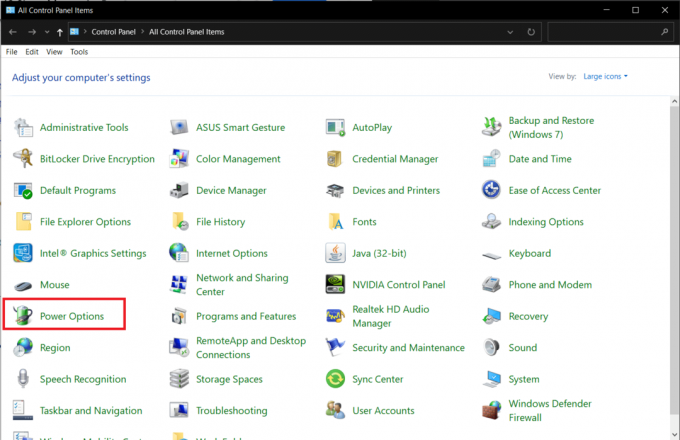
3. बाएँ फलक पर, क्लिक करें चुनें कि पावर बटन क्या करते हैं विकल्प।
नोट: कुछ विंडोज़ 10 पीसी पर, इसे इस रूप में प्रदर्शित किया जा सकता है चुनें कि पावर बटन क्या हैकरता है.
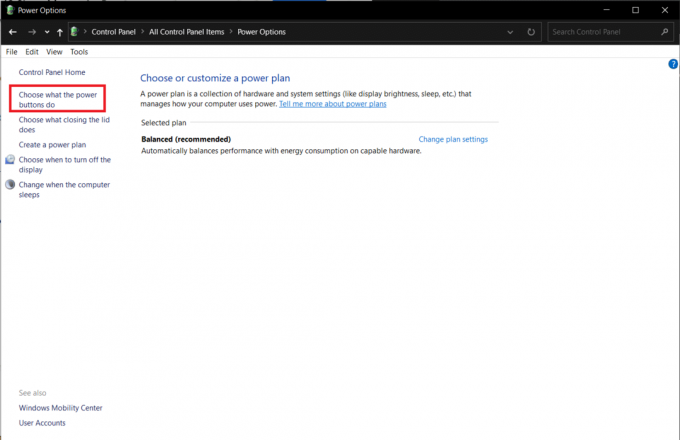
4. चुनते हैं नींद क्रिया के रूप में कुछ मत करो के लिये जब मैं नींद बटन दबा दूँगा दोनों के तहत विकल्प बैटरी पर तथा लगाया, जैसा कि नीचे दिखाया गया है।
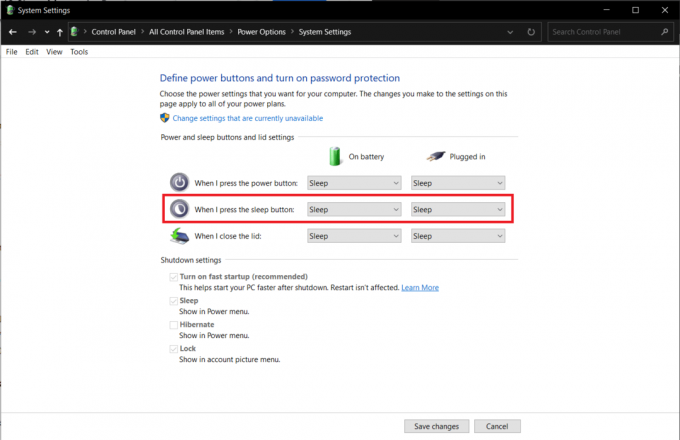
5. पर क्लिक करें परिवर्तनों को सुरक्षित करें बटन और विंडो बंद करें।
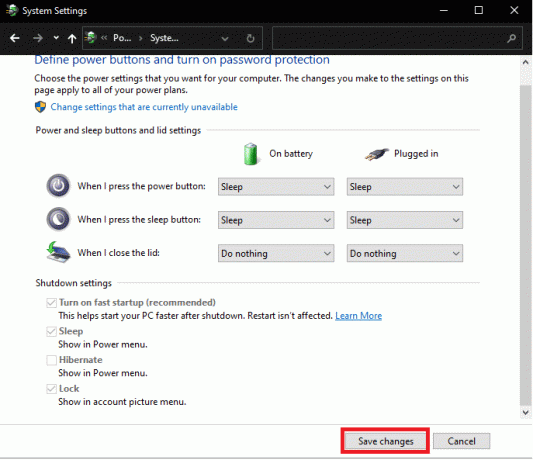
यह भी पढ़ें:फिक्स पीसी चालू है लेकिन कोई डिस्प्ले नहीं है
विधि 5: स्लीप टाइमर सेट करें
अधिकांश उपयोगकर्ताओं के लिए, स्लीप मोड समस्याएँ स्लीप टाइमर मान बहुत अधिक या कभी नहीं सेट किए जाने के कारण होती हैं। आइए एक बार फिर से पावर सेटिंग्स में गोता लगाएँ और स्लीप टाइमर को उसके डिफ़ॉल्ट मानों पर रीसेट करें, जैसा कि निम्नानुसार है:
1. प्रक्षेपण कंट्रोल पैनल और खुला ऊर्जा के विकल्प जैसा निर्देश दिया गया है विधि 4.
2. पर क्लिक करें चुनें कि डिस्प्ले को कब बंद करना है बाएँ फलक में विकल्प, जैसा कि दिखाया गया है।
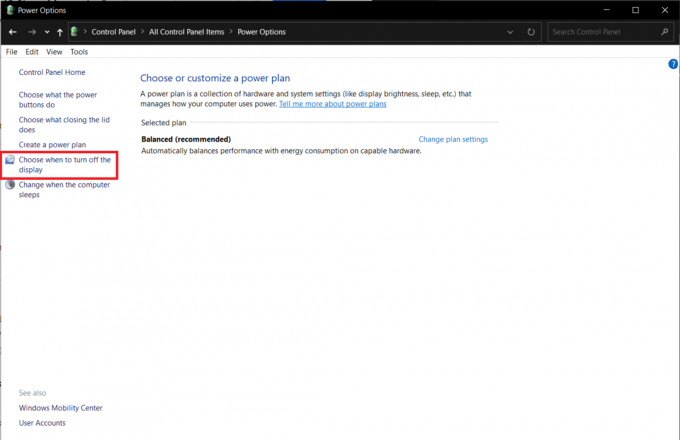
3. अब, निष्क्रिय समय को इस रूप में चुनें कभी नहीँ के लिये कंप्यूटर को स्लीप में रखें दोनों के तहत विकल्प बैटरी पर तथा लगाया अनुभाग, जैसा कि नीचे दिखाया गया है।
ध्यान दें: डिफ़ॉल्ट मान 30 मिनट और 20 मिनट के लिए हैं बैटरी पर तथा लगाया क्रमश।
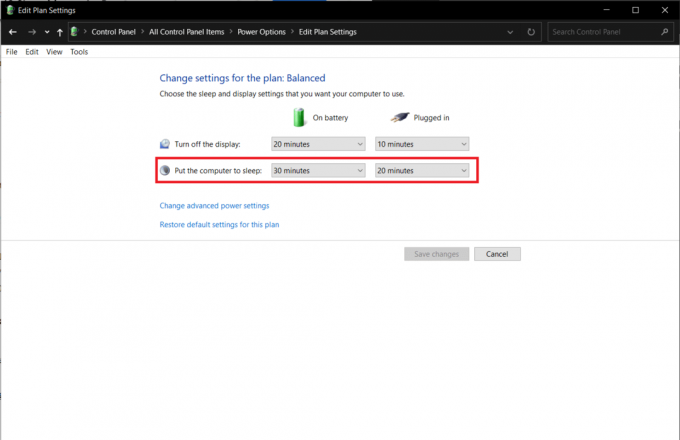
विधि 6: फास्ट स्टार्टअप अक्षम करें
यह समाधान मुख्य रूप से पुराने सिस्टम पर लागू होता है जो तेजी से स्टार्टअप का समर्थन नहीं करते हैं और सो नहीं रहे हैं। जैसा कि नाम से ही स्पष्ट है, फास्ट स्टार्टअप एक विंडोज फीचर है जो कर्नेल इमेज को सेव करके और ड्राइवरों को लोड करके सिस्टम बूट प्रक्रिया को गति देता है। hiberfil.sys फ़ाइल। हालांकि यह सुविधा फायदेमंद लगती है, कई लोग अन्यथा तर्क देते हैं। पढ़ना आपको विंडोज 10 में फास्ट स्टार्टअप को अक्षम करने की आवश्यकता क्यों है? यहां और दिए गए चरणों को लागू करें:
1. के लिए जाओ कंट्रोल पैनल > ऊर्जा के विकल्प > चुनें कि पावर बटन क्या करते हैं जैसा निर्देश दिया गया है विधि 4.
2. पर क्लिक करें सेटिंग बदलें जो वर्तमान में अनुपलब्ध हैं अनलॉक करने के लिए शटडाउन सेटिंग्स अनुभाग।
ध्यान दें: क्लिक हां में उपयोगकर्ता का खाता नियंत्रण तत्पर।
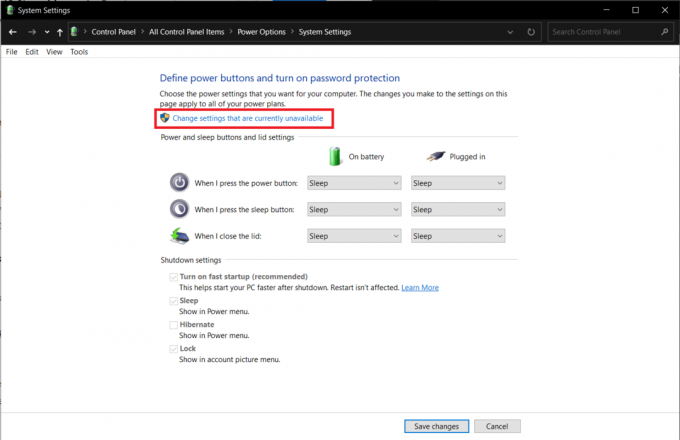
3. अनचेक करें तेज़ स्टार्टअप विकल्प चालू करें (अनुशंसित) विकल्प

4. पर क्लिक करें परिवर्तनों को सुरक्षित करें परिवर्तनों को प्रभावी करने के लिए बटन।
ध्यान दें: सुनिश्चित करें कि नींद विकल्प के तहत चेक किया गया है शटडाउन सेटिंग्स.
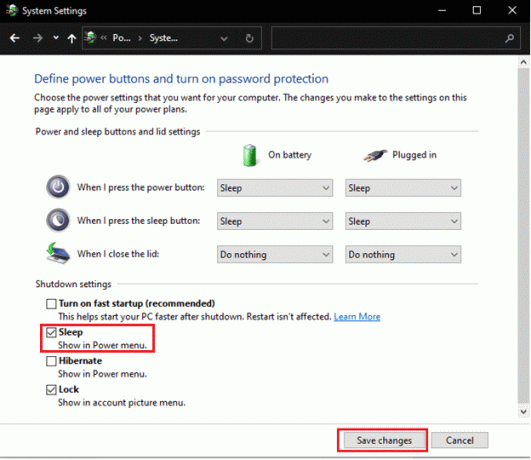
यह भी पढ़ें:अपने पीसी पर विंडोज 10 स्लीप टाइमर कैसे बनाएं
विधि 7: हाइब्रिड स्लीप अक्षम करें
हाइब्रिड स्लीप एक पावर स्टेट है जिससे अधिकांश उपयोगकर्ता अनजान हैं। विधा है a मेल दो अलग-अलग तरीकों से, अर्थात्, हाइबरनेशन मोड और स्लीप मोड। ये सभी मोड अनिवार्य रूप से कंप्यूटर को बिजली की बचत करने वाली स्थिति में रखते हैं, लेकिन कुछ मिनटों के अंतर से होते हैं। उदाहरण के लिए: स्लीप मोड में, प्रोग्राम मेमोरी में सहेजे जाते हैं जबकि हाइबरनेशन में, वे हार्ड ड्राइव पर संग्रहीत होते हैं। नतीजतन, हाइब्रिड स्लीप में, मेमोरी और हार्ड ड्राइव दोनों पर सक्रिय प्रोग्राम और दस्तावेज़ सहेजे जाते हैं।
हाइब्रिड नींद है डिफ़ॉल्ट रूप से सक्षम डेस्कटॉप कंप्यूटर पर और जब भी किसी डेस्कटॉप को स्लीप में रखा जाता है, तो यह स्वचालित रूप से हाइब्रिड स्लीप अवस्था में प्रवेश कर जाता है। विंडोज 10 स्लीप मोड काम नहीं करने की समस्या को ठीक करने के लिए इस सुविधा को अक्षम करने का तरीका यहां दिया गया है:
1. दबाओ विंडोज़ कुंजी, प्रकार पावर प्लान संपादित करें, और हिट कुंजी दर्ज करें.

2. पर क्लिक करें उन्नत पावर सेटिंग्स बदलें विकल्प, जैसा कि दिखाया गया है।
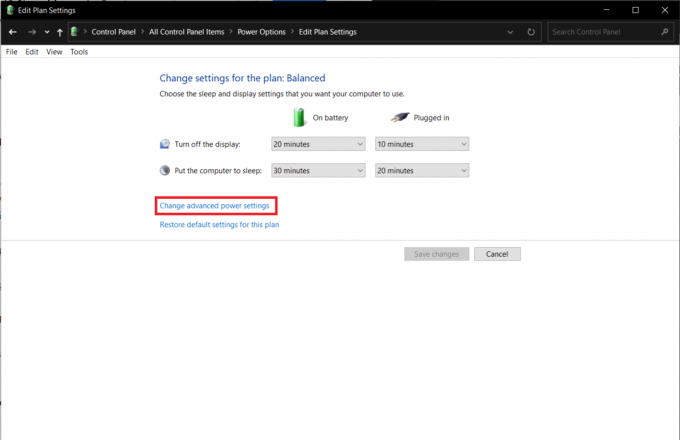
3. में ऊर्जा के विकल्प विंडो, पर क्लिक करें + आइकन बगल के नींद इसका विस्तार करने के लिए।

4. क्लिक हाइब्रिड स्लीप की अनुमति दें और मान चुनें बंद दोंनो के लिए बैटरी पर तथा लगाया विकल्प।
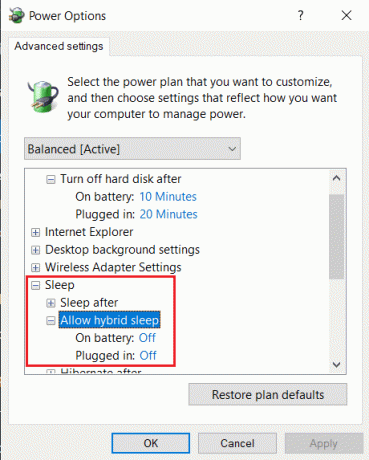
विधि 8: वेक टाइमर अक्षम करें
विंडोज 10 में स्लीप मोड से बाहर निकलने के लिए, आपको सामान्य रूप से कोई भी कुंजी दबाने या माउस को थोड़ा इधर-उधर करने की आवश्यकता होती है। हालाँकि, आप एक विशिष्ट समय पर कंप्यूटर को स्वचालित रूप से जगाने के लिए एक टाइमर भी बना सकते हैं।
ध्यान दें: कमांड निष्पादित करें पॉवरसीएफजी / वेकटाइमर्स एक में उन्नत कमांड प्रॉम्प्ट सक्रिय वेक टाइमर की सूची प्राप्त करने के लिए।
आप टास्क शेड्यूलर एप्लिकेशन के भीतर से अलग-अलग वेक टाइमर हटा सकते हैं या उन सभी को उन्नत पावर सेटिंग्स विंडो से अक्षम कर सकते हैं जैसा कि नीचे चर्चा की गई है।
1. पर जाए पावर प्लान संपादित करें> पावर विकल्प> स्लीप के रूप में दिखाया गया विधि 7.
2. डबल-क्लिक करें वेक टाइमर की अनुमति दें और चुनें:
- अक्षम करना के लिए विकल्प बैटरी पर
- केवल महत्वपूर्ण वेक टाइमर के लिये लगाया
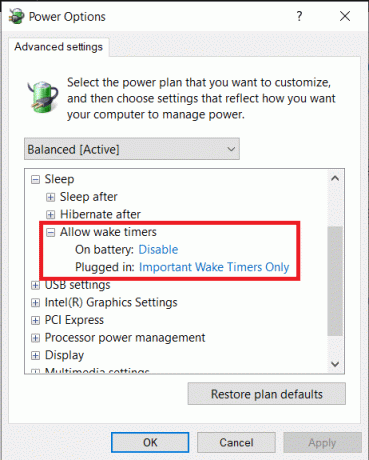
3. अब, विस्तार करें मल्टीमीडिया सेटिंग्स.
4. यहां, दोनों सुनिश्चित करें बैटरी पर तथा लगाया विकल्प सेट हैं कंप्यूटर को सोने दें के लिये मीडिया साझा करते समय जैसा कि नीचे दिखाया गया है।

5. पर क्लिक करें लागू करें > ठीक है परिवर्तनों को सहेजने के लिए।
यह भी पढ़ें:विंडोज 11 पर स्क्रीन की चमक कैसे बदलें
विधि 9: पावर सेटिंग्स रीसेट करें
पावर समस्यानिवारक चलाने से अधिकांश उपयोगकर्ताओं के लिए स्लीप मोड समस्याएँ ठीक हो जाएंगी। सौभाग्य से, आप मामलों को अपने हाथों में लेना भी चुन सकते हैं और सभी पावर सेटिंग्स को उनकी डिफ़ॉल्ट स्थिति में रीसेट कर सकते हैं। पावर सेटिंग्स को रीसेट करके विंडोज 10 स्लीप मोड के काम न करने की समस्या को ठीक करने के लिए इन चरणों का पालन करें:
1. के लिए जाओ पावर प्लान संपादित करें> उन्नत पावर सेटिंग्स बदलें> पावर विकल्प पहले की तरह।
2. पर क्लिक करें योजना चूक पुनर्स्थापित करें नीचे दी गई तस्वीर में दिखाया गया बटन हाइलाइट किया गया है।

3. कार्रवाई की पुष्टि का अनुरोध करने वाला एक पॉप-अप दिखाई देगा। पर क्लिक करें हां बिजली सेटिंग्स को तुरंत बहाल करने के लिए।
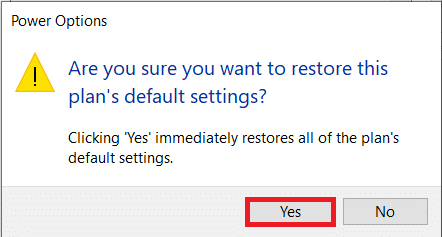
विधि 10: विंडोज अपडेट करें
विशेष रूप से मई और सितंबर 2020 में कुछ विंडोज़ बिल्ड में मौजूद बग के कारण स्लीप मोड के मुद्दों की रिपोर्ट पिछले साल बहुत अधिक थी। यदि आपने लंबे समय से अपने सिस्टम को अपडेट नहीं किया है, तो निम्न पथ पर जाएं:
1. मारो विंडोज + आई कीज एक साथ विंडोज़ खोलने के लिए समायोजन.
2. क्लिक अद्यतन और सुरक्षा दी गई टाइलों से।

3. में विंडोज़ अपडेट टैब और क्लिक करें अद्यतन के लिए जाँच बटन, जैसा कि दिखाया गया है।

4ए. दबाएं अब स्थापित करें बटन अगर कोई हो तो अद्यतन उपलब्ध और अपने पीसी को पुनरारंभ करें।

4बी. यदि कोई अपडेट उपलब्ध नहीं है, तो आपको यह बताते हुए संदेश मिलेगा आप अप टू डेट हैं, के रूप में दिखाया।

यह भी पढ़ें:विंडोज को स्लीप मोड से जगाने से माउस और कीबोर्ड को कैसे रोकें
विंडोज 10 स्लीप मोड को ठीक करने के लिए अतिरिक्त समाधान काम नहीं कर रहे हैं
- आप भी कर सकते हैं विंडोज 10 को सेफ मोड में बूट करें पहले और फिर सिस्टम को सुप्त करने का प्रयास करें। यदि आप ऐसा करने में सफल होते हैं, तो शुरू करें तृतीय-पक्ष कार्यक्रमों की स्थापना रद्द करना एक के बाद एक उनकी स्थापना तिथियों के आधार पर जब तक कि स्लीप मोड जारी नहीं हो जाता।
- इस समस्या के लिए एक और संभावित समाधान है विंडोज 10 पर सभी डिवाइस ड्राइवरों को अपडेट करना।
- वैकल्पिक रूप से, रखती एक हाइपरसेंसिटिव माउस, अन्य के साथ बाह्य उपकरणों, स्लीप मोड में रैंडम वेक-अप को रोकने के लिए काम करना चाहिए। यदि आपके कीबोर्ड की कोई एक कुंजी टूट गई है या यदि टाइपिंग डिवाइस पुराना है, तो हो सकता है कि यह आपके सिस्टम को नींद से बेतरतीब ढंग से न जगाए।
- इसके अलावा, मैलवेयर/वायरस के लिए अपने सिस्टम को स्कैन करना और उन्हें हटाने से कई उपयोगकर्ताओं को मदद मिली है।
प्रो टिप: USB से डिवाइस को जगाने से रोकें
किसी डिवाइस को सिस्टम को जगाने से रोकने के लिए, दिए गए चरणों का पालन करें:
1. पर राइट-क्लिक करें शुरू मेनू, टाइप करें और खोजें डिवाइस मैनेजर. पर क्लिक करें खुला हुआ.

2. डबल-क्लिक करें यूनिवर्सल सीरियल बस नियंत्रक इसका विस्तार करने के लिए।
3. फिर से, पर डबल-क्लिक करें यूएसबी रूट हब ड्राइवर इसे खोलने के लिए गुण.
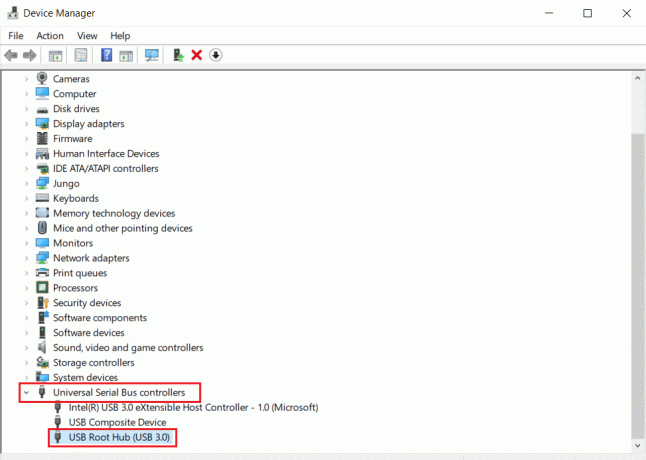
4. पर नेविगेट करें ऊर्जा प्रबंधन टैब और शीर्षक वाले विकल्प को अनचेक करें इस डिवाइस को कंप्यूटर को जगाने दें.

अनुशंसित:
- .NET रनटाइम ऑप्टिमाइज़ेशन सेवा उच्च CPU उपयोग को ठीक करें
- डिबगर डिटेक्टेड एरर को कैसे ठीक करें
- विंडोज 10 में टेलनेट कैसे इनेबल करें
- बिजली की आपूर्ति का परीक्षण कैसे करें
आशा है कि उपरोक्त विधियों ने आपको हल करने में मदद की विंडोज 10 स्लीप मोड काम नहीं कर रहा है मुद्दा। अधिक अच्छे टिप्स और ट्रिक्स के लिए हमारे पेज पर आते रहें और अपनी टिप्पणी नीचे दें।



