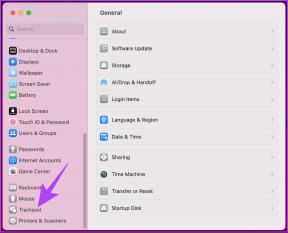विंडोज़ पर स्टार्टअप पर डिस्कॉर्ड ब्लैक स्क्रीन को ठीक करने के 8 बेहतरीन तरीके
अनेक वस्तुओं का संग्रह / / January 14, 2022
समुदायों के लिए चर्चा और बहस में शामिल होने के लिए कलह वास्तविक विकल्प है। हालाँकि, विंडोज़ पर डिस्कॉर्ड स्टार्टअप पर एक काली स्क्रीन फेंक सकता है। विंडोज़ पर स्टार्टअप समस्या पर डिस्कॉर्ड ब्लैक स्क्रीन को ठीक करने का तरीका यहां दिया गया है।

शुक्र है, जब भी आप अपने विंडोज 10 या विंडोज 11 पीसी पर डिस्कॉर्ड ऐप लॉन्च करते हैं तो ब्लैक स्क्रीन के समस्या निवारण के कई तरीके हैं।
गाइडिंग टेक पर भी
1. कलह फिर से खोलें
विंडोज़ पर, जब आप मेनू बार में एक्स चिह्न दबाते हैं, तो ओएस पूरी तरह से डिस्कॉर्ड को बंद नहीं करेगा। आपको टास्कबार या टास्क मैनेजर मेनू से प्रोग्राम को बंद करना होगा। ऐसे।
स्टेप 1: टास्कबार के निचले दाएं कोने में अप-एरो बटन पर क्लिक करें।
चरण दो: सूची से डिस्कॉर्ड आइकन ढूंढें और उस पर क्लिक करें।
चरण 3: क्विट डिसॉर्डर चुनें और ऐप को फिर से खोलें।

यदि आप डिसॉर्डर को बंद करने के लिए टास्क मैनेजर का उपयोग करना पसंद करते हैं, तो नीचे दिए गए चरणों का पालन करें।
स्टेप 1: विंडोज की दबाएं और टास्क मैनेजर खोजें।
चरण दो: एंटर की दबाएं और टास्क मैनेजर खोलें।
चरण 3: सूची से डिस्कॉर्ड ढूंढें और उसका चयन करें।

चरण 4: सबसे नीचे एंड टास्क को हिट करें।
डिस्कॉर्ड खोलें और यदि आप अभी भी एक काली स्क्रीन देखते हैं, तो निम्न समाधानों के साथ आगे बढ़ें।
2. डिस्कॉर्ड कैश साफ़ करें
डिस्कॉर्ड आपके बार-बार देखे जाने वाले चैनलों को शीघ्रता से खोलने के लिए पृष्ठभूमि में कैश एकत्र करता है। इस तरह के कैशे डेटा के अधिक बोझ से स्टार्टअप पर एक काली स्क्रीन हो सकती है। यहां बताया गया है कि आप डिस्कॉर्ड कैश को पूरी तरह से कैसे साफ़ कर सकते हैं।
स्टेप 1: विंडोज + आर कीज दबाएं और निम्नलिखित टाइप करें:
%एप्लिकेशन आंकड़ा%

चरण दो: ओके को हिट करें और सूची से डिस्कॉर्ड खोजें।

फ़ोल्डर हटाएं। डिस्कॉर्ड को फिर से खोलने का प्रयास करें, और आपको काली स्क्रीन दिखाई नहीं देनी चाहिए।
3. Windows Apps समस्या निवारक चलाएँ
कलह आधिकारिक रूप से उपलब्ध है माइक्रोसॉफ्ट स्टोर. विंडोज स्टोर ऐप्स से दुर्व्यवहार को ठीक करने के लिए एक समस्या निवारक उपकरण प्रदान करता है। यहां इसका उपयोग करने का तरीका बताया गया है।
स्टेप 1: विंडोज सेटिंग्स ऐप खोलें (विंडोज + आई कीज का इस्तेमाल करें)।
चरण दो: सिस्टम मेनू से, समस्या निवारण चुनें।

चरण 3: अन्य समस्या निवारक खोलें।
चरण 4: नीचे स्क्रॉल करें और Windows Store Apps समस्या निवारक चलाएँ।

स्टार्टअप समस्या पर विंडोज को डिस्कॉर्ड ब्लैक स्क्रीन को ठीक करने दें और फिर ऐप को फिर से खोलें।
गाइडिंग टेक पर भी
4. ग्राफिक्स ड्राइवर अपडेट करें
पुराने ग्राफिक्स ड्राइवर स्टार्टअप पर और ऐप में स्क्रीन शेयरिंग के दौरान काली स्क्रीन दिखाते हुए डिस्कॉर्ड का कारण बन सकते हैं। डिवाइस मैनेज मेनू पर जाएं और नवीनतम GPU ड्राइवर स्थापित करें.
स्टेप 1: विंडोज की दबाएं और डिवाइस मैनेजर खोजें।
चरण दो: ऐप खोलें और सूची से अपना पीसी जीपीयू ढूंढें।
चरण 3: उस पर राइट-क्लिक करें और संदर्भ मेनू से ड्राइवर अपडेट करें चुनें।

विंडोज वेब से नवीनतम ग्राफिक्स ड्राइवर डाउनलोड और इंस्टॉल करेगा।
सफल इंस्टॉलेशन के बाद, डिस्कॉर्ड को खोलने का प्रयास करें और देखें कि ब्लैक स्क्रीन की समस्या बनी रहती है या नहीं।
5. डिस्कॉर्ड सर्वर की स्थिति जांचें
सर्वर की स्थिति को लाइव जांचने के लिए डिस्कॉर्ड एक आधिकारिक वेबसाइट प्रदान करता है। आप डिसॉर्डर स्टेटस वेबसाइट पर जा सकते हैं और जांच सकते हैं कि सब कुछ ठीक चल रहा है या नहीं। कंपनी के सर्वर में किसी भी तरह की गड़बड़ी के परिणामस्वरूप विंडोज ऐप के लिए स्टार्टअप समस्या पर ब्लैक स्क्रीन हो सकती है।

आउटेज समाप्त होने के बाद डिस्कॉर्ड तक पहुँचने का प्रयास करें।
कलह की स्थिति की जाँच करें
6. अद्यतन कलह
चूंकि डिस्कॉर्ड ऐप को माइक्रोसॉफ्ट स्टोर से वितरित कर रहा है, इसलिए ऐप को नवीनतम संस्करण में अपडेट करना आसान है।
हो सकता है कि कंपनी ने बग्गी रिलीज को आगे बढ़ाया हो, जो पीसी पर ऐप के संचालन को प्रभावित करने वाला प्रमुख कारक हो सकता है। डिस्कॉर्ड आमतौर पर ऐसे मुद्दों को त्वरित अपडेट के साथ हल करने के लिए त्वरित होता है।

माइक्रोसॉफ्ट स्टोर खोलें और लाइब्रेरी मेन्यू में जाएं। अपडेट प्राप्त करें पर क्लिक करें और अपने कंप्यूटर पर नवीनतम डिस्कॉर्ड ऐप इंस्टॉल करें।
7. वेब पर कलह का प्रयोग करें
यदि डिस्कॉर्ड विंडोज ऐप काम कर रहा है, तो आप चैनल चर्चाओं को पकड़ने के लिए डिस्कॉर्ड वेब संस्करण का उपयोग कर सकते हैं।
डिस्कॉर्ड वेब पर जाएं और अपने खाते के विवरण के साथ साइन इन करें। यदि आप डिस्कॉर्ड वेब पर स्टार्टअप पर एक काली स्क्रीन का सामना करते हैं, तो नीचे दी गई ट्रिक को देखें।
कलह पर जाएँ
गाइडिंग टेक पर भी
8. हार्डवेयर गतिवृद्धि चालू करे
हार्डवेयर त्वरण को सक्षम करने से आपको वेब पर डिस्कॉर्ड स्थिरता को बेहतर बनाने में मदद मिलेगी। यहां आपको क्या करना है।
स्टेप 1: Google क्रोम लॉन्च करें और सेटिंग्स में जाएं।

चरण दो: हार्डवेयर त्वरण की खोज करें और खोज सुझावों से टॉगल को सक्षम करें।

आप विंडोज ऐप के लिए डिस्कॉर्ड ऐप पर भी ऐसा कर सकते हैं (यह मानते हुए कि आपने अब ऐप तक पहुंच प्राप्त कर ली है)।
स्टेप 1: विंडोज़ पर डिस्कॉर्ड खोलें और सबसे नीचे सेटिंग आइकन पर क्लिक करें।

चरण दो: उन्नत मेनू पर जाएं और हार्डवेयर एक्सेलेरेशन टॉगल को सक्षम करें।

डिस्कॉर्ड एक्सेस वापस पाएं
आप मोबाइल के माध्यम से भी डिसॉर्डर ऐप का उपयोग और उपयोग कर सकते हैं। लेकिन विंडोज़ पर देशी डेस्कटॉप अनुभव से बेहतर कुछ नहीं है। ऊपर दिए गए ट्रिक्स का उपयोग करके, आप आसानी से विंडोज पर डिस्कॉर्ड तक पहुंच प्राप्त कर सकते हैं। आपके लिए कौन सी तरकीब काम आई? नीचे दी गई टिप्पणियों में अपने निष्कर्ष साझा करें।