विंडोज 11 पीसी के लिए मॉनिटर के रूप में टीवी का उपयोग कैसे करें
अनेक वस्तुओं का संग्रह / / January 14, 2022
क्या आपको नहीं लगता कि नेटफ्लिक्स पर मूवी देखते समय या अपने दोस्तों के साथ गेमिंग करते समय कभी-कभी आपकी कंप्यूटर स्क्रीन काफी बड़ी नहीं होती है? खैर, आपकी समस्या का समाधान आपके लिविंग रूम में है। आपका टीवी आपके कंप्यूटर के लिए एक डिस्प्ले के रूप में कार्य कर सकता है और आजकल स्मार्ट टीवी का उपयोग करने वाले लोगों की भारी संख्या को देखते हुए, यह काफी आसान काम है। विंडोज 11 पीसी के लिए टीवी को मॉनिटर के रूप में कैसे उपयोग करें और विंडोज 11 को टीवी से कैसे कनेक्ट करें, यह जानने के लिए आपको बस इस लेख को अंत तक पढ़ने की जरूरत है।
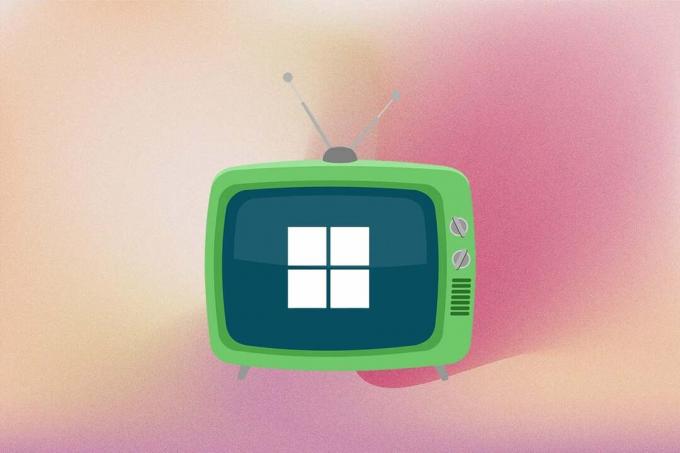
अंतर्वस्तु
- विंडोज 11 पीसी के लिए मॉनिटर के रूप में टीवी का उपयोग कैसे करें
- विधि 1: विंडोज 11 को टीवी से कनेक्ट करने के लिए एचडीएमआई केबल का उपयोग करें।
- प्रो टिप: प्रोजेक्ट मेनू विंडोज 11
- विधि 2: मिराकास्ट का उपयोग करके वायरलेस तरीके से स्मार्ट टीवी पर कास्ट करें।
- चरण I: मिराकास्ट संगतता के लिए जाँच करें
- चरण II: वायरलेस डिस्प्ले फ़ीचर स्थापित करें
- चरण III: विंडोज 11. से वायरलेस तरीके से कास्ट करें
विंडोज 11 पीसी के लिए मॉनिटर के रूप में टीवी का उपयोग कैसे करें
टीवी को मॉनिटर के रूप में उपयोग करने के दो तरीके हैं
विंडोज़ 11 पीसी. एक एचडीएमआई केबल का उपयोग करना है और दूसरा वायरलेस तरीके से कास्ट करना है। हमने इस लेख में दोनों विधियों का विस्तार से वर्णन किया है। तो, आप विंडोज 11 को टीवी से जोड़ने के लिए किसी एक को चुन सकते हैं।विधि 1: Windows 11 को TV से कनेक्ट करने के लिए HDMI केबल का उपयोग करें
यह आपकी टीवी स्क्रीन को अपने कंप्यूटर डिस्प्ले में बदलने का अब तक का सबसे आसान तरीका है। आपको बस एक एचडीएमआई केबल की जरूरत है और आप जाने के लिए तैयार हैं। आजकल अधिकांश टीवी एचडीएमआई इनपुट का समर्थन करते हैं और एचडीएमआई कैब ऑनलाइन या आपके स्थानीय कंप्यूटर स्टोर पर खरीदी जा सकती है। केबल अलग-अलग लंबाई में आती है और आप अपनी जरूरत के हिसाब से उसे चुन सकते हैं। एचडीएमआई केबल का उपयोग करके विंडोज 11 को स्मार्ट टीवी से कनेक्ट करते समय जांच करने के लिए कुछ संकेत निम्नलिखित हैं:
- पर स्विच करें सही एचडीएमआई इनपुट स्रोत अपने टीवी रिमोट का उपयोग करना।
- आप उपयोग कर सकते हैं विंडोज + पी खोलने के लिए कीबोर्ड शॉर्टकट परियोजना मेनू कार्ड और उपलब्ध विभिन्न प्रदर्शन मोड में से चुनें।
प्रो टिप: प्रोजेक्ट मेनू विंडोज 11
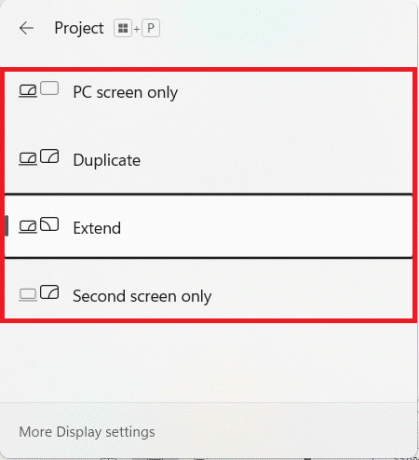
इन तरीकों के बारे में अधिक जानने के लिए, नीचे दी गई तालिका देखें:
| प्रदर्शन प्रणाली | उदाहरण |
| केवल पीसी स्क्रीन | यह मोड आपकी टीवी स्क्रीन को बंद कर देता है और आपके कंप्यूटर के प्राथमिक डिस्प्ले पर सामग्री दिखाता है। यह मोड केवल लैपटॉप यूजर्स के लिए उपलब्ध है। |
| डुप्लिकेट | जैसा कि नाम से पता चलता है, यह विकल्प प्राथमिक प्रदर्शन की क्रियाओं और सामग्री की प्रतिलिपि बनाता है। |
| विस्तार | यह मोड आपकी टीवी स्क्रीन को द्वितीयक डिस्प्ले के रूप में कार्य करने देता है, मूल रूप से आपकी स्क्रीन का विस्तार करता है। |
| केवल दूसरी स्क्रीन | यह मोड आपके प्राथमिक प्रदर्शन को बंद कर देता है और आपकी टीवी स्क्रीन पर प्राथमिक प्रदर्शन की सामग्री दिखाता है। |
यह भी पढ़ें:विंडोज 11 में अपनी स्क्रीन कैसे रिकॉर्ड करें
विधि 2: मिराकास्ट का उपयोग करके स्मार्ट टीवी पर वायरलेस तरीके से कास्ट करें
यदि आप तारों की गड़बड़ी से नफरत करते हैं तो आप इसके बजाय वायरलेस कास्टिंग पसंद करेंगे। आप इस निफ्टी पद्धति का उपयोग करके अपने कंप्यूटर स्क्रीन को अपने टीवी पर वायरलेस रूप से मिरर कर सकते हैं। हालाँकि, यह आपके कंप्यूटर पर निर्भर करता है कि यह मिराकास्ट या वायरलेस डिस्प्ले को सपोर्ट करता है या नहीं।
ध्यान दें: आप सुनिश्चित करें कि आपके पास मिराकास्ट स्थापित और खोला गया या वाई-फाई कास्टिंग ऐप आपके टीवी पर आगे बढ़ने से पहले।
विंडोज 11 पीसी को वायरलेस तरीके से टीवी से कनेक्ट करने के लिए दिए गए चरणों का पालन करें:
चरण I: मिराकास्ट संगतता के लिए जाँच करें
सबसे पहले आपको विंडोज 11 पीसी के लिए टीवी को मॉनिटर के रूप में उपयोग करने के लिए अपने सिस्टम संगतता की जांच करनी चाहिए, जो इस प्रकार है:
1. एक खोलो दौड़ना डायलॉग बॉक्स दबाकर विंडोज + आरचांबियाँ साथ में
2. प्रकार dxdiag और क्लिक करें ठीक है शुभारंभ करना DirectX डायग्नोस्टिक टूल.
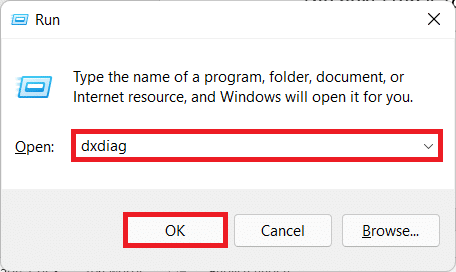
3. पर क्लिक करें सभी जानकारी सहेजें… वांछित में निर्देशिका का उपयोग के रूप रक्षित करें संवाद बकस।
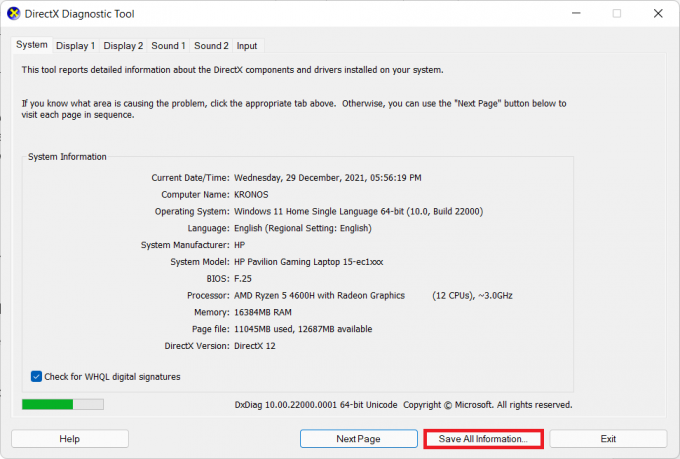
4. सहेजा गया खोलें DxDiag.txt से फ़ाइल फाइल ढूँढने वाला, के रूप में दिखाया।
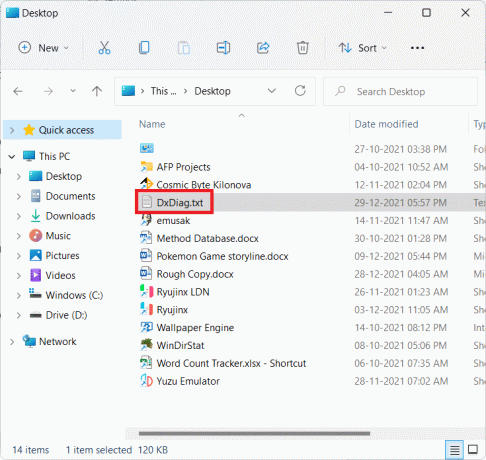
5. फ़ाइल की सामग्री को नीचे स्क्रॉल करें और देखें Miracast. अगर यह दिखाता है समर्थित, जैसा कि नीचे दर्शाया गया है, फिर चरण II पर आगे बढ़ें।
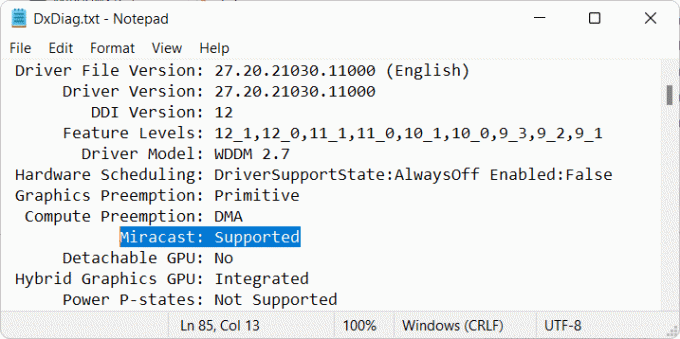
यह भी पढ़ें:विंडोज 10 में मिराकास्ट के साथ वायरलेस डिस्प्ले से कनेक्ट करें
चरण II: वायरलेस डिस्प्ले फ़ीचर स्थापित करें
अगला कदम विंडोज 11 पीसी के लिए टीवी को मॉनिटर के रूप में उपयोग करने के लिए वायरलेस डिस्प्ले फीचर स्थापित करना है। चूंकि वायरलेस डिस्प्ले एक वैकल्पिक सुविधा है, इसलिए आपको इन चरणों का पालन करके इसे सेटिंग ऐप से इंस्टॉल करना होगा:
1. दबाएँ विंडोज + आई कीज लॉन्च करने के लिए समायोजन अनुप्रयोग।
2. पर क्लिक करें ऐप्स बाएँ फलक में और चुनें वैकल्पिक विशेषताएं सही।

3. पर क्लिक करें विशेषताएं देखें के लिए बटन एक वैकल्पिक सुविधा जोड़ें विकल्प, जैसा कि दिखाया गया है।
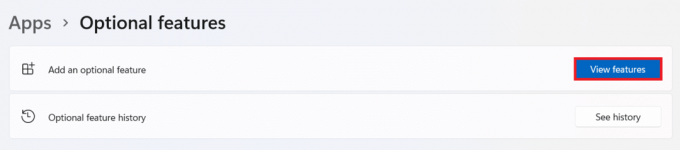
4. निम्न को खोजें बेतार प्रकट करना का उपयोग खोज पट्टी.
5. के लिए बॉक्स को चेक करें बेतार प्रकट करना और क्लिक करें अगला, जैसा कि नीचे दिखाया गया है।
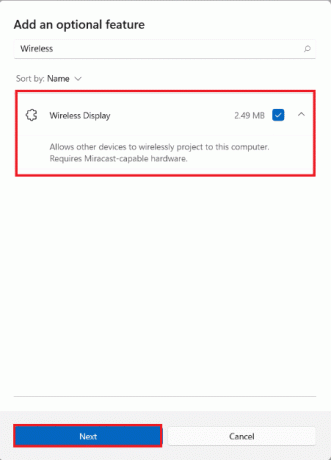
6. पर क्लिक करें इंस्टॉल बटन, हाइलाइट किया गया दिखाया गया है।
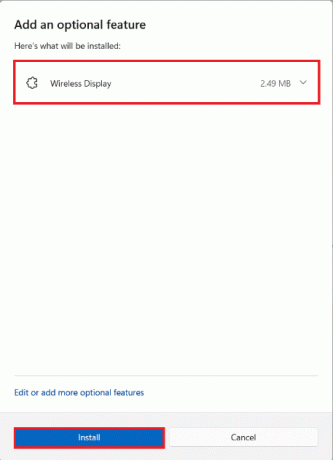
7. एक बार स्थापना प्रक्रिया समाप्त हो जाने के बाद, आप देख सकते हैं बेतार प्रकट करना दिखा रहा है स्थापित के तहत टैग करें हालियाकार्रवाई अनुभाग।
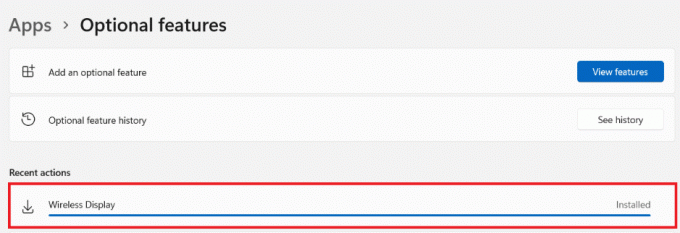
यह भी पढ़ें:Android TV बनाम Roku TV: कौन सा बेहतर है?
चरण III: विंडोज 11. से वायरलेस तरीके से कास्ट करें
वैकल्पिक फीचर मॉड्यूल को स्थापित करने के बाद, आप कास्ट पैनल को निम्नानुसार ला सकते हैं:
1. मारो विंडोज + के कुंजी साथ - साथ।
2. चुनते हैं आपकाटीवी की सूची से उपलब्ध डिस्प्ले.
अब आप अपने कंप्यूटर के डिस्प्ले को अपनी टीवी स्क्रीन पर मिरर कर सकते हैं।
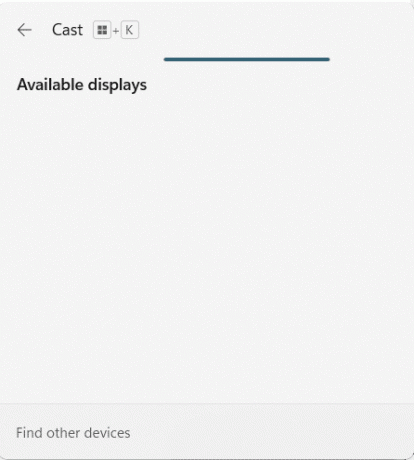
अनुशंसित:
- विंडोज 10 में स्टीम एरर कोड e502 l3 को ठीक करें
- NVIDIA शैडोप्ले को कैसे ठीक करें रिकॉर्डिंग नहीं
- लैपटॉप पर 3 मॉनिटर कैसे सेटअप करें
- विंडोज 11 में टास्कबार से मौसम विजेट कैसे निकालें
हमें उम्मीद है कि इस लेख ने आपको समझने में मदद की विंडोज 11 पीसी के लिए टीवी को मॉनिटर के रूप में कैसे उपयोग करें. हम आपके सुझाव प्राप्त करने और आपके प्रश्नों का उत्तर देने के लिए तत्पर हैं। तो अगर आपके पास एक है, तो नीचे टिप्पणी अनुभाग में हमसे संपर्क करें।



