एक्सेस को कैसे ठीक करें विंडोज 10 से इनकार किया गया है
अनेक वस्तुओं का संग्रह / / January 15, 2022
कल्पना कीजिए कि यह कितना कष्टप्रद होगा यदि आपको अपनी किसी भी वस्तु के उपयोग से वंचित किया जा रहा हो या यदि आपको अपने फोन या कंप्यूटर पर किसी विशेष एप्लिकेशन का उपयोग करने की अनुमति नहीं है। इसी तरह, आपके लिए अपने पीसी पर एक निश्चित फ़ाइल या फ़ोल्डर तक पहुंचने में सक्षम नहीं होना आपके लिए काफी क्रुद्ध हो सकता है। आपको अक्सर संदेश प्रदर्शित करने में त्रुटि मिल सकती है, प्रवेश निषेध है. कुछ उदाहरण जब त्रुटि का सामना करना पड़ सकता है, उनमें फ़ाइल खोलना, फ़ाइल को कॉपी-पेस्ट करना, स्थानांतरित करना शामिल है एक फ़ाइल को एक स्थान से दूसरे स्थान पर ले जाना, फ़ाइल या फ़ोल्डर को हटाना, या किसी विशेष को लॉन्च करना आवेदन। इनमें से अधिकतर त्रुटियां एक सामान्य कारण से उत्पन्न होती हैं जो है a उपयुक्त अनुमतियों की कमी. इस लेख में, हम बताएंगे कि विंडोज 10 पर प्रतीत होने वाली दुर्गम फ़ाइल तक पहुँचने के लिए सभी आवश्यक अनुमतियाँ प्राप्त करके एक्सेस अस्वीकृत त्रुटि को कैसे ठीक किया जाए।
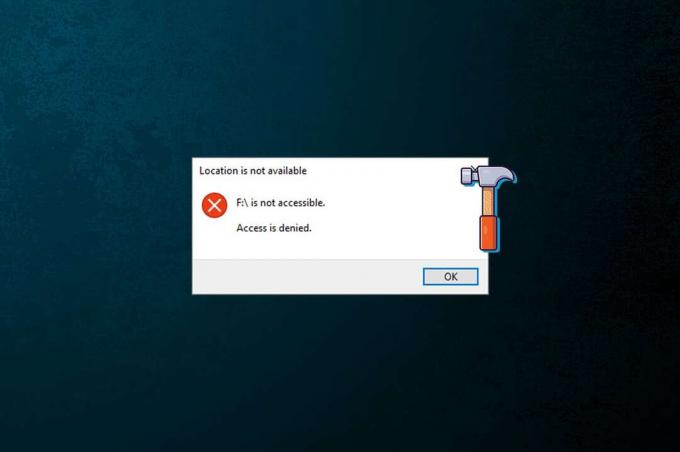
अंतर्वस्तु
- एक्सेस को कैसे ठीक करें विंडोज 10 से इनकार किया गया है
- अनुशंसित समस्या निवारण युक्तियाँ
- विधि 1: फ़ाइल/फ़ोल्डर का स्वामी बदलें
- विधि 2: फ़ाइल/फ़ोल्डर तक पूर्ण पहुँच प्रदान करें
- विधि 3: फ़ाइल एन्क्रिप्शन की जाँच करें और संशोधित करें
- विधि 4: Temp फ़ोल्डर का स्वामित्व लें
- विधि 5: उपयोगकर्ता खाता नियंत्रण अक्षम करें
- विधि 6: नया उपयोगकर्ता खाता बनाएँ।
- विधि 7: उपयोगकर्ता को व्यवस्थापक के रूप में बदलें
- प्रो टिप: कमांड प्रॉम्प्ट लॉन्च करते समय त्रुटियां
एक्सेस को कैसे ठीक करें विंडोज 10 से इनकार किया गया है
सटीक त्रुटि संदेश भी की जाने वाली कार्रवाई या एक्सेस की जा रही फ़ाइलों के आधार पर थोड़ा भिन्न होता है। आपको निम्न में से कोई भी त्रुटि संदेश प्राप्त हो सकता है:
- स्थान उपलब्ध नहीं है। ई:\ पहुंच योग्य नहीं है।
- एफ:\ पहुंच योग्य नहीं है। प्रवेश निषेध है।
- पहुँच अस्वीकृत है या फ़ोल्डर पहुँच अस्वीकृत है।
- यह कार्य करने के लिए अनुमति आवश्यक है।
- इस फ़ोल्डर में परिवर्तन करने के लिए आपको व्यवस्थापकों की अनुमति की आवश्यकता होती है।
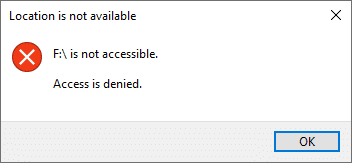
अनुशंसित समस्या निवारण युक्तियाँ
- इससे पहले कि हम अधिक तकनीकी सामग्री प्राप्त करें, अपने एंटीवायरस सॉफ़्टवेयर को अस्थायी रूप से अक्षम करें और फिर फ़ाइल तक पहुँचने का प्रयास करें। दुर्भावनापूर्ण एप्लिकेशन और वायरस को पीसी को कोई नुकसान होने से रोकने के लिए एंटीवायरस प्रोग्राम अक्सर कुछ फ़ाइलों तक पहुंच को अवरुद्ध कर सकते हैं। अगर यह काम नहीं करता है, तो पढ़ें विंडोज 10 में अवास्ट एंटीवायरस को पूरी तरह से अनइंस्टॉल करने के 5 तरीके.
- इसी तरह, विंडोज डिफेंडर फ़ायरवॉल फ़ाइल या अनुमतियों को ब्लॉक कर सकता है। तो, आप हमारे लेख का अनुसरण कर सकते हैं विंडोज डिफेंडर फ़ायरवॉल को कैसे निष्क्रिय करें इसे अस्थायी रूप से अक्षम करने के लिए।
ध्यान दें: चूंकि ऐसा करने से आपके पीसी में वायरस/मैलवेयर का अधिक खतरा होता है, इस त्रुटि के ठीक होते ही इसे सक्षम कर दें।
विधि 1: फ़ाइल/फ़ोल्डर का स्वामी बदलें
प्रवेश निषेध है त्रुटि सबसे अधिक तब होती है जब आप आवश्यक अनुमतियों के बिना किसी फ़ाइल तक पहुँचने का प्रयास करते हैं। आप विचाराधीन फ़ाइल या फ़ोल्डर के स्वामी को बदलकर इसे ठीक कर सकते हैं। यह आपको यानी आपका उपयोगकर्ता खाता फ़ाइल स्वामी की अनुमति देगा और आपको बिना किसी समस्या के इसे एक्सेस करने देगा।
1. पर राइट-क्लिक करें फ़ाइल फ़ोल्डर आपको एक्सेस करने में समस्या हो रही है और चुनें गुण.
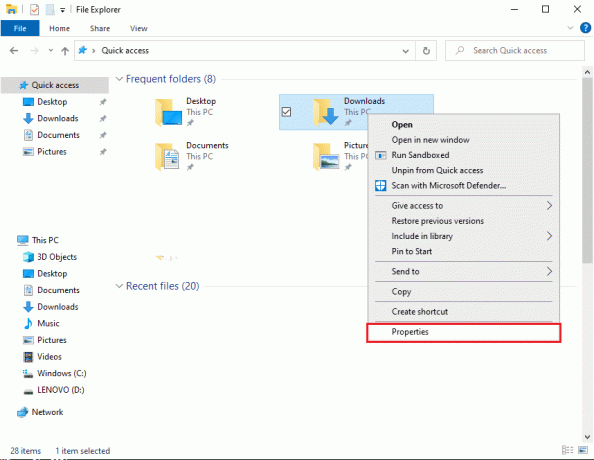
2. के पास जाओ सुरक्षा टैब और पर क्लिक करें उन्नत विशेष अनुमतियां देखने के लिए बटन।
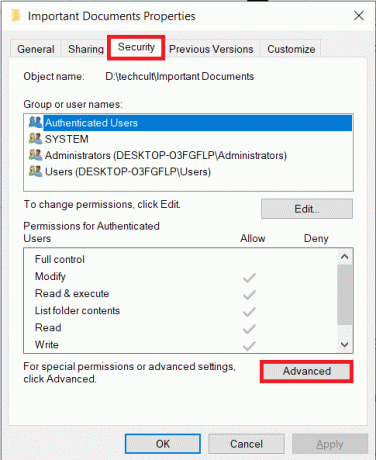
3. पर क्लिक करें परिवर्तन के लिए विकल्प मालिक लेबल, जैसा कि दर्शाया गया है।
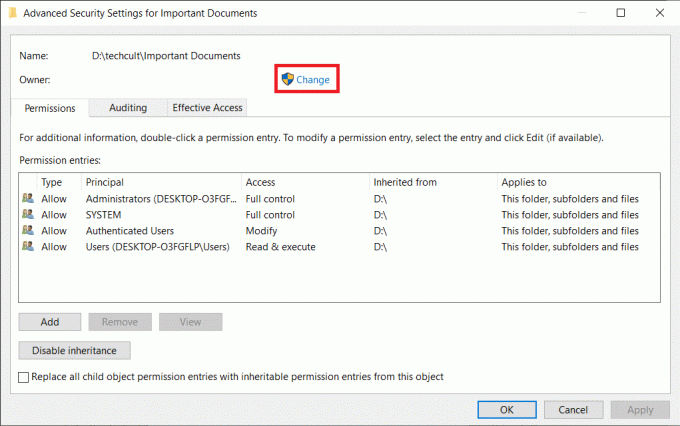
4. पर क्लिक करें उन्नत… निचले-बाएँ कोने में मौजूद बटन।

5. फिर, पर क्लिक करें अभी खोजे बटन।

6. आने वाले खोज परिणामों में, पता लगाएं और चुनें आपका उपयोगकर्ता खाता और क्लिक करें ठीक है.
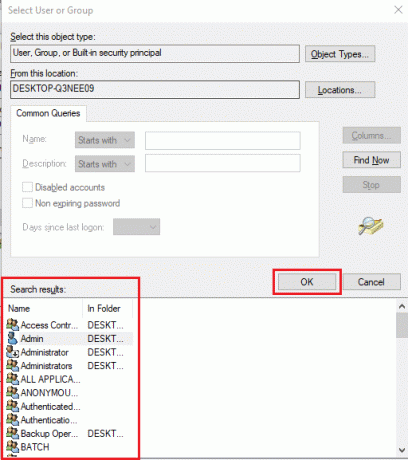
7. आपके खाते का नाम अब के अंतर्गत प्रदर्शित होगा चुनने के लिए वस्तु का नाम दर्ज करें (उदाहरण): अनुभाग। पर क्लिक करें ठीक है बचाने के लिए।
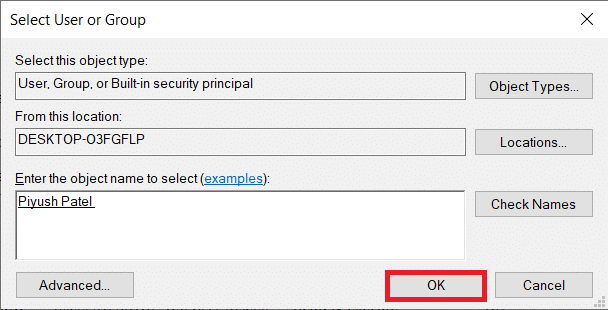
8. नीचे दिए गए चित्र में हाइलाइट किए गए निम्नलिखित विकल्पों की जाँच करें:
- उप-कंटेनरों और वस्तुओं पर स्वामी को बदलें
- इस ऑब्जेक्ट से सभी चाइल्ड ऑब्जेक्ट अनुमति प्रविष्टियों को इनहेरिट करने योग्य अनुमति प्रविष्टियों से बदलें
ध्यान दें: यह फ़ोल्डर के स्वामित्व के साथ-साथ फ़ोल्डर के अंदर की सभी फ़ाइलों को बदल देगा।
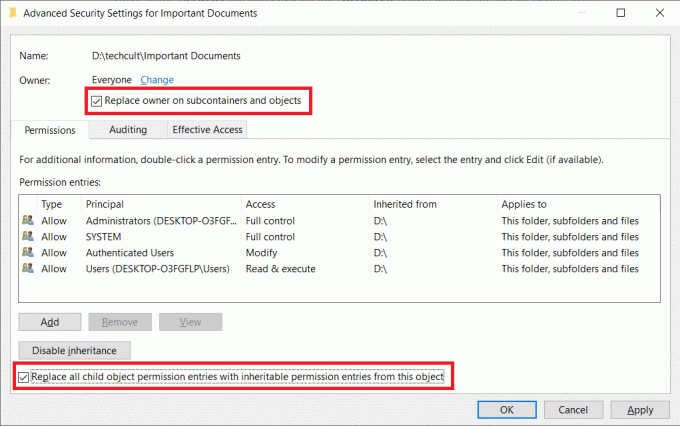
9. पर क्लिक करें लागू करना के बाद ठीक है परिवर्तनों को सहेजने के लिए।
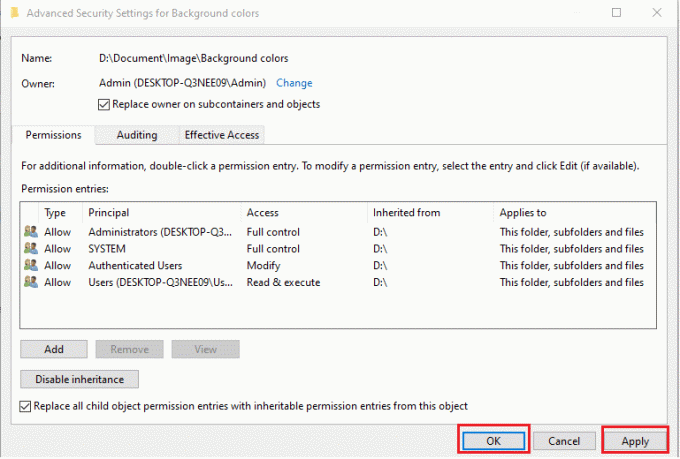
ध्यान दें: वैकल्पिक रूप से, आप किसी फ़ाइल या फ़ोल्डर के स्वामी को से भी बदल सकते हैं एलिवेटेड कमांड प्रॉम्प्ट केवल क्रियान्वित करने से टेकडाउन / एफ "फ़ाइल / फ़ोल्डर का पथ" आदेश।
यह भी पढ़ें: विंडोज 10 में एक फोल्डर को कैसे एन्क्रिप्ट करें
विधि 2: फ़ाइल/फ़ोल्डर तक पूर्ण पहुँच प्रदान करें
कभी-कभी, आप स्वामी होने के साथ-साथ एक व्यवस्थापक भी हो सकते हैं, लेकिन फिर भी, आप किसी फ़ाइल या फ़ोल्डर तक पहुँचने में विफल हो सकते हैं। यह तब होता है जब आइटम का पूर्ण नियंत्रण अभी तक खाते को नहीं सौंपा गया है। सौभाग्य से, किसी फ़ाइल/फ़ोल्डर पर पूर्ण नियंत्रण प्राप्त करना एक बॉक्स पर टिक करने जितना ही तुच्छ है।
ध्यान दें: फ़ाइल अनुमतियों को केवल a. से संशोधित किया जा सकता है व्यवस्थापक खाता.
1. एक बार फिर, पर राइट-क्लिक करें समस्याग्रस्त फ़ाइल (जैसे महत्वपूर्ण दस्तावेज) और चुनें गुण.
2. के पास जाओ सुरक्षा टैब और क्लिक करें व्यवस्थापकों में समूह या उपयोगकर्ता नाम अनुभाग, जैसा कि दिखाया गया है।
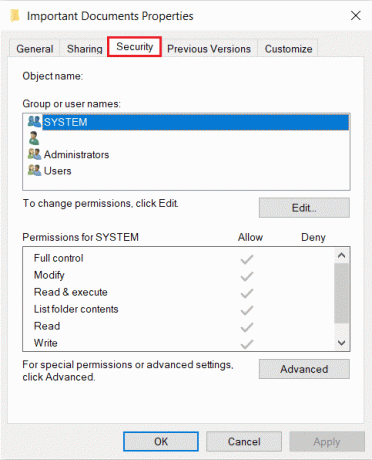
3. फिर, पर क्लिक करें संपादित करें… फ़ाइल अनुमतियों को बदलने के लिए बटन।
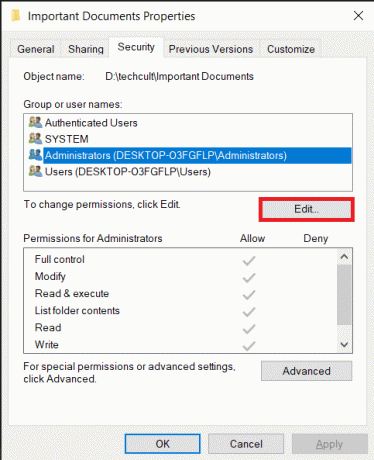
4. में प्रमाणित उपयोगकर्ताओं के लिए अनुमतियाँ अनुभाग, चिह्नित बॉक्स को चेक करें अनुमति देना के लिये पूर्ण नियंत्रण हाइलाइट किया गया विकल्प दिखाया गया है।
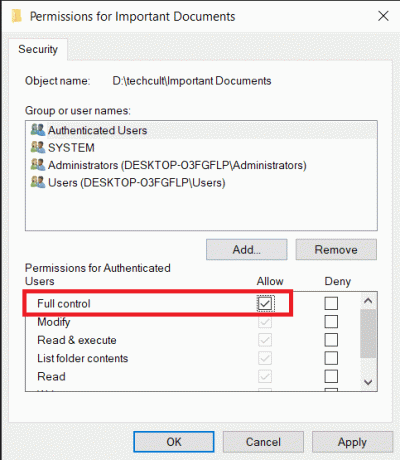
यह भी पढ़ें:uTorrent को कैसे ठीक करें एक्सेस अस्वीकृत है
विधि 3: फ़ाइल एन्क्रिप्शन की जाँच करें और संशोधित करें
यदि आप अपने भाई-बहनों के साथ पीसी साझा कर रहे हैं और आप में से प्रत्येक का एक अलग उपयोगकर्ता खाता है, तो यह संभव है कि उनमें से एक ने फ़ाइल को दूसरों की चुभती आँखों से सुरक्षित रखने के लिए एन्क्रिप्ट किया हो। एन्क्रिप्ट की गई फ़ाइलों को केवल उस उपयोगकर्ता खाते द्वारा एक्सेस किया जा सकता है जिसने एन्क्रिप्शन या आवश्यक एन्क्रिप्शन प्रमाणपत्र वाले लोगों को किया है। यह जांचने के लिए कि क्या फ़ाइल वास्तव में एन्क्रिप्ट की गई है
1. के पास जाओ फ़ाइल/फ़ोल्डर गुण विंडो और पर क्लिक करें उन्नत… में बटन आम टैब, जैसा कि नीचे दिखाया गया है।
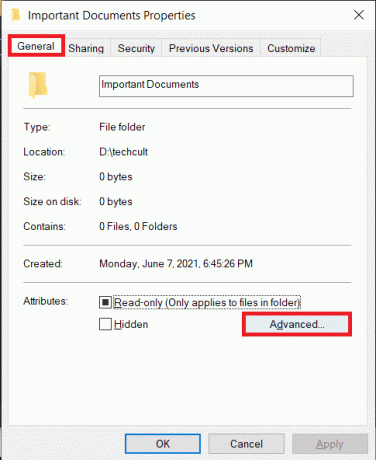
2. नियन्त्रण डेटा को सुरक्षित करने के लिए सामग्री एन्क्रिप्ट करें के तहत विकल्प विशेषताओं को संपीड़ित या एन्क्रिप्ट करें अनुभाग।
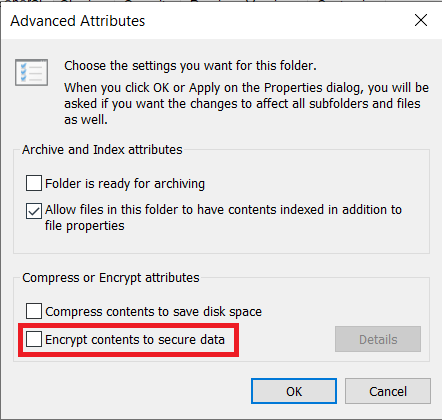
ध्यान दें: एन्क्रिप्टेड फ़ाइल का एक और सस्ता तरीका है a ताला आइकन.
3. तुम्हें यह करना पड़ेगा
- एन्क्रिप्टेड उपयोगकर्ता खाते से लॉग इन करें फ़ाइल या फ़ोल्डर
- या एन्क्रिप्शन प्रमाणपत्र प्राप्त करें उक्त फाइलों तक पहुंचने के लिए एन्क्रिप्शन कुंजी के साथ।
विधि 4: Temp फ़ोल्डर का स्वामित्व लें
कुछ एप्लिकेशन इंस्टॉल करते समय, आपको निम्न त्रुटि संदेश प्राप्त हो सकते हैं:
- अस्थायी निर्देशिका में फ़ाइल निष्पादित करने में असमर्थ। सेटअप निरस्त किया गया।
- त्रुटि 5: प्रवेश निषेध है।
- सेटअप निर्देशिका पूर्ण फ़ाइल पथ बनाने में असमर्थ था। त्रुटि 5: प्रवेश निषेध है।
इस मामले में, प्रवेश निषेध है त्रुटि द्वारा सुधारा जा सकता है:
1. एक व्यवस्थापक के रूप में सेटअप फ़ाइल चला रहा है: पर राइट-क्लिक करें .exe फ़ाइल ऐप का और चुनें व्यवस्थापक के रूप में चलाएं, जैसा कि नीचे दर्शाया गया है।

2. अपने आप को Temp फ़ोल्डर का स्वामी बनाना: अस्थायी फ़ाइलें अक्सर ऐप इंस्टॉलेशन के दौरान Temp के अंदर बनाई और सहेजी जाती हैं। इस प्रकार, यदि आपके पास फ़ोल्डर तक पहुंच नहीं है, तो स्थापना प्रक्रिया विफल हो जाएगी।

इस स्थिति में, नेविगेट करें C:\Users\username\AppData\Local\Temp और में सूचीबद्ध चरणों का पालन करें तरीका 1 Temp फ़ोल्डर का स्वामित्व लेने के लिए।
यह भी पढ़ें:फिक्स हार्ड ड्राइव विंडोज 10 में नहीं दिख रहा है
विधि 5: उपयोगकर्ता खाता नियंत्रण अक्षम करें
उपयोगकर्ता खाता नियंत्रण या यूएसी विंडोज ओएस में एक सुरक्षा सुविधा है जो स्वचालित को अवरुद्ध करती है अनधिकृत सॉफ़्टवेयर की स्थापना और तृतीय-पक्ष एप्लिकेशन को सिस्टम को संशोधित करने से रोकता है समायोजन। हालांकि, यूएसी कई बार अनावश्यक रूप से सख्त हो सकता है और उपयोगकर्ताओं को कुछ फाइलों तक पहुंचने से रोक सकता है। ठीक करने के लिए निम्न चरणों को लागू करें प्रवेश निषेध है विंडोज 10 त्रुटि:
1. मारो विंडोज़ कुंजी, प्रकार कंट्रोल पैनल, और क्लिक करें खुला हुआ.
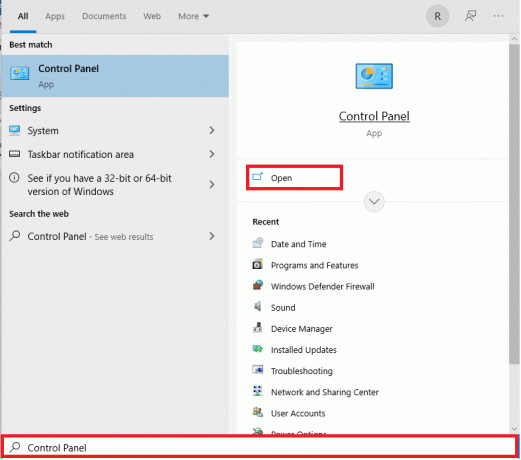
2. सेट द्वारा देखें > बड़े चिह्न और क्लिक करें उपयोगकर्ता खाते, के रूप में दिखाया।

3. इसके बाद, पर क्लिक करें उपयोगकर्ता खाता नियंत्रण समायोजन परिवर्तन करें दाएँ फलक में विकल्प।

4. में उपयोगकर्ता खाता नियंत्रण सेटिंग्स, स्लाइडर को नीचे की ओर खींचें कभी सूचना मत देना.

5. पर क्लिक करें ठीक है बचाने और बाहर निकलने के लिए। अभी फ़ाइल तक पहुँचने का प्रयास करें।
यह भी पढ़ें:विंडोज सिस्टम में यूजर अकाउंट कंट्रोल कैसे इनेबल करें
विधि 6: नया उपयोगकर्ता खाता बनाएँ
यदि आप प्राप्त करना जारी रखते हैं प्रवेश निषेध है आपके विंडोज 10 डेस्कटॉप/लैपटॉप पर त्रुटि, एक भ्रष्ट उपयोगकर्ता खाता इस हंगामे का कारण हो सकता है। आप एक नया उपयोगकर्ता खाता बनाने और उसमें से फ़ाइल तक पहुँचने का प्रयास कर सकते हैं। एक नया खाता किसी भी उपयोगकर्ता संशोधनों से रहित होगा और इसमें सभी डिफ़ॉल्ट अनुमतियां होंगी।
1. दबाओ विंडोज + आई कीज एक साथ खोलने के लिए विंडोज सेटिंग्स.
2. पर क्लिक करें हिसाब किताब सेटिंग्स, जैसा कि दिखाया गया है।

3. के पास जाओ परिवार और अन्य उपयोगकर्ता टैब और क्लिक करें इस पीसी में किसी और को जोड़ें बटन।

4. अब, दर्ज करें ईमेल या फोन एक नया साइन-इन प्रोफ़ाइल बनाने के लिए नंबर। पर क्लिक करें अगला

5. दर्ज प्रयोक्ता नाम पासवर्ड और सुरक्षा प्रश्न और उत्तर बाद की स्क्रीन में।
6. अंत में, पर क्लिक करें खत्म हो.
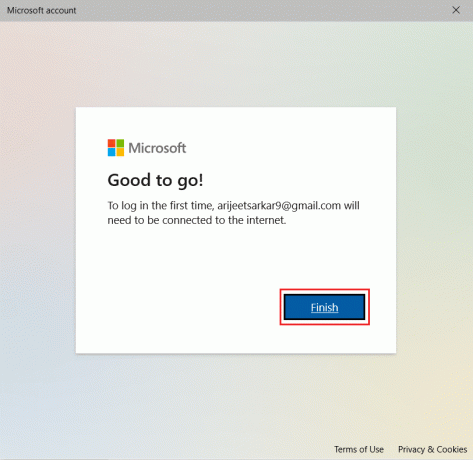
7. अब, दबाएं विंडोज़ कुंजी. यहां, पर क्लिक करें उपयोगकर्ता आइकन > साइन आउट, जैसा कि नीचे दर्शाया गया है।
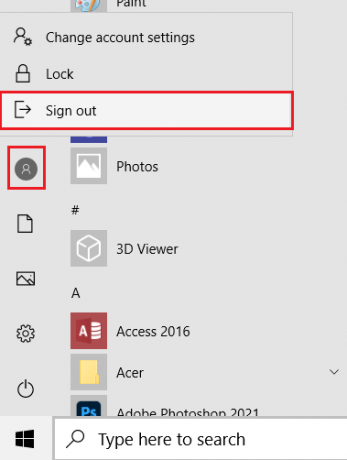
7. अभी नए बनाए गए खाते से वापस साइन इन करें. जांचें कि क्या आप आइटम को अभी एक्सेस कर सकते हैं।
यह भी पढ़ें:विंडोज 11 में लोकल अकाउंट कैसे बनाएं
विधि 7: उपयोगकर्ता को व्यवस्थापक के रूप में बदलें
Windows 10 पर कुछ फ़ाइलें/फ़ोल्डर्स और कुछ कार्रवाइयाँ केवल व्यवस्थापकों द्वारा ही एक्सेस या निष्पादित की जा सकती हैं। एक बार में अपने पीसी पर सभी फाइलों तक पहुंच प्राप्त करने के लिए, अपने उपयोगकर्ता खाते को व्यवस्थापक समूह में जोड़ें। यह आपको विंडोज 10 पर असीमित एक्सेस और फिक्स एक्सेस अस्वीकृत त्रुटि प्रदान करेगा।
1. मारो विंडोज़ कुंजी, प्रकार कंप्यूटर प्रबंधन, और क्लिक करें खुला हुआ.

2. पर नेविगेट करें सिस्टम टूल्स > स्थानीय उपयोगकर्ता और समूह > उपयोगकर्ता बाएँ फलक में।
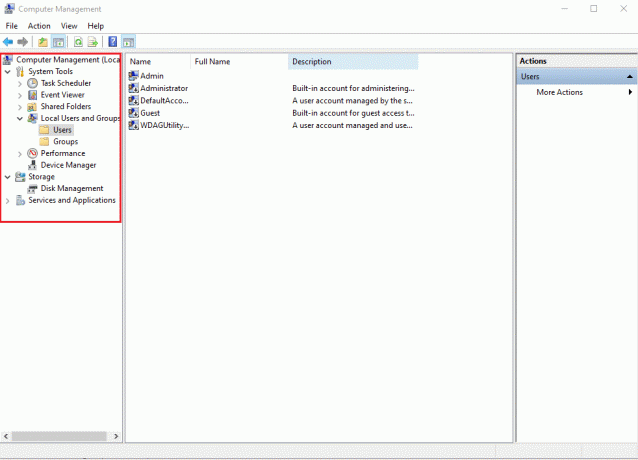
3. दाएँ फलक में, राइट-क्लिक करें उपभोक्ता खाता जिसमें से आप समस्या का सामना कर रहे हैं और चुनें गुण विकल्प।

4. के पास जाओ के सदस्य टैब और पर क्लिक करें जोड़ें… बटन।
ध्यान दें: अगर तुम्हें मिले व्यवस्थापकों की सूची में के सदस्य अनुभाग, फिर सीधे जाएं चरण 7.
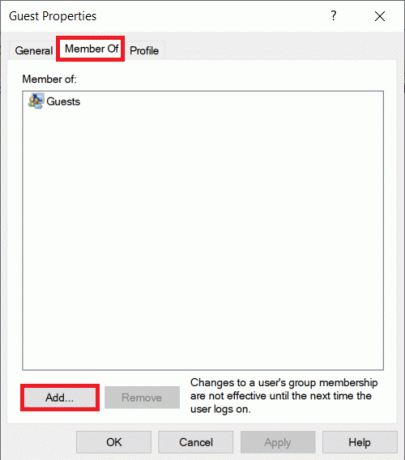
5. प्रकार व्यवस्थापकों में समूह चुनें खिड़की।
ध्यान दें: आप क्लिक कर सकते हैं नाम जांचें आपके द्वारा दर्ज किए गए ऑब्जेक्ट नाम की जांच करने के लिए।
6. पर क्लिक करें ठीक है एक बार आपकी प्रविष्टि अपने आप बदल जाती है।

7. में के सदस्य टैब, चुनें व्यवस्थापकों हाइलाइट किया गया दिखाया गया है।
8. क्लिक लागू करना के बाद ठीक है इन परिवर्तनों को सहेजने के लिए।

9. पुनः आरंभ करें अच्छे उपाय के लिए और आइटम को फिर से एक्सेस करने का प्रयास करें।
प्रो टिप: कमांड प्रॉम्प्ट लॉन्च करते समय त्रुटियां
उपरोक्त परिदृश्यों के अलावा, कुछ उपयोगकर्ता भी कमांड प्रॉम्प्ट लॉन्च करने का प्रयास करते समय त्रुटियों का सामना करना पड़ा खिड़की। इस मुद्दे को हल किया जा सकता है:
- दोनों में से एक स्टार्ट मेन्यू में कमांड प्रॉम्प्ट को पिन करना
- या इसके साथ लॉन्च करना प्रशासनिक विशेषाधिकार जैसा कि नीचे दिखाया गया है।

अनुशंसित:
- विंडोज 11 में Minecraft त्रुटि 0x803f8001 को कैसे ठीक करें
- Windows 10 में WSAPPX उच्च डिस्क उपयोग को ठीक करें
- फिक्स कंप्यूटर विंडोज 10 में नेटवर्क पर नहीं दिख रहा है
- C:\windows\system32\config\systemprofile\Desktop अनुपलब्ध है: फिक्स्ड
आशा है कि उपरोक्त विधियों ने आपको हल करने में मदद की प्रवेश निषेध है विंडोज 10 पर त्रुटि. हमें बताएं कि आप हमें आगे किस विषय को एक्सप्लोर करना चाहते हैं। नीचे टिप्पणी अनुभाग के माध्यम से हमसे संपर्क करें।



