विंडोज 11 में दुर्गम बूट डिवाइस त्रुटि को ठीक करें
अनेक वस्तुओं का संग्रह / / January 17, 2022
कल्पना कीजिए कि आप कुछ महत्वपूर्ण कार्यालय का काम कर रहे हैं और अचानक आपको एक दुर्गम बूट डिवाइस के साथ मौत की त्रुटि की एक नीली स्क्रीन दिखाई देती है। भयावह, है ना?मौत के नीले स्क्रीन (बीएसओडी) त्रुटि आपको निराशा में फंसाने के लिए काफी भयानक है। यह विंडोज 10 पीसी के साथ एक आम समस्या है। दुर्भाग्य से, विंडोज 11 भी इससे प्रतिरक्षित नहीं है। खैर, डरो मत! हम यहां विंडोज 11 में दुर्गम बूट डिवाइस बीएसओडी त्रुटि को ठीक करने के लिए हैं।

अंतर्वस्तु
- विंडोज 11 में दुर्गम बूट डिवाइस बीएसओडी त्रुटि को कैसे ठीक करें
- विधि 1: बाहरी हार्ड ड्राइव को डिस्कनेक्ट करें
- विधि 2: ड्राइव को ठीक से कनेक्ट करें
- विधि 3: भ्रष्ट सिस्टम फ़ाइलों की मरम्मत करें
- विधि 4: ग्राफिक्स ड्राइवर अपडेट करें
- विधि 5: ग्राफिक्स ड्राइवर को पुनर्स्थापित करें
- विधि 6: SATA एडेप्टर ड्राइवर को अपडेट करें
- विधि 7: BIOS मेनू के माध्यम से बूट ड्राइव चुनें
- विधि 8: विंडोज 11 पीसी को रीसेट करें
विंडोज 11 में दुर्गम बूट डिवाइस बीएसओडी त्रुटि को कैसे ठीक करें
दुर्गम बूट डिवाइस त्रुटि, जैसा कि नाम से पता चलता है, तब होती है जब विंडोज़ संवाद करने में सक्षम नहीं है
ड्राइव के विभाजन के साथ जिसमें सिस्टम फाइलें होती हैं और सामान्य बूट अप की सुविधा होती है। दुर्गम बूट डिवाइस बीएसओडी त्रुटि के पीछे कुछ सामान्य कारण इस प्रकार हैं:- भ्रष्ट या क्षतिग्रस्त हार्ड ड्राइव।
- भ्रष्ट सिस्टम फ़ाइलें।
- भ्रष्ट या बेमेल ड्राइवर।
- आउटडेटेड ग्राफिक्स ड्राइवर।
- पुराने या भ्रष्ट SATA ड्राइवर।
ध्यान दें: विधियों के माध्यम से जाने से पहले, हमारे गाइड का पालन करें विंडोज 11 को सेफ मोड में कैसे बूट करें ऐसा करने के लिए और इस समस्या को ठीक करने के लिए।
विधि 1: बाहरी हार्ड ड्राइव को डिस्कनेक्ट करें
दुर्गम बूट डिवाइस त्रुटि तब भी हो सकती है जब बूट के समय कंप्यूटर से कोई बाहरी हार्ड ड्राइव जुड़ा हो। शायद यह बूट वरीयताओं के क्रम में विरोध का कारण बनता है जो बदले में, मुख्य बूट डिस्क की प्राथमिकता को बदल सकता है। इस मुद्दे को हल करने के लिए,
1. सभी बाहरी संग्रहण उपकरण निकालें कंप्यूटर से जुड़ा।
2. अभी, अपने पीसी को पुनरारंभ करें.
विधि 2: ड्राइव को ठीक से कनेक्ट करें
ध्यान देने योग्य एक अन्य बिंदु कनेक्शन है जो उपयोग, हीटिंग, झटके, या के कारण समय के साथ ढीले हो सकते हैं ढीली वायरिंग. कभी-कभी, कनेक्टर दोषपूर्ण हो सकते हैं जो दुर्गम बूट डिवाइस त्रुटियों को जन्म दे सकते हैं।
1. यदि आप NVMe SSD का उपयोग करते हैं, तो सुनिश्चित करें कि SSD को ठीक से डालें तथा इसे सही स्लॉट से कनेक्ट करें.
2. सुनिश्चित करना सभी कनेक्शन और कनेक्टर ठीक से फिट हैं.
यह भी पढ़ें:पीसी गेमिंग के लिए सर्वश्रेष्ठ बाहरी हार्ड ड्राइव
विधि 3: भ्रष्ट सिस्टम फ़ाइलों की मरम्मत करें
हो सकता है कि आप इस त्रुटि का सामना भ्रष्ट सिस्टम फ़ाइलों या हार्ड डिस्क में खराब क्षेत्रों के कारण कर रहे हों। आप कमांड प्रॉम्प्ट में कुछ कमांड चलाकर उनकी मरम्मत कर सकते हैं।
चरण I: chkdsk कमांड चलाएँ
सबसे पहले, आपको अपने ड्राइव को स्कैन करना चाहिए जहां विंडोज ओएस इस प्रकार स्थापित है:
1. दबाओ खिड़कियाँचाभी और टाइप करें सही कमाण्ड, फिर क्लिक करें व्यवस्थापक के रूप में चलाएं, के रूप में दिखाया।

2. पर क्लिक करें हां में उपयोगकर्ता का खाता नियंत्रण तत्पर।
3. प्रकार chkdsk एक्स: / आर और दबाएं दर्जचाभी प्रतिस्थापित करके एक्स ड्राइव विभाजन के साथ जहां विंडोज स्थापित है, आमतौर पर ड्राइव सी.

4. यदि आपको यह बताते हुए एक संदेश प्राप्त होता है वर्तमान ड्राइव को लॉक नहीं कर सकता, प्रकार यू और दबाएं दर्ज अगले बूट के प्रकार पर chkdsk स्कैन चलाने के लिए कुंजी।
5. आखिरकार, पुनः आरंभ करेंआपका पीसी.
चरण II: SFC स्कैन चलाएँ
अब, आप दिए गए चरणों का पालन करके सिस्टम फाइल चेकर स्कैन चला सकते हैं:
1. प्रक्षेपण व्यवस्थापक के रूप में कमांड प्रॉम्प्ट जैसा कि पहले दिखाया गया है।
2. प्रकार एसएफसी / स्कैनो और हिट दर्ज, जैसा कि नीचे दर्शाया गया है।

3. रुकना स्कैन पूरा करने के लिए और पुनः आरंभ करें आपकी प्रणाली।
चरण III: DISM स्कैन चलाएँ
अंत में, निम्न प्रकार से भ्रष्ट सिस्टम फ़ाइलों को सुधारने के लिए परिनियोजन छवि सर्विसिंग प्रबंधन स्कैन चलाएँ:
ध्यान दें: DISM कमांड को ठीक से निष्पादित करने के लिए आपका कंप्यूटर इंटरनेट से जुड़ा होना चाहिए।
1. खुला हुआ एलिवेटेड कमांड प्रॉम्प्ट पहले की तरह।
2. प्रकार DISM /ऑनलाइन /क्लीनअप-इमेज /स्कैनहेल्थ & दबाएँ कुंजी दर्ज करें.
3. फिर, निष्पादित करें DISM /ऑनलाइन /क्लीनअप-इमेज /RestoreHealth आदेश के रूप में मरम्मत शुरू करने के लिए दिखाया गया है।

4. आखिरकार, पुनः आरंभ करें आपका विंडोज 11 पीसी।
यह भी पढ़ें:कर्सर समस्या के साथ विंडोज 11 ब्लैक स्क्रीन को ठीक करें
विधि 4: ग्राफिक्स ड्राइवर अपडेट करें
कभी-कभी, पुराने ग्राफिक्स ड्राइवर विंडोज 11 पर दुर्गम बूट डिवाइस बीएसओडी त्रुटि का कारण बन सकते हैं। आप इन चरणों का पालन करके अपने ग्राफिक्स ड्राइवर को अपडेट कर सकते हैं:
1. पर क्लिक करें खोज आइकन और टाइप करें डीउपकरण प्रबंधक। फिर, पर क्लिक करें खुला हुआ.

2. डबल-क्लिक करें अनुकूलक प्रदर्शन इसका विस्तार करने के लिए।

3. पर राइट-क्लिक करें पुराना ड्राइवर (जैसे NVIDIA GeForce GTX 1650Ti) और चुनें ड्राइवर अपडेट करें विकल्प, जैसा कि नीचे दर्शाया गया है।

4ए. पर क्लिक करें ड्राइवरों के लिए स्वचालित रूप से खोजें विंडोज़ को उन्हें स्वयं खोजने की अनुमति देने का विकल्प।

4बी. यदि आपने पहले से ही अपडेटेड ड्राइवर डाउनलोड कर लिया है आधिकारिक वेबसाइट, फिर क्लिक करें ड्राइवरों के लिए मेरा कंप्यूटर ब्राउज़ करें और इसे अपने से खोजें सिस्टम स्टोरेज.

5ए. एक बार जब विज़ार्ड ड्राइवरों को स्थापित कर लेता है, तो क्लिक करें बंद करे तथा अपने पीसी को पुनरारंभ करें.
5बी. अगर आपके डिवाइस के लिए सबसे अच्छे ड्राइवर पहले से इंस्टॉल हैं संदेश प्रदर्शित होता है, अगले समाधान का प्रयास करें।

विधि 5: ग्राफिक्स ड्राइवर को पुनर्स्थापित करें
आप विंडोज 11 में दुर्गम बूट डिवाइस बीएसओडी त्रुटि को ठीक करने के लिए अपने ग्राफिक्स ड्राइवर को फिर से स्थापित कर सकते हैं जैसा कि नीचे बताया गया है:
1. प्रक्षेपण डीउप प्रबंधक और जाएं अनुकूलक प्रदर्शन जैसा कि पिछली विधि में बताया गया है।
2. पर राइट-क्लिक करें NVIDIA GeForce GTX 1650Ti और क्लिक करें स्थापना रद्द करेंयुक्ति, जैसा कि नीचे दर्शाया गया है।

3. अनचेक करें इस डिवाइस के लिए ड्राइवर को निकालने का प्रयास विकल्प और क्लिक करें स्थापना रद्द करें।

4. पुनः आरंभ करेंआपका पीसी अपने ग्राफिक ड्राइवर को स्वचालित रूप से पुनर्स्थापित करने के लिए।
यह भी पढ़ें:विंडोज 11 पर ड्राइवर अपडेट को रोलबैक कैसे करें
विधि 6: SATA एडेप्टर ड्राइवर को अपडेट करें
सैटा या सीरियल एटी अटैचमेंट आपको अपने सिस्टम को एचडीडी, एसडीडी और ऑप्टिकल ड्राइव से जोड़ने में मदद करता है। इसलिए, उक्त ड्राइव को पढ़ने में असमर्थता विंडोज 11 में दुर्गम बूट डिवाइस त्रुटि को ठीक कर सकती है। यहां बताया गया है कि SATA एडेप्टर ड्राइवर को अपडेट करके इसे कैसे ठीक किया जाए:
1. प्रक्षेपण डिवाइस मैनेजर पहले की तरह।

2. के लिए ड्राइवरों का विस्तार करें आईडीई एटीए / एटीएपीआई नियंत्रक उस पर डबल क्लिक करके।
3. फिर, अपने पर राइट-क्लिक करें सैटा नियंत्रक चालक (जैसे एएमडी सैटा नियंत्रक) और चुनें ड्राइवर अपडेट करें संदर्भ मेनू से, जैसा कि नीचे दिखाया गया है।

4ए. पर क्लिक करें ड्राइवरों के लिए स्वचालित रूप से खोजें. यदि कोई अपडेट स्वचालित रूप से डाउनलोड और इंस्टॉल हो जाए तो विंडोज के लिए प्रतीक्षा करें और अपने पीसी को पुनरारंभ करें।
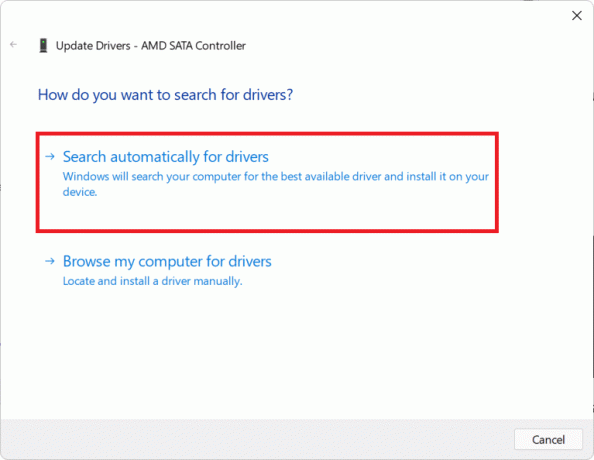
4बी. अगर आपके डिवाइस के लिए सबसे अच्छे ड्राइवर पहले से इंस्टॉल हैं संदेश प्रदर्शित होता है, पर क्लिक करें बंद करे और अगले सुधार का प्रयास करें।

विधि 7: BIOS मेनू के माध्यम से बूट ड्राइव चुनें
BIOS में गलत बूट ड्राइव सेटिंग्स भी विंडोज 11 में अप्राप्य बूट डिवाइस त्रुटि का कारण बन सकती हैं। आप निम्न प्रकार से BIOS मेनू के माध्यम से सही बूट ड्राइव चुन सकते हैं:
1. दबाओ Alt + F4 कुंजियाँ एक साथ खोलने के लिए विंडोज़ बंद करें विकल्प।
2. यहां, चुनें पुनः आरंभ करें और क्लिक करें ठीक है, के रूप में दिखाया।

3. जब आपका कंप्यूटर रीस्टार्ट हो रहा हो, जैसे ही आप देखें विंडोज लोगो, मारना शुरू करो BIOS कुंजी BIOS मेनू में प्रवेश करने के लिए।
ध्यान दें: BIOS मेनू हॉटकी है विभिन्न निर्माताओं के लिए अलग तो एक त्वरित Google खोज मदद करेगी। आम तौर पर दबाकर F10 कुंजी चाल चलेगा। हमारे गाइड को पढ़ें विंडोज 10 में BIOS एक्सेस करने के 6 तरीके (डेल/आसूस/एचपी).
4. दर्ज करने के बाद BIOS मेनू, प्रवेश करना उन्नत बाओस सुविधाओं, के रूप में दिखाया।

5. फिर, पर क्लिक करें बीओओटी > बूट विकल्प #1 उपलब्ध ड्राइव की सूची देखने के लिए।
6. को चुनिए गाड़ी चलाना जहां विंडोज 11 स्थापित है।
7. पर क्लिक करें बचा कर बाहर आ जाओ.
8. अगला, पर क्लिक करें हां जब करने के लिए कहा अब विन्यास बदलाव सहेजे और अभी निकलें?
9. रीबूट आपका सिस्टम और इसे ठीक से काम करना चाहिए।
यह भी पढ़ें:फिक्स यह पीसी विंडोज 11 एरर नहीं चला सकता
विधि 8: विंडोज 11 पीसी को रीसेट करें
यदि उपरोक्त विधियों में से कोई भी विंडोज 11 में ब्लू स्क्रीन ऑफ डेथ एरर के साथ दुर्गम बूट डिवाइस त्रुटि को ठीक नहीं कर सकता है, तो आपके पीसी को रीसेट करने के अलावा कोई विकल्प नहीं है जैसा कि नीचे चर्चा की गई है:
1. दबाएँ विंडोज + आई कीज विंडोज़ लॉन्च करने के लिए एक साथ समायोजन.
2. में प्रणाली टैब, नीचे स्क्रॉल करें और क्लिक करें स्वास्थ्य लाभ, के रूप में दिखाया।

3. अंतर्गत पुनर्प्राप्ति विकल्पक्लिक करें पीसी रीसेट करें बटन, हाइलाइट किया गया दिखाया गया है।

4. में इस पीसी को रीसेट करें विंडो, पर क्लिक करें मेरी फाइल रख.

5. इनमें से किसी एक विकल्प को चुनें आप विंडोज़ को कैसे पुनर्स्थापित करना चाहेंगे स्क्रीन:
- बादलडाउनलोड
- स्थानीयपुनर्स्थापना
ध्यान दें: क्लाउड डाउनलोड के लिए एक सक्रिय इंटरनेट कनेक्शन की आवश्यकता होती है लेकिन स्थानीय पुनर्स्थापना की तुलना में अधिक विश्वसनीय है क्योंकि भ्रष्ट स्थानीय फ़ाइलों की संभावना कम होती है।
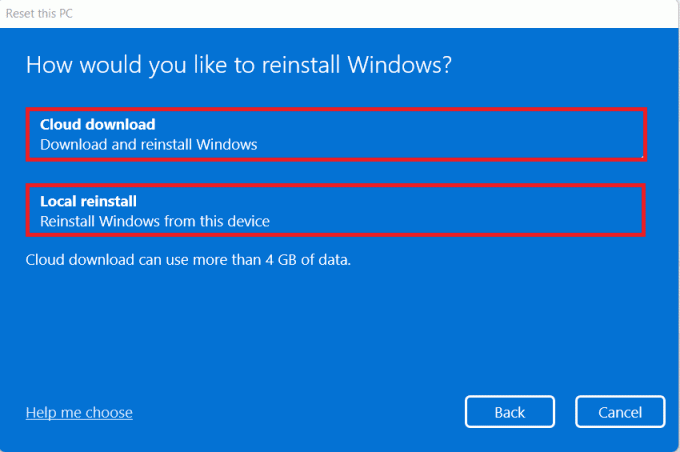
6. पर अतिरिक्त सेटिंग्स स्क्रीन, पर क्लिक करें परिवर्तन स्थान यदि आप चाहें तो पहले किए गए विकल्पों को बदलने के लिए। फिर, पर क्लिक करें अगला.
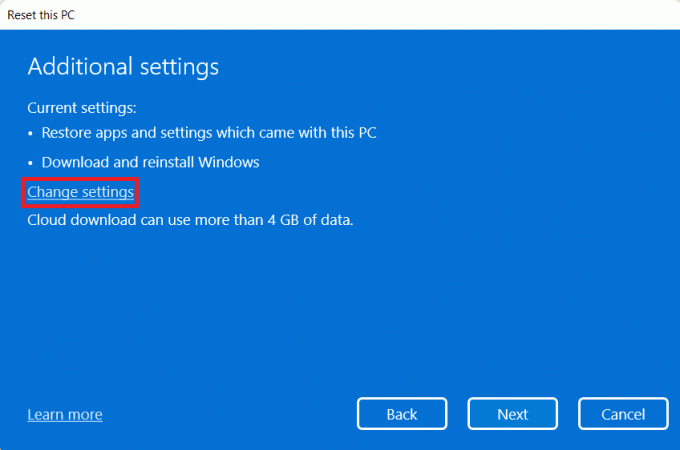
7. अंत में, पर क्लिक करें रीसेट, जैसा कि नीचे दर्शाया गया है।

ध्यान दें: रीसेट प्रक्रिया के दौरान, आपका कंप्यूटर कई बार पुनरारंभ हो सकता है। यह सामान्य व्यवहार है और सिस्टम कॉन्फ़िगरेशन और पिछले चरणों में आपके द्वारा चुनी गई सेटिंग्स के आधार पर इस प्रक्रिया को पूरा करने में घंटों लग सकते हैं।
यदि समस्या अभी भी बनी रहती है, तो हमारे गाइड को पढ़कर विंडोज की एक साफ स्थापना करें लीगेसी BIOS पर विंडोज 11 कैसे स्थापित करें.
अनुशंसित:
- फिक्स विंडोज 10 वॉल्यूम कंट्रोल काम नहीं कर रहा है
- विंडोज 11 में कॉम्पैक्ट ओएस को कैसे इनेबल या डिसेबल करें?
- Windows 11 पर अद्यतन त्रुटि 0x80888002 ठीक करें
- विंडोज 11 में खाली आइकॉन को कैसे ठीक करें?
हमें उम्मीद है कि यह लेख आपको ठीक करने में मदद कर सकता है विंडोज 11 में दुर्गम बूट डिवाइस बीएसओडी त्रुटि. नीचे टिप्पणी अनुभाग के माध्यम से हमसे संपर्क करें।
-
 एलोन डेकर
एलोन डेकरElon TechCult में टेक राइटर हैं। वह लगभग 6 वर्षों से कैसे-कैसे मार्गदर्शिकाएँ लिख रहे हैं और उन्होंने कई विषयों को कवर किया है। वह विंडोज, एंड्रॉइड से संबंधित विषयों और नवीनतम ट्रिक्स और युक्तियों को कवर करना पसंद करता है।
सभी पोस्ट देखें



