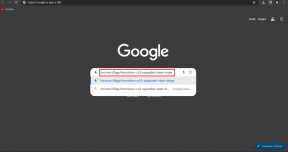क्रोम को ठीक करने के शीर्ष 5 तरीके विंडोज में साइड-बाय-साइड कॉन्फ़िगरेशन गलत है
अनेक वस्तुओं का संग्रह / / January 19, 2022
विंडोज़ के साथ कुख्यात त्रुटियों में से एक ऐप लॉन्च करते समय 'साइड-बाय-साइड कॉन्फ़िगरेशन गलत है'। कुछ क्रोम उपयोगकर्ता हाल ही में इसकी शिकायत कर रहे हैं। यदि आप उनमें से हैं, तो विंडोज 10 या 11 में गलत साइड-बाय-साइड कॉन्फ़िगरेशन को ठीक करने का तरीका जानने के लिए पढ़ें।

इससे पहले कि हम आगे बढ़ें और आपको दिखाएं कि साइड-बाय-साइड कॉन्फ़िगरेशन को कैसे ठीक किया जाए, किसी भी प्रभावित विंडोज ऐप के साथ एक गलत त्रुटि है, आपको यह सीखना चाहिए कि समस्या क्या है।
गाइडिंग टेक पर भी
विंडोज़ पर साइड-बाय-साइड कॉन्फ़िगरेशन गलत त्रुटि क्या है
जब भी आप विंडोज़ पर Google क्रोम जैसे एप्लिकेशन लॉन्च करने का प्रयास करते हैं, तो यह फेंक देगा 'एप्लिकेशन शुरू करने में विफल रहा है क्योंकि इसकी साइड-बाय-साइड कॉन्फ़िगरेशन गलत है'।
समस्या मुख्य रूप से C++ रन-टाइम लायब्रेरीज़ में कई फ़ाइलों के साथ विरोध के कारण है। जब आप गूगल क्रोम खोलें, अनुप्रयोग आवश्यक दृश्य C++ फ़ाइलें लोड नहीं कर सकता है।

आइए नीचे दिए गए समस्या निवारण चरणों पर जाएं और विंडोज़ पर क्रोम के लिए समस्या को ठीक करें।
1. सिस्टम फ़ाइल चेकर चलाएँ
माइक्रोसॉफ्ट पीसी से दूषित सिस्टम फाइलों को हटाने के लिए एक अंतर्निहित सिस्टम फाइल चेकर टूल प्रदान करता है। ये फ़ाइलें Google Chrome जैसे इंस्टॉल किए गए ऐप्स के साथ हस्तक्षेप करती हैं और उन्हें पीसी पर लॉन्च करने में विफल होती हैं। यहां आपको क्या करना है।
स्टेप 1: स्टार्ट मेन्यू चुनें और कमांड प्रॉम्प्ट खोजें।
चरण दो: एंटर कुंजी दबाएं और ऐप खोलें।
चरण 3: कमांड प्रॉम्प्ट में निम्न कमांड टाइप करें और एंटर दबाएं।
एसएफसी / स्कैनो

उपकरण किसी भी हानिकारक फाइल के लिए पीसी को स्कैन करना शुरू कर देगा। 100% प्रक्रिया को पूरा करने के लिए कुछ मिनट प्रतीक्षा करें।
अपने पीसी को रीबूट करें और फिर से Google क्रोम खोलने का प्रयास करें। यदि आप अभी भी 'साइड-बाय-साइड कॉन्फ़िगरेशन गलत है' देखते हैं, तो कमांड प्रॉम्प्ट मेनू में कुछ और कमांड चलाएँ।
चरण 4: फिर से कमांड प्रॉम्प्ट खोलें और निम्न कमांड चलाएँ।
DISM.exe /ऑनलाइन /क्लीनअप-इमेज /स्कैनहेल्थ
DISM.exe /ऑनलाइन /क्लीनअप-इमेज /रिस्टोरहेल्थ
चरण 5: एक बार जब विंडोज़ प्रक्रिया चलाती है, तो आपको पीसी को एक बार और रीबूट करना चाहिए और Google क्रोम का उपयोग करने का प्रयास करना चाहिए।
गाइडिंग टेक पर भी
2. Google क्रोम की मरम्मत करें
हो सकता है कि समस्या Google क्रोम से जुड़ी हो न कि विंडोज से। सेटिंग्स मेनू का उपयोग करके क्रोम ऐप को सुधारने का कोई तरीका नहीं है। Google क्रोम ब्राउज़र को सुधारने के लिए आपको विंडोज़ पर कंट्रोल पैनल का उपयोग करना होगा।
स्टेप 1: विंडोज की दबाएं और कंट्रोल पैनल खोजें।
चरण दो: प्रोग्राम्स एंड फीचर्स मेन्यू में जाएं।

चरण 3: सूची से Google क्रोम खोजें। उस पर क्लिक करें और सबसे ऊपर रिपेयर बटन को हिट करें।

3. विंडोज सुरक्षा का प्रयोग करें
जब आप फाइल ऐप इंस्टॉल करने और वेब से असत्यापित स्रोतों से फाइल डाउनलोड करने की आदत विकसित करते हैं, तो आप पीसी को फर्जी और दुर्भावनापूर्ण फाइलों से प्रभावित कर सकते हैं।
ये फ़ाइलें आपके पीसी पर ऐप खोलने और अन्य प्रक्रियाओं को गड़बड़ कर देती हैं, और आप देखना जारी रखते हैं कि 'साइड-बाय-साइड कॉन्फ़िगरेशन गलत है त्रुटि'। शुक्र है, ऐसी फ़ाइलों को हटाने के लिए आपको महंगे एंटी-वायरस टूल में निवेश करने की आवश्यकता नहीं है। आप समस्या को आसानी से ठीक कर सकते हैं Windows सुरक्षा का उपयोग करना अनुप्रयोग।
स्टेप 1: विंडोज की को हिट करें और विंडोज सिक्योरिटी को खोजें।
चरण दो: वायरस और खतरे से सुरक्षा पर जाएं।

चरण 3: क्विक स्कैन बटन पर क्लिक करें और विंडोज को किसी भी हानिकारक फाइल के लिए पीसी को स्कैन करने दें।
आप ऐप को छोटा कर सकते हैं और अपने पीसी का उपयोग जारी रख सकते हैं। कैन को चलाने का अनुमानित समय आपके पीसी पर संग्रहीत फाइलों की संख्या पर आधारित है।
4. Google क्रोम को पुनर्स्थापित करें
क्या आप अभी भी कभी-कभी साइड-बाय-साइड कॉन्फ़िगरेशन में चलते हैं, Google क्रोम खोलते समय गलत त्रुटि है? यह अत्यधिक उपाय करने और ऐप को फिर से स्थापित करने का समय है। यहां आपको क्या करना है।
स्टेप 1: Windows सेटिंग्स मेनू पर जाएँ (Windows + I कुंजियों का उपयोग करें)।
चरण दो: ऐप्स खोलें और ऐप्स और सुविधाओं पर जाएं।

चरण 3: Google क्रोम पर नीचे स्क्रॉल करें।
चरण 4: थ्री-डॉट ऑप्शन पर क्लिक करें।
चरण 5: ऑन-स्क्रीन निर्देशों का पालन करें अनइंस्टॉल करें चुनें।

Google Chrome डेटा जैसे बुकमार्क, इतिहास, सहेजे गए पासवर्ड आदि के बारे में चिंता न करें। चूंकि आपने Google खाते से Chrome में साइन इन किया है, इसलिए आपको उसी खाते का उपयोग करके सभी डेटा तक वापस पहुंच प्राप्त होती है।
के पास जाओ गूगल क्रोम वेबसाइट और ब्राउज़र को अपने पीसी पर डाउनलोड करें। आप डिफ़ॉल्ट Microsoft एज ब्राउज़र का उपयोग करने का भी प्रयास कर सकते हैं। चूंकि डिफ़ॉल्ट विंडोज ब्राउज़र क्रोमियम पर आधारित होता है, इसलिए आपको सभी क्रोमियम थीम और एक्सटेंशन तक पहुंच प्राप्त होती है।
5. विंडोज़ अपडेट करें
आप आधिकारिक वेबसाइट से Microsoft Visual C++ Redistributable संकुल को हमेशा पुनर्स्थापित कर सकते हैं। लेकिन पूरी प्रक्रिया आपके लिए बहुत अधिक तकनीकी हो सकती है।
यदि साइड-बाय-साइड कॉन्फ़िगरेशन गलत है, तो समस्या व्यापक है, Microsoft Windows अद्यतनों के माध्यम से अनुपलब्ध Visual C++ Redistributable संकुल को स्थापित करने का प्रयास करेगा।
सेटिंग्स खोलें और विंडोज अपडेट मेनू पर जाएं। उपलब्ध अद्यतनों को स्थापित करें और पीसी को पुनरारंभ करें।
गाइडिंग टेक पर भी
Google क्रोम पर वापस पहुंच प्राप्त करें
हालांकि बाजार क्रोम विकल्पों से भरा हुआ है, फिर भी अधिकांश लोग परिचित और सुविधा के लिए Google के ब्राउज़र में आकर्षित होते रहते हैं। ऊपर दी गई तरकीबों का उपयोग करें, और आप जल्दी से साथ-साथ ठीक कर सकते हैं क्रोम कॉन्फ़िगरेशन विंडोज़ पर गलत त्रुटि है।