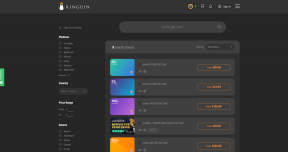Microsoft Teams Admin Center तक कैसे पहुँचें लॉगिन
अनेक वस्तुओं का संग्रह / / January 24, 2022
Teams Microsoft का एक परिष्कृत सहयोग समाधान है। आप इसे प्राप्त कर सकते हैं मुक्त करने के लिएया Microsoft 365 लाइसेंस खरीदें. जब आप Microsoft Teams के निःशुल्क संस्करण का उपयोग करते हैं, तो आपके पास कॉर्पोरेट उपयोगकर्ताओं के समान व्यवस्थापक केंद्र तक पहुंच नहीं होती है। प्रीमियम/व्यावसायिक खातों के पास Microsoft Teams व्यवस्थापक अनुभाग तक पहुंच होती है, जहां वे टीम, टैब, फ़ाइल अनुमतियां और अन्य सुविधाओं का प्रबंधन कर सकते हैं। हम आपके लिए एक सहायक मार्गदर्शिका लाए हैं जो आपको टीम व्यवस्थापक या Office 365 के माध्यम से Microsoft Teams व्यवस्थापन केंद्र लॉगिन करना सिखाएगी. तो, पढ़ना जारी रखें!
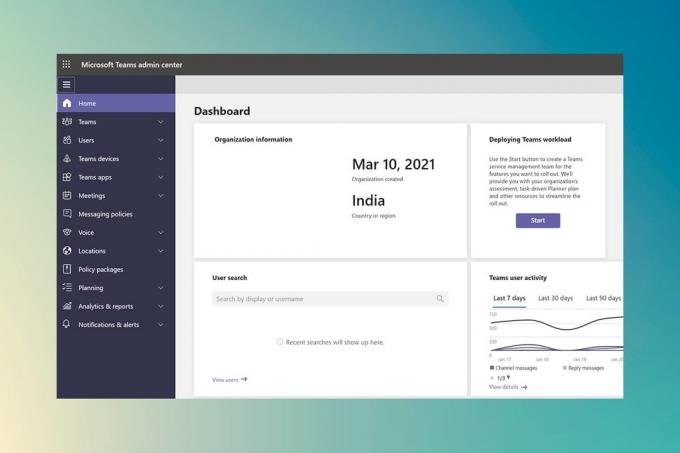
अंतर्वस्तु
- Microsoft Teams Admin Center तक कैसे पहुँचें लॉगिन
- विधि 1: Microsoft 365 व्यवस्थापन पृष्ठ के माध्यम से।
- विधि 2: सीधे टीम व्यवस्थापन केंद्र तक पहुंचें
- Microsoft Teams Admin Center को कैसे प्रबंधित करें
- चरण 1: टीम टेम्पलेट प्रबंधित करें
- चरण 2: संदेश नीति संपादित करें
- चरण 3: ऐप्स प्रबंधित करें
- चरण 4: बाहरी और अतिथि पहुंच प्रबंधित करें
Microsoft Teams Admin Center तक कैसे पहुँचें लॉगिन
Microsoft Teams के पास वर्तमान में. से अधिक है
145 मिलियन सक्रिय उपयोगकर्ता. यह व्यवसायों के साथ-साथ स्कूलों के लिए भी एक बहुत लोकप्रिय ऐप है। आपको उन टीमों को अपडेट करने की आवश्यकता हो सकती है जिनका उपयोग आपकी कंपनी एक व्यवस्थापक, वैश्विक, या टीम सेवा व्यवस्थापक के रूप में सहयोग के लिए करती है। आपको पावरशेल या व्यवस्थापक टीम केंद्र का उपयोग करके विभिन्न टीमों को प्रबंधित करने के लिए प्रक्रियाओं को स्वचालित करने की आवश्यकता हो सकती है। हमने समझाया है कि माइक्रोसॉफ्ट टीम्स एडमिन सेंटर लॉगिन कैसे करें और अगले सेक्शन में अपने एडमिन सेंटर को एक प्रो की तरह चलाएं।व्यवस्थापक केंद्र Microsoft की आधिकारिक वेबसाइट पर पाया जा सकता है और इसे सीधे या Microsoft Office 365 व्यवस्थापन केंद्र के माध्यम से पहुँचा जा सकता है। ऐसा करने के लिए आपको निम्नलिखित की आवश्यकता होगी:
- ए वेब ब्राउज़र एक सक्रिय इंटरनेट कनेक्शन के साथ।
- तक पहुंच व्यवस्थापक उपयोगकर्ता ईमेल और पासवर्ड।
ध्यान दें: यदि आप सुनिश्चित नहीं हैं कि आपका Microsoft Teams व्यवस्थापक खाता किस ईमेल से संबद्ध है, तो उस ईमेल का उपयोग करें जिसका उपयोग लाइसेंस खरीदने के लिए किया गया था। एक बार जब आप Microsoft Teams व्यवस्थापक क्षेत्र तक पहुँच प्राप्त कर लेते हैं, तो आप अधिक व्यवस्थापक उपयोगकर्ता भी जोड़ सकते हैं।
विधि 1: Microsoft 365 व्यवस्थापन पृष्ठ के माध्यम से
यहाँ Microsoft Teams व्यवस्थापन केंद्र तक पहुँचने के लिए Office 365 व्यवस्थापन केंद्र लॉगिन करने के चरण दिए गए हैं:
1. के लिए जाओ माइक्रोसॉफ्ट ऑफिस 365 व्यवस्थापन केंद्रआधिकारिक वेबसाइट.
2. ऊपरी दाएं कोने में, पर क्लिक करें साइन इन करें विकल्प के रूप में दिखाया गया है।

3. साइन इन करें का उपयोग कर अपने व्यवस्थापक खाते में व्यवस्थापक ईमेल खाता और पासवर्ड.

4. नीचे स्क्रॉल करें ऑफिस 365व्यवस्थापन केंद्र बाएँ फलक में क्षेत्र और पर क्लिक करें टीमों एक्सेस करने के लिए आइकन Microsoft टीम व्यवस्थापन केंद्र.
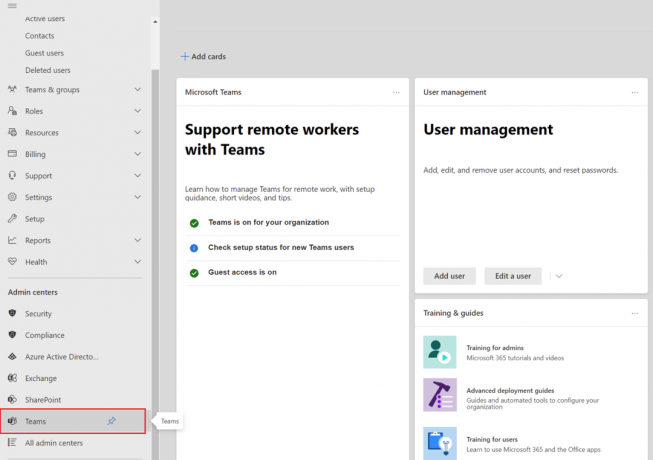
यह भी पढ़ें:Microsoft टीमों को स्टार्टअप पर खुलने से कैसे रोकें
विधि 2: सीधे टीम व्यवस्थापन केंद्र तक पहुंचें
टीमों में व्यवस्थापन केंद्र पर जाने के लिए आपको Microsoft 365 व्यवस्थापन केंद्र के माध्यम से लॉग इन करने की आवश्यकता नहीं है। यदि आपका Microsoft Teams खाता आपके Microsoft 365 खाते से लिंक नहीं है, तो Teams व्यवस्थापन केंद्र पर जाएँ और उस खाते का उपयोग करके साइन इन करें।
1. पर नेविगेट करें आधिकारिक वेबसाइट का माइक्रोसॉफ्टटीम प्रशासन केंद्र.
2. लॉग इन करें आपके खाते में। लॉग इन करने के बाद आप व्यवस्थापन केंद्र तक पहुंच सकेंगे।

ध्यान दें: अगर तुम्हें मिले डोमेन का स्वतः पता लगाने में विफल Microsoft Teams वेबसाइट पर जाते समय त्रुटि, यह दर्शाता है कि आप सही खाते से लॉग इन नहीं कर रहे हैं। ऐसे मामलों में,
- साइन आउट आपके खाते का और वापस साइन इन करें सही खाते का उपयोग करना।
- यदि आप सुनिश्चित नहीं हैं कि किस खाते का उपयोग करना है, परामर्शआपका सिस्टम व्यवस्थापक.
- वैकल्पिक रूप से, Microsoft 365 व्यवस्थापन केंद्र में लॉग इन करें सदस्यता खरीदने के लिए इस्तेमाल किया गया खाता.
- अपना उपयोगकर्ता खाता खोजें उपयोगकर्ताओं की सूची में, और फिर उसमें लॉगिन करें।
यह भी पढ़ें:Microsoft टीम प्रोफ़ाइल अवतार कैसे बदलें
Microsoft Teams Admin Center को कैसे प्रबंधित करें
आप मूल रूप से Microsoft Teams Admin Center में निम्न सुविधाओं का प्रबंधन कर सकते हैं।
चरण 1: टीम टेम्पलेट प्रबंधित करें
Microsoft टीम के लिए टेम्पलेट हैं टीम संरचना का पूर्व-निर्मित विवरण व्यावसायिक आवश्यकताओं या परियोजनाओं के आधार पर। आप टीम टेम्पलेट्स का उपयोग करके मिशन-महत्वपूर्ण सामग्री और सेवाओं को लाने के लिए विविध विषयों और पूर्व-स्थापित अनुप्रयोगों के लिए चैनलों के साथ आसानी से परिष्कृत सहयोग स्थान बना सकते हैं।
जब टीमों की बात आती है, तो नवागंतुक आमतौर पर शुरू करने में मदद करने के लिए एक पूर्व-निर्धारित संरचना पसंद करते हैं। नतीजतन, चैनलों जैसे स्थानों में एकरूपता बनाए रखने से उपयोगकर्ता अनुभव में सुधार होता है और इसलिए, उपयोगकर्ता को अपनाना पड़ता है।
आप एडमिन सेंटर से फील्ड तक कैसे पहुँचते हैं?
1. चुनते हैं टीम टेम्पलेट व्यवस्थापक केंद्र से, फिर क्लिक करें जोड़ें बटन।
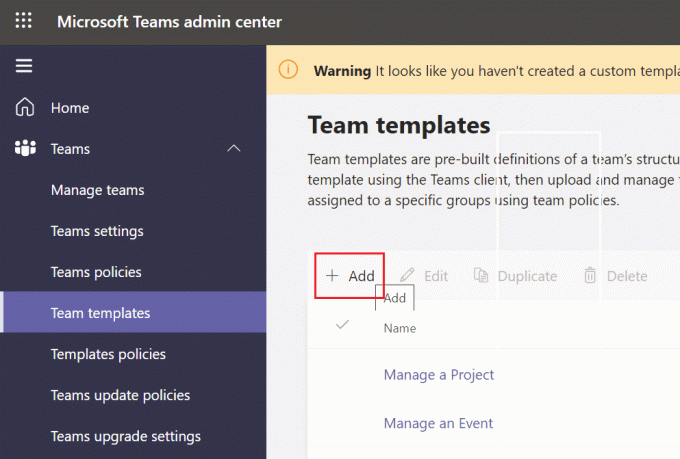
2. एक बनाएँ चुनें नई टीम टेम्पलेट और क्लिक करें अगला।
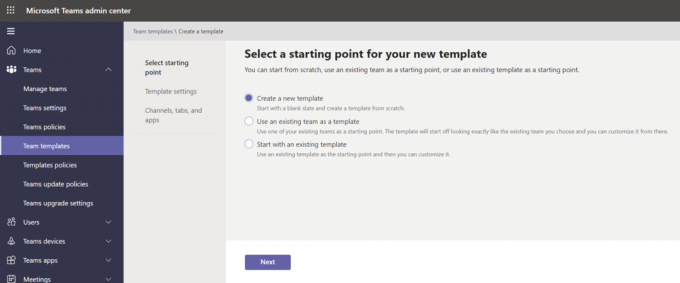
3. अपना चरित्र दें नाम, ए लंबा और संक्षिप्त विवरण, और ए स्थान.
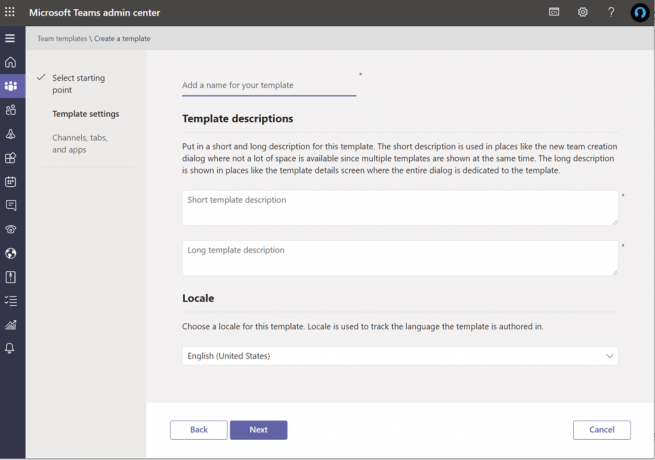
4. आखिरकार, समूह से जुड़ें और जोड़ें चैनलों, टैब, तथा अनुप्रयोग आप उपयोग करना चाहते हैं।
चरण 2: संदेश नीति संपादित करें
Teams व्यवस्थापन केंद्र संदेश-सेवा नीतियों का उपयोग यह विनियमित करने के लिए किया जाता है कि किस चैट और चैनल संदेश सेवा के मालिकों और उपयोगकर्ताओं की पहुंच है। कई छोटे और मध्यम आकार के व्यवसाय इस पर निर्भर करते हैं विश्वव्यापी (संगठन-व्यापी डिफ़ॉल्ट) नीति जो उनके लिए स्वचालित रूप से निर्मित होता है। हालाँकि, यह जानना बहुत अच्छा है कि यदि कोई (व्यवसाय) आवश्यकता है तो आप अद्वितीय संदेश नीतियों को डिज़ाइन और लागू कर सकते हैं (उदाहरण: a कस्टम नीति बाहरी उपयोगकर्ताओं या विक्रेताओं के लिए)। वैश्विक (संगठन-व्यापी डिफ़ॉल्ट) नीति आपके संगठन के सभी उपयोगकर्ताओं पर तब तक लागू होगी जब तक कि आप एक कस्टम नीति स्थापित और असाइन नहीं करते हैं। आप निम्न परिवर्तन कर सकते हैं:
- संपादित करें वैश्विक नीति समायोजन।
- कस्टम नीतियां हो सकती हैं बनाया था, संपादित, तथासौंपा गया.
- कस्टम नीतियां हो सकती हैं निकाला गया.
माइक्रोसॉफ्ट टीम' इनलाइन संदेश अनुवाद कार्यक्षमता उपयोगकर्ताओं को टीम संचार को उनकी भाषा प्राथमिकताओं में परिभाषित भाषा में अनुवाद करने की अनुमति देती है। आपकी कंपनी के लिए, इनलाइन संदेश अनुवाद है डिफ़ॉल्ट रूप से सक्षम. यदि आप अपने किरायेदारी में यह विकल्प नहीं देखते हैं, तो यह संभव है कि इसे आपके संगठन की विश्वव्यापी नीति द्वारा अक्षम कर दिया गया हो।
यह भी पढ़ें:Microsoft टीम प्रोफ़ाइल अवतार कैसे बदलें
चरण 3: ऐप्स प्रबंधित करें
जब आप अपनी कंपनी के लिए ऐप्स प्रबंधित करते हैं, तो आपको यह चुनना होता है कि ऐप स्टोर में उपयोगकर्ताओं को कौन से ऐप्स ऑफ़र किए जाते हैं। आप इनमें से किसी से भी डेटा और मैशअप डेटा प्राप्त कर सकते हैं 750+ आवेदन और Microsoft Teams में इसका उपभोग करें। हालांकि, असली सवाल यह है कि क्या आपको अपनी दुकान में उन सभी की जरूरत है। इस प्रकार, आप मई
- विशेष अनुप्रयोगों को सक्षम या प्रतिबंधित करें या
- उन्हें निर्दिष्ट टीमों में जोड़ें व्यवस्थापन केंद्र से।
हालाँकि, एक महत्वपूर्ण नुकसान यह है कि आपको अवश्य नाम से एक ऐप खोजें इसे एक टीम में शामिल होने के लिए, और आप केवल कर सकते हैं एक समय में एक टीम चुनें और जोड़ें.
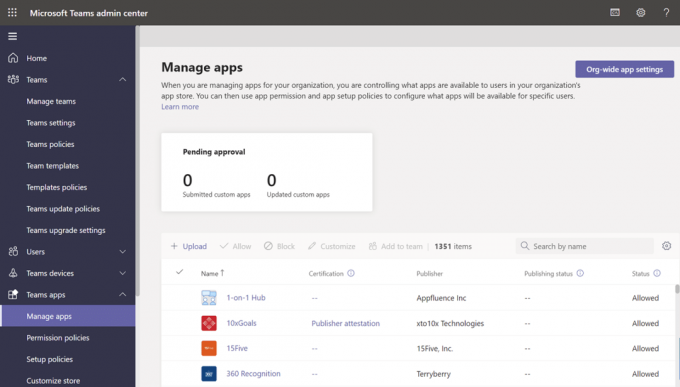
वैकल्पिक रूप से, आप बदल सकते हैं और वैश्विक (संगठन-व्यापी) डिफ़ॉल्ट नीति को अनुकूलित करें. वे एप्लिकेशन जोड़ें जिन्हें आप अपने संगठन के टीम उपयोगकर्ताओं को उपलब्ध कराना चाहते हैं। आप निम्नलिखित परिवर्तन कर सकते हैं:
- सभी ऐप्स को अनुमति दें चलाने के लिए।
- बस कुछ ऐप्स को अनुमति दें अन्य सभी को अवरुद्ध करते हुए।
- विशिष्ट ऐप्स अवरुद्ध हैं, जबकि अन्य सभी की अनुमति है।
- सभी ऐप्स अक्षम करें.
आपको भी ऐप स्टोर को निजीकृत करें अपनी कंपनी के लिए लोगो, लोगोमार्क, कस्टम बैकड्रॉप और टेक्स्ट रंग का चयन करके। एक बार समाप्त होने के बाद आप अपने परिवर्तनों को उत्पादन के लिए जारी करने से पहले उनका पूर्वावलोकन कर सकते हैं।
चरण 4: बाहरी और अतिथि पहुंच प्रबंधित करें
अंत में, इस लेख को समाप्त करने से पहले, मैं Microsoft Teams की बाहरी और अतिथि पहुँच पर चर्चा करना चाहता हूँ। आप कर सकते हैं अक्षम सक्षम उन दोनों विकल्पों को org-wide सेटिंग्स विकल्प से। यदि आपने भेद के बारे में कभी नहीं सुना है, तो यहां एक त्वरित ठहरनेवाला है:
- बाहरी पहुंच आपके माइक्रोसॉफ्ट टीम तथा व्यवसाय के लिए स्काइप उपयोगकर्ताओं को आपकी कंपनी के बाहर के लोगों से बात करने के लिए।
- टीमों में, अतिथि पहुंच आपकी कंपनी के बाहर के लोगों को टीमों और चैनलों में शामिल होने की अनुमति देती है। जब आप अतिथि पहुंच सक्षम करें, आप चुन सकते हैं कि करना है या नहीं आगंतुकों को अनुमति दें कुछ सुविधाओं का उपयोग करने के लिए।
- आप कर सकते हैं सक्षम या अक्षम की एक किस्म विशेषताएं &अनुभवों जिसका कोई आगंतुक या बाहरी उपयोगकर्ता उपयोग कर सकता है।
- आपकी कंपनी मई किसी के साथ संवाद करेंबाहरी डोमेन डिफ़ॉल्ट रूप से।
- अन्य सभी डोमेन की अनुमति दी जाएगी यदि आप डोमेन प्रतिबंधित करें, लेकिन यदि आप डोमेन को अनुमति देते हैं, तो अन्य सभी डोमेन ब्लॉक कर दिए जाएंगे।
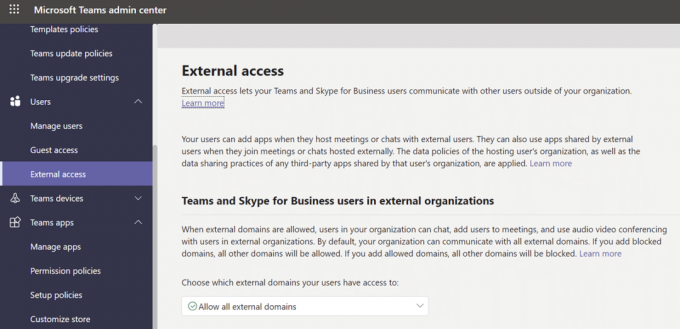
अक्सर पूछे जाने वाले प्रश्न (एफएक्यू)
Q1. Microsoft टीम व्यवस्थापन केंद्र तक पहुँचने की प्रक्रिया क्या है?
उत्तर। व्यवस्थापन केंद्र यहां पाया जा सकता है https://admin.microsoft.com. यदि आप चाहें तो आपको निम्नलिखित भूमिकाओं में से एक को सौंपा जाना चाहिए पूर्ण प्रशासनिक विशेषाधिकार इन दो टूलकिट के साथ: पूरी दुनिया के लिए प्रशासक और टीमों के प्रशासक।
प्रश्न 2. मैं व्यवस्थापन केंद्र तक कैसे पहुँच प्राप्त कर सकता हूँ?
उत्तर। अपने व्यवस्थापक खाते में लॉग इन करें admin.microsoft.com वेब पृष्ठ। चुनना व्यवस्थापक ऊपरी-बाएँ कोने में ऐप लॉन्चर आइकन से। केवल Microsoft 365 व्यवस्थापक पहुंच वाले ही व्यवस्थापक टाइल देखते हैं। यदि आपको टाइल दिखाई नहीं देती है, तो आपके पास अपने संगठन के व्यवस्थापक क्षेत्र तक पहुंचने का प्राधिकरण नहीं है।
Q3. मैं अपनी टीम सेटिंग में कैसे जा सकता हूं?
उत्तर। अपना क्लिक करें प्रोफ़ाइल छवि अपनी Teams सॉफ़्टवेयर सेटिंग देखने या बदलने के लिए शीर्ष पर. आप बदल सकते हैं:
- आपकी प्रोफ़ाइल छवि,
- स्थिति,
- विषय,
- एप्लिकेशन सेटिंग,
- अलर्ट,
- भाषा: हिन्दी,
- साथ ही कीबोर्ड शॉर्टकट एक्सेस करें।
ऐप डाउनलोड पेज का एक लिंक भी है।
अनुशंसित:
- Microsoft टीम गुप्त इमोटिकॉन्स का उपयोग कैसे करें
- डेल कीबोर्ड बैकलाइट सेटिंग्स को कैसे इनेबल करें
- फिक्स कंप्यूटर ने फिर से सिंक नहीं किया क्योंकि कोई समय डेटा उपलब्ध नहीं था
- विंडोज 11 पर माइक्रोसॉफ्ट टीमों को अपने आप खुलने से कैसे रोकें?
हमें उम्मीद है कि यह जानकारी मददगार थी और आप इसे एक्सेस करने में सक्षम थे Microsoft टीम व्यवस्थापक केंद्र लॉगिन टीम्स या ऑफिस 365 एडमिन पेज के माध्यम से। नीचे दी गई जगह में, कृपया कोई टिप्पणी, प्रश्न या सिफारिशें छोड़ दें। हमें बताएं कि आप हमें आगे किस विषय को एक्सप्लोर करना चाहते हैं।

पीट TechCult में वरिष्ठ स्टाफ लेखक हैं। पीट सभी चीजों की तकनीक से प्यार करता है और दिल से एक उत्साही DIYer भी है। उनके पास इंटरनेट पर कैसे-करें, सुविधाएँ और तकनीकी मार्गदर्शिकाएँ लिखने का एक दशक का अनुभव है।
Techcult. के बारे में
टेककल्ट विंडोज, मैक, लिनक्स, एंड्रॉइड और आईओएस के लिए गाइड और हाउ-टू टिप्स के लिए अगली पीढ़ी का गंतव्य है। हमारा लक्ष्य तकनीक से जुड़ी हर चीज को सरल, सुलभ शब्दों में समझाना है।