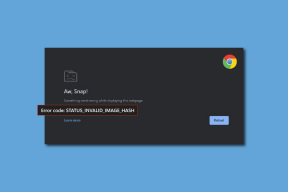ऑडियो सेवा को कैसे ठीक करें विंडोज 10 नहीं चल रहा है
अनेक वस्तुओं का संग्रह / / January 27, 2022
विंडोज 10 जितना महान है, यह निश्चित रूप से बड़ी संख्या में मुद्दों का सामना करता है जैसे कि ऑडियो सेवा नहीं चल रही है। यह समस्या आपके पीसी को बिल्ट-इन स्पीकर और यहां तक कि कनेक्टेड हेडफ़ोन के माध्यम से कोई भी ध्वनि आउटपुट प्रदान करने से रोकती है। यह a. द्वारा चिह्नित है छोटा लाल क्रॉस आइकन के निचले-दाएँ कोने में मौजूद है टास्कबार में स्पीकर आइकन. इस क्रॉस पर माउस पॉइंटर मँडराने से विंडोज 10 पर त्रुटि संदेश का पता चलता है: ऑडियो सेवा नहीं चल रही है। यह YouTube पर आपके पसंदीदा निर्माता के नए वीडियो को द्वि घातुमान देखने की आपकी योजनाओं पर भारी पड़ सकता है। हम आपके लिए एक संपूर्ण मार्गदर्शिका लाए हैं जो विंडोज 10 पीसी पर त्रुटियों का जवाब नहीं देने वाली विंडोज ऑडियो सेवाओं को ठीक करने में आपकी मदद करेगी।
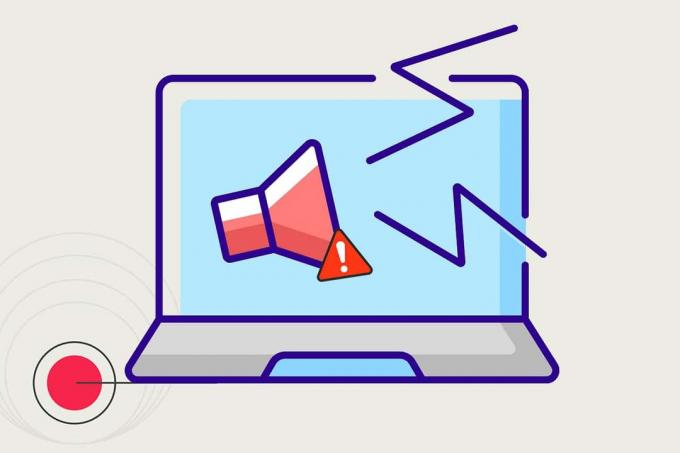
अंतर्वस्तु
- ऑडियो सेवा को कैसे ठीक करें विंडोज 10 पर नहीं चल रहा है
- प्रारंभिक जांच
- विधि 1: ऑडियो समस्या निवारक चलाएँ
- विधि 2: ऑडियो सेवाओं को मैन्युअल रूप से प्रारंभ करें
- विधि 3: लॉग ऑन सेवाओं की सेटिंग संशोधित करें
- विधि 4: स्थानीय खाता कॉन्फ़िगरेशन ठीक करें
- विधि 5: रजिस्ट्री संपादित करें
- विधि 6: ऑडियो ड्राइवर अपडेट करें
- विधि 7: रोल बैक ड्राइवर अद्यतन
ऑडियो सेवा को कैसे ठीक करें विंडोज 10 पर नहीं चल रहा है
विंडोज 10 उपयोगकर्ताओं द्वारा ऑडियो सेवा त्रुटि का सामना आमतौर पर किया जाता है, और इसलिए, कई समाधान पहले ही मिल चुके हैं। आप. के बारे में पढ़ सकते हैं माइक्रोसॉफ्ट डॉक्स पर विंडोज ऑडियो आर्किटेक्चर. निम्नलिखित कुछ कारण हैं जो इस समस्या का कारण बन सकते हैं:
- यह समस्या एक से उपजी है निष्क्रिय विंडोज ऑडियो सेवा.
- हो सकता है कि सेवा अप्रत्याशित रूप से बंद हो गई हो या हो सकती है बूट पर प्रारंभ करने में विफल.
- कुछ अन्य मामलों में, ऑडियो ड्राइवर या हार्डवेयर में ही गलती हो सकती है।
यह आलेख ऑडियो सेवा के विंडोज़ 10 नहीं चलने से संबंधित समस्याओं से छुटकारा पाने के सभी तरीकों की व्याख्या करता है।
प्रारंभिक जांच
- आगे बढ़ने से पहले, हम आपको सलाह देते हैं अपने पीसी को पुनरारंभ करें और जांचें कि क्या ऑडियो सेवा समस्या बनी हुई है। यदि कोई अस्थायी गड़बड़ या अपूर्ण सिस्टम पुनरारंभ होता है तो त्रुटि उत्पन्न होना काफी संभव है।
- आप भी कोशिश कर सकते हैं Windows 10 को सुरक्षित मोड में बूट करना यह सुनिश्चित करने के लिए कि ऑडियो समस्या तृतीय-पक्ष एप्लिकेशन के कारण नहीं है। अगर है तो ऐसे ऐप्स को अनइंस्टॉल कर दें।
- हालाँकि, उक्त त्रुटि के सबसे आसान समाधानों में से एक है बस वॉल्यूम बढ़ाएं या घटाएं. यह अभी भी आकर्षक और अज्ञात है कि यह निफ्टी ट्रिक इस मुद्दे को कैसे ठीक करती है, लेकिन कई उपयोगकर्ताओं ने वास्तव में इसका उपयोग करके अपनी ऑडियो समस्याओं का समाधान किया है। अपने कंप्यूटर की मात्रा को समायोजित करने के लिए,
1. पर क्लिक करें स्पीकर आइकन टास्कबार में।

2. आगामी खींचें वॉल्यूम स्लाइडर किसी भी दिशा में।
ध्यान दें: स्लाइडर को बाईं ओर खींचने से वॉल्यूम कम हो जाएगा जबकि स्लाइडर को दाईं ओर खींचने से यह बढ़ जाएगा।

यदि यह आपका भाग्यशाली दिन है और आपके जैसे कंप्यूटर देवता, रेड क्रॉस गायब हो जाएगा और ऑडियो आउटपुट वापस आ जाएगा। यदि नहीं, तो नीचे दिए गए समाधानों को एक के बाद एक निष्पादित करें जब तक कि भयानक रेड क्रॉस का अस्तित्व समाप्त न हो जाए।
विधि 1: ऑडियो समस्या निवारक चलाएँ
विंडोज ओएस में निर्मित मूल समस्या निवारण उपकरण सामान्य समस्याओं जैसे का सामना करते समय काम में आ सकते हैं ऑडियो सेवा नहीं चल रही है. ये उपकरण पीसी को स्कैन करते हैं और सुनिश्चित करते हैं कि कुछ पूर्वनिर्धारित समस्या निवारण क्रियाओं को चलाने के साथ सभी संबद्ध सेटिंग्स ठीक से कॉन्फ़िगर की गई हैं। ऑडियो समस्या निवारक चलाने के लिए,
1. दबाओ विंडोज़ कुंजी, प्रकार कंट्रोल पैनल, और क्लिक करें खुला हुआ.

2. सेट द्वारा देखें > बड़े चिह्न फिर, पर क्लिक करें समस्या निवारण विकल्प।

3. पर क्लिक करें सभी को देखें बाएँ फलक में विकल्प।

4. पर क्लिक करें ऑडियो बजाना समस्या निवारक विकल्प ध्वनि चलाने की समस्याओं का पता लगाएं और उन्हें ठीक करें.

5. पर क्लिक करें उन्नत में विकल्प ऑडियो बजाना समस्या निवारक।

6. फिर, जाँच करें स्वचालित रूप से मरम्मत लागू करें विकल्प और क्लिक करें अगला.

7. समस्या निवारक प्रारंभ हो जाएगा समस्याओं का पता लगाना।

8. का पीछा करो ऑन-स्क्रीन निर्देश मुद्दे को ठीक करने के लिए।
यह भी पढ़ें:विंडोज 10 को ठीक करें कोई ऑडियो डिवाइस स्थापित नहीं हैं
विधि 2: ऑडियो सेवाओं को मैन्युअल रूप से प्रारंभ करें
किसी भी त्रुटि से छुटकारा पाने का पहला कदम त्रुटि संदेश में उल्लिखित क्रियाओं को स्वयं करना है। के संबंध में ऑडियो सेवा नहीं चल रही है विंडोज 10 में त्रुटि संदेश, उक्त सेवा को वापस चालू करने से समस्या को ठीक करने की संभावना है। तृतीय-पक्ष एप्लिकेशन या वायरस के हस्तक्षेप, ऑडियो आउटपुट डिवाइस के अचानक परिवर्तन, या पीसी के बूट होने पर शुरू होने में विफलता के कारण सेवा चलना बंद हो सकती है। इसे ठीक करने के लिए, आपको ऑडियो सेवा स्टार्टअप प्रकार को बदलना होगा और इसे नीचे बताए अनुसार पुनरारंभ करना होगा:
1. मारो विंडोज + आर कीज एक साथ खोलने के लिए दौड़ना संवाद बकस।
2. प्रकार services.msc और क्लिक करें ठीक है शुभारंभ करना सेवाएं प्रबंधक।
ध्यान दें: यदि आप एक वैकल्पिक विधि का पालन करके सेवा आवेदन खोलना चाहते हैं, तो हमारे लेख को देखें विंडोज 10 में विंडोज सर्विसेज मैनेजर खोलने के 8 तरीके.

3. पर क्लिक करें नाम सेवाओं को वर्णानुक्रम में क्रमबद्ध करने के लिए कॉलम हेडर।

4. क्लिक विंडोज ऑडियो सेवा और फिर, क्लिक करें सेवा को पुनरारंभ करें विकल्प जो बाएँ फलक में दिखाई देता है।

5. अगला, पर राइट-क्लिक करें विंडोज ऑडियो सेवा और चुनें गुण के रूप में दिखाया।

6. में आम टैब, चुनें स्टार्टअप प्रकार जैसा स्वचालित दिए गए ड्रॉप-डाउन मेनू से।

7ए. इसके अलावा, जांचें सेवा की स्थिति अगर यह पढ़ता है रोका हुआ, पर क्लिक करें शुरू बदलने के लिए बटन सेवा की स्थिति प्रति दौड़ना.
7बी. अगर स्थिति पढ़ता है दौड़ना, अगले चरण पर जाएँ।

8. पर क्लिक करें लागू करना संशोधन को बचाने के लिए और फिर पर क्लिक करें ठीक है बाहर निकलने के लिए बटन।

9. इसी तरह, दोहराएँ चरण 4 से 7 सबके लिए विंडोज ऑडियो से संबंधित सेवाएं, अर्थात।,
- विंडोज ऑडियो एंडपॉइंट बिल्डर सेवा
- मल्टीमीडिया क्लास शेड्यूलर सेवा (अगर मौजूद है)
विधि 3: लॉग ऑन सेवाओं की सेटिंग संशोधित करें
यदि आपके कंप्यूटर में कई खाते हैं, तो इन खातों के लिए समान पहुंच नहीं होना या सही कॉन्फ़िगरेशन नहीं होना बहुत संभव है। यदि ऑडियो सेवा को किसी विशिष्ट खाते में लॉग ऑन करने की अनुमति नहीं है, तो समस्या विंडोज़ ऑडियो सेवाएं प्रतिसाद नहीं दे रही हैं का सामना करना पड़ेगा। यहां इस मामले को हल करने का तरीका बताया गया है:
1. विंडोज़ लॉन्च करें सेवाएं ऐप और जाएं विंडोज ऑडियो गुण जैसा निर्देश दिया गया है चरण 1-5 का विधि 2.
2. यहां, स्विच करें पर लॉग ऑन करें टैब।
3. जाँच स्थानीय सिस्टम खाता और क्लिक करें लागू करना परिवर्तनों को सहेजने के लिए
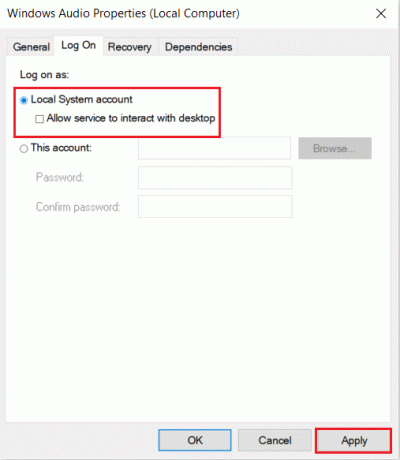
जांचें कि क्या ऑडियो सेवा नहीं चल रही है विंडोज 10 त्रुटि अभी भी बनी हुई है। अगर ऐसा होता है, तो
4. में पर लॉग ऑन करें टैब, चुनें इस खाते: और टाइप करें स्थानीय सेवा बगल के टेक्स्ट बॉक्स में, जैसा कि नीचे दिखाया गया है।
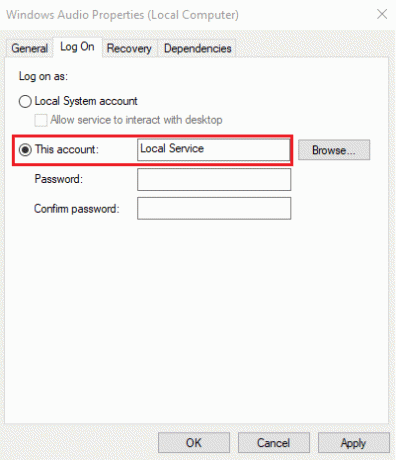
5. भरें कुंजिका तथा पासवर्ड की पुष्टि कीजिये खेत।
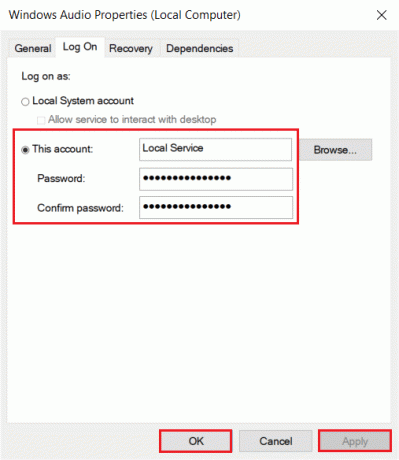
6. पर क्लिक करें लागू करें > ठीक है परिवर्तनों को सहेजने के लिए।
यह भी पढ़ें:विंडोज 10 में ऑडियो स्टटरिंग को कैसे ठीक करें
विधि 4: स्थानीय खाता कॉन्फ़िगरेशन ठीक करें
ऑडियो सेवा के साथ समस्याओं और स्थानीय खाते के अनुचित कॉन्फ़िगरेशन के अलावा भी संकेत कर सकते हैं ऑडियो सेवा नहीं चल रही है त्रुटि। इन गलत कॉन्फ़िगरेशन को कमांड प्रॉम्प्ट से निम्नानुसार ठीक किया जा सकता है:
1. मारो विंडोज़ कुंजी, प्रकार सही कमाण्ड और क्लिक करें व्यवस्थापक के रूप में चलाएं.
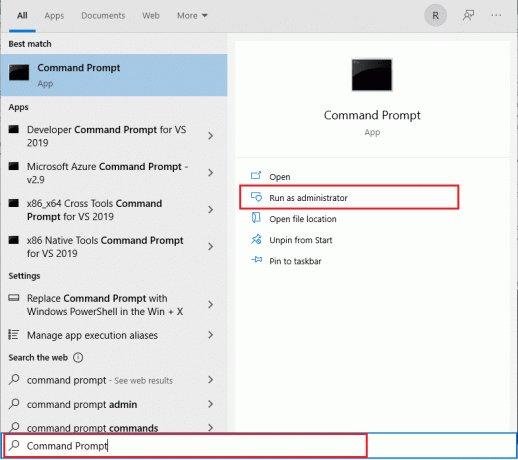
2. टाइप करें और हिट करें दर्ज नीचे एक के बाद एक आदेश दिए गए हैं और देखें कि क्या यह समस्या को ठीक करता है।
नेट लोकलग्रुप एडमिनिस्ट्रेटर / नेटवर्क सेवा जोड़ेंनेट लोकलग्रुप एडमिनिस्ट्रेटर / लोकल सर्विस जोड़ेंअनुसूचित जाति विन्यास ऑडियोसर्व प्रारंभ=स्वतःREG जोड़ें "HKLM\SYSTEM\CurrentControlSet\Services\Audiosrv" /V प्रारंभ /T REG_DWORD /D 2 /F secedit /configure /cfg %windir%\inf\defltbase.inf /db defltbase.sdb /verbose

विधि 5: रजिस्ट्री संपादित करें
एक गलत कॉन्फ़िगर किए गए स्थानीय खाते के समान, एक गलत कॉन्फ़िगर की गई Windows रजिस्ट्री प्रविष्टि भी ऑडियो सेवा त्रुटि का कारण बन सकती है।
ध्यान दें: एक दुर्घटना के रूप में रजिस्ट्री को संशोधित करते समय अत्यधिक सावधानी बरतें, इससे बड़ी संख्या में समस्याएँ उत्पन्न हो सकती हैं।
1. दबाएँ विंडोज की + आर कीज को खोलने के लिए दौड़ना संवाद बकस।
2. प्रकार regedit, और हिट दर्ज लॉन्च करने की कुंजी पंजीकृत संपादक आवेदन।

3. निम्नलिखित नेविगेट करें पथ:
HKEY_Local_Machine\System\CurrentControlSet\Services\AudioEndPointBuilder\Parameter
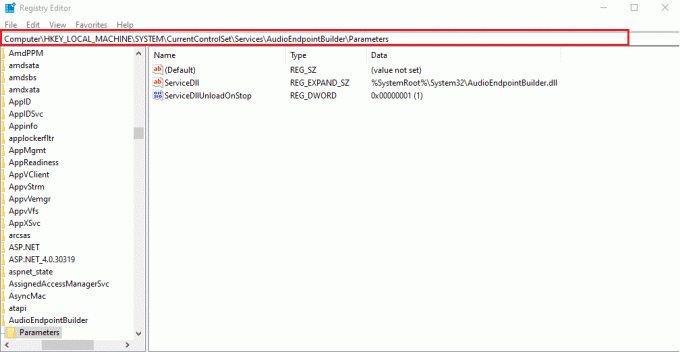
4ए. यहाँ, आंकड़े का स्तंभ सेवादल के रूप में पढ़ना चाहिए:
%SystemRoot%\System32\AudioEndPointBuilder.dll

4बी. यदि ऐसा नहीं होता है, तो आपको लागू करके डेटा मान को मैन्युअल रूप से संशोधित करने की आवश्यकता है चरण 5-7.
5. पर राइट-क्लिक करें सेवादल और चुनें संशोधित जैसा कि नीचे दर्शाया गया है।
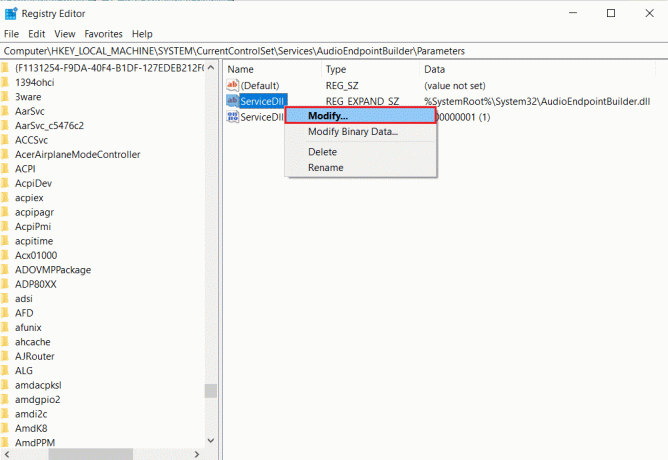
6. ध्यान से टाइप करें %SystemRoot%\System32\AudioEndPointBuilder.dll और क्लिक करें ठीक है.
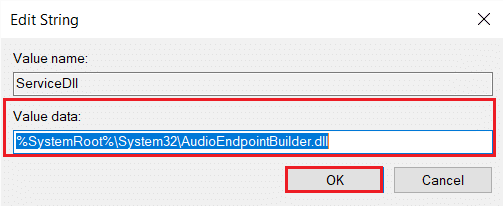
7. पुनः आरंभ करेंआपका पीसी इन परिवर्तनों को लागू करने के लिए।
यह भी पढ़ें:फिक्स विंडोज 10 वॉल्यूम कंट्रोल काम नहीं कर रहा है
विधि 6: ऑडियो ड्राइवर अपडेट करें
अक्सर, पुराने ड्राइवर इस समस्या का कारण हो सकते हैं। यदि त्रुटि ड्राइवर से संबंधित है तो अपने ऑडियो ड्राइवर को अपडेट करें और देखें कि क्या Windows ऑडियो सेवाएं प्रतिसाद नहीं दे रही हैं मामला फिक्स है या नहीं।
1. पर क्लिक करें शुरू, प्रकार डिवाइस मैनेजर, और हिट कुंजी दर्ज करें.

2. डबल-क्लिक करें ध्वनि, वीडियो और गेम नियंत्रक फूल जाना।

3. अपने पर राइट-क्लिक करें ऑडियो ड्राइवर (जैसे रियलटेक उच्च डेफिनिशन ऑडियो) और चुनें गुण.

4. के पास जाओ चालक टैब और क्लिक करें ड्राइवर अपडेट करें

5. चुनना ड्राइवरों के लिए स्वचालित रूप से खोजें. विंडोज़ स्वचालित रूप से आपके पीसी के लिए आवश्यक ड्राइवरों को खोजेगा और इसे स्थापित करेगा।

6. पर क्लिक करें बंद करे प्रक्रिया समाप्त करने के बाद और पीसी को पुनरारंभ करें एक बार किया।
ध्यान दें: आप भी क्लिक कर सकते हैं विंडोज अपडेट पर अपडेटेड ड्राइवरों की खोज करें जो आपको ले जाएगा समायोजन और हाल के विंडोज अपडेट पर ड्राइवरों की खोज करेगा।

विधि 7: रोल बैक ड्राइवर अद्यतन
यदि आपने एक नया सिस्टम अपडेट स्थापित करने के बाद ऑडियो समस्या का सामना करना शुरू कर दिया है, तो संभावना है कि अपडेट ने ऑडियो ड्राइवरों को ऑडियो कार्ड के साथ भ्रष्ट या असंगत बना दिया होगा। इन खराबी वाले ड्राइवरों को ड्राइवर फ़ाइलों के एक नए सेट के साथ बदलने से ऑडियो सेवा विंडोज 10 समस्या नहीं चल रही है।
1. पर जाए डिवाइस मैनेजर> साउंड, वीडियो और गेम कंट्रोलर> ऑडियो ड्राइवर गुण के रूप में दिखाया गया विधि 6.

2. के पास जाओ चालक टैब, और पर क्लिक करें चालक वापस लें बटन।
ध्यान दें: यदि बटन धूसर हो गया है या उपलब्ध नहीं है, तो इसका मतलब है कि आपके पास संबंधित ड्राइवर के लिए कोई अपडेट स्थापित नहीं है।

3. में ड्राइवर पैकेज रोलबैक, के लिए एक कारण बताओ तुम क्यों पीछे हट रहे हो? और क्लिक करें हां ड्राइवर अपडेट को वापस रोल करने के लिए।

4. पुनः आरंभ करेंआपका विंडोज 10 पीसी सिस्टम बूट के बाद उपयुक्त ड्राइवरों को स्वचालित रूप से स्थापित करने के लिए।
अनुशंसित:
- एक्सबॉक्स वन को कैसे ठीक करें मुझे साइन आउट करता रहता है
- विंडोज 11 में कम माइक्रोफोन वॉल्यूम को ठीक करें
- NVIDIA वर्चुअल ऑडियो डिवाइस वेव एक्स्टेंसिबल क्या है?
- एक AirPod को दूसरे की तुलना में लाउडर ठीक करें
उम्मीद है, ऊपर बताए गए समाधानों में से एक हल हो गया है ऑडियो सेवा विंडोज 10 नहीं चला रही है मुद्दा। इस मामले में किसी भी अधिक सहायता के लिए, नीचे टिप्पणी अनुभाग के माध्यम से संपर्क करें।

Elon TechCult में टेक राइटर हैं। वह लगभग 6 वर्षों से कैसे-कैसे मार्गदर्शिकाएँ लिख रहे हैं और उन्होंने कई विषयों को कवर किया है। वह विंडोज, एंड्रॉइड से संबंधित विषयों और नवीनतम ट्रिक्स और युक्तियों को कवर करना पसंद करता है।
Techcult. के बारे में
टेककल्ट विंडोज, मैक, लिनक्स, एंड्रॉइड और आईओएस के लिए गाइड और हाउ-टू टिप्स के लिए अगली पीढ़ी का गंतव्य है। हमारा लक्ष्य तकनीक से जुड़ी हर चीज को सरल, सुलभ शब्दों में समझाना है।