मूल को कैसे ठीक करें विंडोज 10 पर नहीं खुलेगा
अनेक वस्तुओं का संग्रह / / January 29, 2022

उत्पत्ति, द्वारा विकसित इलेक्ट्रॉनिक आर्ट, एक बेहतरीन प्लेटफॉर्म है जहां आप विंडोज और मैक पर विभिन्न लोकप्रिय पीसी गेम ढूंढ सकते हैं, खरीद सकते हैं और खेल सकते हैं। फिर भी, अन्य अनुप्रयोगों की तरह, उत्पत्ति के भी अपने फायदे और नुकसान हैं। हालाँकि, ओरिजिन ऐप खोलते समय आपको विंडोज 10 में ओरिजिन रिस्पॉन्स नहीं करने की समस्या का सामना करना पड़ सकता है। अगर ऐसा है, तो ओरिजिन नॉट ओपन इश्यू को ठीक करने के लिए नीचे पढ़ें। उत्पत्ति की कुछ उल्लेखनीय विशेषताओं में शामिल हैं:
- कई लोकप्रिय ऑनलाइन गेम जैसे फीफा 19, बैटलफील्ड वी, आदि। ओरिजिनल स्टोर में उपलब्ध हैं।
- यह प्रदान करता है प्रोफ़ाइल प्रबंधन, इन-गेम ओवरले और क्लाउड स्टोरेज.
- आप सोशल नेटवर्किंग सुविधाओं का भी आनंद ले सकते हैं जैसे बातें, गेम आमंत्रण, और लाइव स्ट्रीमिंग विशेषताएं।

अंतर्वस्तु
- मूल कैसे ठीक करें विंडोज 10 पर नहीं खुलेंगे
- विधि 1: मूल को व्यवस्थापक के रूप में चलाएँ
- विधि 2: मूल प्रक्रिया को पुनरारंभ करें
- विधि 3: मूल कैश फ़ाइलें हटाएं
- विधि 4: प्रोग्राम को संगतता मोड में चलाएँ और संगतता समस्या निवारक चलाएँ
- विधि 5: DNS कैश साफ़ करें
- विधि 6: अनुप्रयोग प्रबंधन सेवा सक्षम करें
- विधि 7: फ़ायरवॉल में बहिष्करण जोड़ें
- विधि 8: विंडोज अपडेट करें
- विधि 9: विरोधी ऐप्स को सुरक्षित मोड में अनइंस्टॉल करें
- विधि 10: मूल को पुनर्स्थापित करें
मूल को कैसे ठीक करें विंडोज़ पर नहीं खुलेगा 10
उन कारणों का दायरा जो ओरिजिनल नॉट ओपन प्रॉब्लम का कारण बनते हैं, बग्गी अपडेट से सर्वर-साइड इश्यू तक शुरू होते हैं।
- जब आपके ओरिजिन क्लाइंट को सर्वर-साइड से अपडेट किया जाता है, तो आपको एक अनुत्तरदायी पृष्ठ चूंकि ओरिजिन अपडेटर इसे अपडेट करने में व्यस्त है। यदि आप उसी का सामना करते हैं, तो आपके पास प्रतीक्षा करने के अलावा और कोई विकल्प नहीं है।
- कभी - कभी, भ्रष्ट कैश और गेम फ़ाइलें ओरिजिन में ओरिजिन को प्रत्युत्तर देने से रोक देगा। समस्या को ठीक करने के लिए सभी भ्रष्ट फ़ाइलों को साफ़ करें।
- अस्थायी फ़ाइलें समय के साथ दूषित हो सकती हैं और ओरिजिन को प्रत्युत्तर देने से रोकें। इन्हें मिटाने से मदद मिल सकती है.
- मूल कोर फ़ाइलें दूषित हो सकती हैं, और समस्या को हल करने का एकमात्र तरीका उत्पत्ति को फिर से स्थापित करना है।
- ए तृतीय-पक्ष एंटीवायरस प्रोग्राम अवरुद्ध हो सकता है मूल एप्लिकेशन, और आप ऐसे मुद्दों का सामना कर सकते हैं।
- वैसे ही, फ़ायरवॉल प्रोग्राम आपके पीसी में ओरिजिन को एक खतरा मान सकता है और आपको ओरिजिन लॉन्च करने से रोक सकता है।
इस खंड में, हमने ओरिजिन लॉन्चर के स्टार्ट-अप के साथ आने वाली समस्याओं से निपटने के तरीकों की एक सूची तैयार की है। विधियों को गंभीरता और प्रभाव स्तर के अनुसार व्यवस्थित किया जाता है। उनका उसी क्रम में पालन करें जैसा इस लेख में दिखाया गया है।
विधि 1: मूल को व्यवस्थापक के रूप में चलाएँ
उत्पत्ति में कुछ फ़ाइलों और सेवाओं तक पहुँचने के लिए आपको प्रशासनिक विशेषाधिकारों की आवश्यकता होती है। यदि आपने ओरिजिन लॉन्चर को व्यवस्थापकीय अधिकार नहीं दिए हैं, तो यह अनुत्तरदायी बनकर दुर्व्यवहार कर सकता है। हालांकि, कुछ उपयोगकर्ताओं ने सुझाव दिया है कि प्रोग्राम को व्यवस्थापक के रूप में चलाने पर समस्या का समाधान किया जा सकता है:
1. दबाओ खिड़कियाँचाभी और टाइप करें मूल, पर क्लिक करें ऐसे दोड़ोप्रशासक.
ध्यान दें: यदि आप व्यवस्थापक के रूप में चलाएँ विकल्प नहीं देख सकते हैं, तो क्लिक करें नीचे तीर आइकन दाएँ फलक में सभी विकल्पों का विस्तार करने के लिए।

2. क्लिक हां में उपयोगकर्ता का खाता नियंत्रण तत्पर। यह देखने के लिए कि क्या समस्या ठीक हो गई है, प्रोग्राम को फिर से लॉन्च करें।
यह भी पढ़ें:एक्सबॉक्स वन को कैसे ठीक करें मुझे साइन आउट करता रहता है
विधि 2: मूल प्रक्रिया को पुनरारंभ करें
अक्सर, आपको ओरिजिन के जवाब न देने की समस्या का सामना करना पड़ सकता है। इसलिए, आपको टास्क मैनेजर में मूल प्रक्रिया को फिर से शुरू करना चाहिए, जैसा कि नीचे बताया गया है:
1. प्रक्षेपण कार्य प्रबंधक दबाने से Ctrl + Shift + Escचांबियाँ एक ही समय में।
2. अंतर्गत प्रक्रियाओं टैब, ढूंढें और चुनें मूलप्रक्रिया समूह.
3. तब दबायें अंतिम कार्य हाइलाइट दिखाया गया बटन।

4. अब, लॉन्च करें व्यवस्थापक के रूप में उत्पत्ति जैसा निर्देश दिया गया है तरीका1.
ध्यान दें: इसके अलावा, बैकग्राउंड में चलने वाले बहुत सारे एप्लिकेशन सीपीयू और मेमोरी स्पेस को बढ़ाते हैं, जिससे सिस्टम और गेम का प्रदर्शन प्रभावित होता है। ऐसी अवांछित पृष्ठभूमि प्रक्रियाओं को बंद करने के लिए इसे दोहराएं।
विधि 3: मूल कैश फ़ाइलें हटाएं
यदि आपके सिस्टम में कोई भ्रष्ट अस्थायी कैश फ़ाइलें हैं, तो हो सकता है कि आपको ओरिजिन नॉट रिस्पॉन्डिंग समस्या का सामना करना पड़े। हालाँकि, आप निम्नानुसार AppData फ़ोल्डर से डेटा हटाकर कैशे फ़ाइलों को हटा सकते हैं:
1. पर क्लिक करें शुरू, प्रकार %एप्लिकेशन आंकड़ा%, और हिट कुंजी दर्ज करें को खोलने के लिए ऐपडाटा रोमिंग फ़ोल्डर।

2. पर राइट-क्लिक करें मूल फ़ोल्डर और चुनें हटाएं विकल्प, जैसा कि नीचे दर्शाया गया है।

3. मारो विंडोज़ कुंजी, प्रकार %प्रोग्राम डेटा%, और क्लिक करें खुला हुआ को जाने के लिए प्रोग्रामडेटा फ़ोल्डर।

4. अब, का पता लगाएं मूल फ़ोल्डर और को छोड़कर सभी फाइलों को हटा दें स्थानीय सामग्री फ़ोल्डर क्योंकि इसमें सभी गेम डेटा शामिल हैं।
5. अंततः, पुनः आरंभ करेंआपका पीसी.
अब, आपने अपने सिस्टम से मूल की अस्थायी कैश फ़ाइलों को सफलतापूर्वक हटा दिया है। अब जांचें कि क्या समस्या मूल नहीं खुलेगी, तय है।
यह भी पढ़ें:विंडोज पीसी पर आर्केड गेम खेलने के लिए MAME का उपयोग कैसे करें
विधि 4: प्रोग्राम को संगतता मोड में चलाएँ और संगतता समस्या निवारक चलाएँ
यदि आपके पीसी में ओरिजिनल पीसी क्लाइंट के साथ कोई संगतता-संबंधी समस्या है, तो संगतता समस्या निवारक को चलाने से विंडोज 10 पर ओरिजिन नॉट ओपन इश्यू को ठीक करने में मदद मिलनी चाहिए।
चरण 1: इस प्रोग्राम को संगतता मोड में चलाएँ चुनें
1. के फ़ाइल स्थान पर जाएँ मूल में फाइल ढूँढने वाला।
2. फिर, पर राइट-क्लिक करें मूल ऐप और चुनें गुण, जैसा कि नीचे दर्शाया गया है।
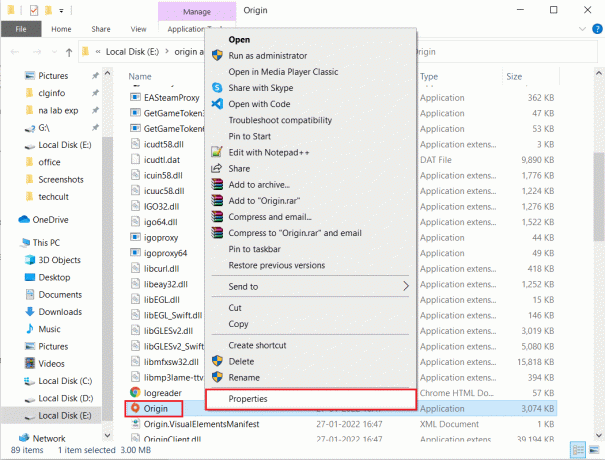
3. पर स्विच करें अनुकूलता टैब।
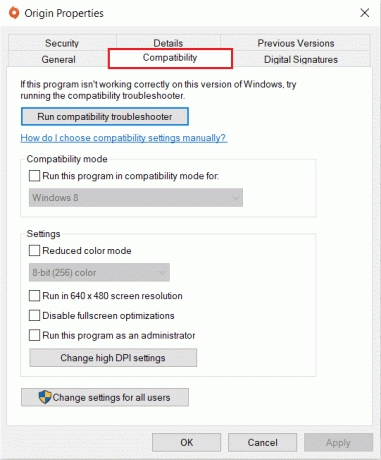
4. नियन्त्रण इस प्रोग्राम को कंपेटिबिलिटी मोड के लिए चलाएं विकल्प।
5. फिर, पिछला चुनें विंडोज संस्करण जो उत्पत्ति के अनुकूल है।
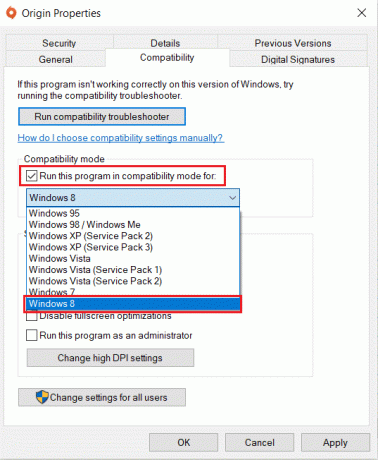
6. क्लिक लागू करना और फिर ठीक है इन परिवर्तनों को सहेजने के लिए।
ध्यान दें: आप ऐसा कर सकते हैं विभिन्न विंडोज संस्करणों का प्रयास करें और जांचें कि क्या ओरिजिन नॉट रिस्पॉन्सिंग इश्यू बनी रहती है या नहीं।
चरण 2: संगतता समस्या निवारक चलाएँ
1. अनुसरण करना चरण 1-3 जाने के लिए ऊपर समझाया गया मूल गुण संगतताटैब.
2. दबाएं संगतता समस्या निवारक चलाएँ हाइलाइट दिखाया गया बटन।

3. क्लिक अनुशंसित सेटिंग्स का प्रयास करें या समस्या निवारण कार्यक्रम समस्या निवारक चलाने के लिए।

4. क्लिक कार्यक्रम का परीक्षण करें... बटन और जांचें कि क्या मूल प्रतिसाद नहीं दे रहा है समस्या हल हो गई है या नहीं।

5. तब दबायें अगला जारी रखने के लिए

6ए. अगर यह सेटिंग आपकी समस्या का समाधान करती है, तो चुनें हां, इस प्रोग्राम के लिए इन सेटिंग्स को सेव करें

6बी. वैकल्पिक रूप से यदि समस्या बनी रहती है, Microsoft को इस समस्या की रिपोर्ट करें.
यह भी पढ़ें:विंडोज 10 में स्टीम एरर कोड e502 l3 को ठीक करें
विधि 5: DNS कैश साफ़ करें
कुछ उपयोगकर्ताओं ने रिपोर्ट किया है कि वे DNS कैश को रीसेट करके ओरिजिन नॉट ओपन इश्यू या नॉन-रिस्पॉन्सिव ओरिजिन को ठीक कर सकते हैं।
1. दबाओ विंडोज़ कुंजी, प्रकार सही कमाण्ड, और क्लिक करें व्यवस्थापक के रूप में चलाएँ.

2. प्रकार ipconfig /flushDNS आदेश और हिट कुंजी दर्ज करें.

विधि 6: अनुप्रयोग प्रबंधन सेवा सक्षम करें
जब एप्लिकेशन प्रबंधन सेवा अक्षम होती है, तो किसी भी एप्लिकेशन के लिए अपडेट इंस्टॉल नहीं किए जा सकते। इसके कारण ओरिजिन नॉट रिस्पॉन्डिंग इश्यू हो सकता है। इसलिए, सुनिश्चित करें कि नीचे दिए गए चरणों का पालन करके आपके पीसी पर सेवा सक्षम है:
1. लॉन्च करें दौड़ना डायलॉग बॉक्स दबाकर विंडोज + आर कुंजी।
2. प्रकार services.msc, और हिट कुंजी दर्ज करें शुभारंभ करना सेवाएं खिड़की।

3. यहाँ, पर डबल-क्लिक करें आवेदन प्रबंधन सेवा।
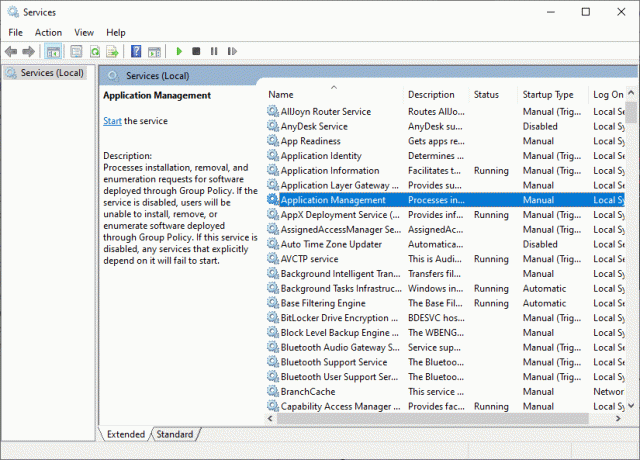
4. फिर, में आम टैब, सेट करें स्टार्टअप प्रकार प्रति स्वचालित के रूप में दिखाया।
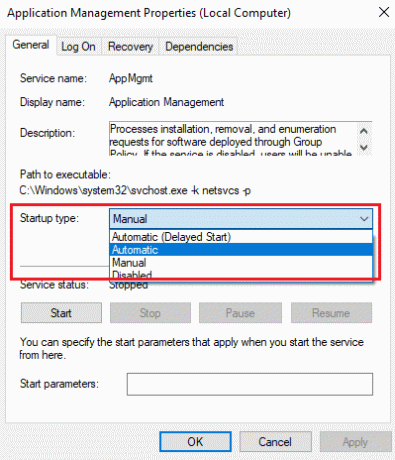
5. यदि सेवा बंद हो जाती है, तो क्लिक करें शुरू बटन।

6. अंत में, पर क्लिक करें लागू करें > ठीक है परिवर्तनों को सहेजने के लिए।
यह भी पढ़ें:GTA 5 गेम मेमोरी त्रुटि को ठीक करने के 5 तरीके
विधि 7: फ़ायरवॉल में बहिष्करण जोड़ें
यदि Windows फ़ायरवॉल उत्पत्ति के साथ विरोध पैदा नहीं कर रहा है, तो आपके सिस्टम पर एंटीवायरस सॉफ़्टवेयर मूल या इसके विपरीत होने की संभावना को अवरुद्ध कर रहा है। आप ओरिजिन के लिए एक बहिष्करण जोड़ सकते हैं ताकि ओरिजिन नॉट ओपन इश्यू को ठीक किया जा सके।
विकल्प 1: विंडोज सुरक्षा के माध्यम से
1. मारो विंडोज़ कुंजी, प्रकार वायरस और खतरे से सुरक्षा, और दबाएं कुंजी दर्ज करें.

2. अब, पर क्लिक करें सेटिंग्स प्रबंधित करें.

3. नीचे स्क्रॉल करें और क्लिक करें बहिष्करण जोड़ें या निकालें जैसा कि नीचे दर्शाया गया है।

4. में बहिष्कार टैब, चुनें एक बहिष्करण जोड़ें विकल्प और क्लिक करें फ़ाइल के रूप में दिखाया।

5. अब, पर नेविगेट करें फ़ाइल निर्देशिका जहां आपने प्रोग्राम इंस्टॉल किया है और चुनें मूल फ़ाइल।
6. रुकना सुरक्षा सूट में जोड़े जाने वाले उपकरण के लिए, और आप खेलने के लिए तैयार हैं!
यह भी पढ़ें:TF2 लॉन्च विकल्प रिज़ॉल्यूशन कैसे सेट करें
विकल्प 2: तृतीय-पक्ष एंटीवायरस के माध्यम से
ध्यान दें: हमने इसके लिए चरण दिखाए हैं अवास्ट मुफ्त विषाणु विरोधी उदाहरण के तौर पे।
1. प्रक्षेपण अवास्ट एंटीवायरस और पर क्लिक करें मेन्यू शीर्ष दाएं कोने से विकल्प, जैसा कि हाइलाइट किया गया है।

2. यहां, क्लिक करें समायोजन ड्रॉप-डाउन सूची से।

3. सामान्य मेनू में, पर जाएँ अवरोधित और अनुमत ऐप्स.
4. फिर, पर क्लिक करें ऐप को अनुमति दें के नीचे अनुमत ऐप्स की सूची अनुभाग। नीचे दी गई तस्वीर का संदर्भ लें
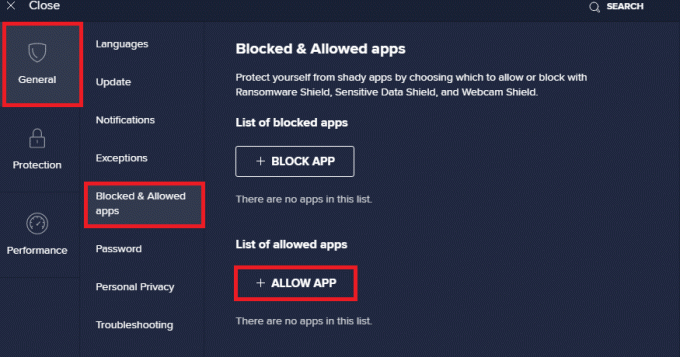
5ए. अब, पर क्लिक करें जोड़ें, के अनुरूप मूल ऐप पथ इसे जोड़ने के लिए श्वेत सूची.
ध्यान दें: हमने दिखाया है ऐप इंस्टालर नीचे बहिष्करण के रूप में जोड़ा जा रहा है।
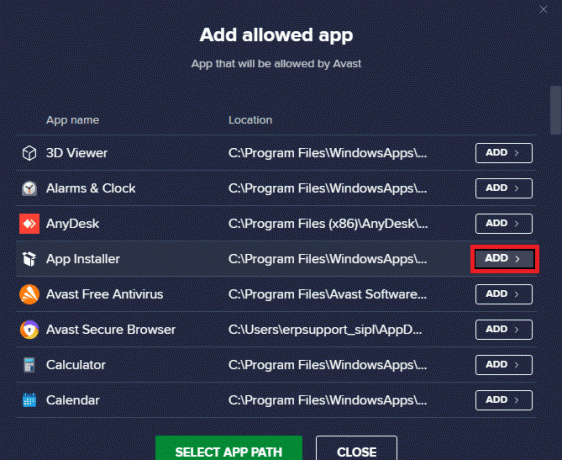
5बी. वैकल्पिक रूप से, आप इसके लिए ब्राउज़ भी कर सकते हैं मूल ऐप का चयन करके ऐप पथ चुनें विकल्प तो, पर क्लिक करें जोड़ें बटन।
विधि 8: विंडोज अपडेट करें
Microsoft आपके सिस्टम में बग्स को ठीक करने के लिए समय-समय पर अपडेट जारी करता है। इसलिए, हमेशा सुनिश्चित करें कि आप अपने सिस्टम का उपयोग इसके अद्यतन संस्करण में करते हैं। अन्यथा, सिस्टम फ़ाइलें मूल फ़ाइलों के साथ संगत नहीं होंगी, जो उत्पत्ति की ओर ले जाती हैं और समस्या नहीं खुलती हैं।
1. दबाएँ विंडोज + आई कीज एक साथ लॉन्च करने के लिए समायोजन.
2. पर क्लिक करें अद्यतन और सुरक्षा टाइल, जैसा कि दिखाया गया है।

3. में विंडोज़ अपडेट टैब, पर क्लिक करें अद्यतन के लिए जाँच बटन।

4ए. यदि कोई नया अपडेट उपलब्ध है, तो क्लिक करें अब स्थापित करें और अद्यतन करने के लिए निर्देशों का पालन करें। इसे लागू करने के लिए अपने पीसी को पुनरारंभ करें।

4बी. अन्यथा, यदि विंडोज अप-टू-डेट है, तो यह दिखाएगा आप अप टू डेट हैं संदेश।

विधि 9: सुरक्षित मोड में विरोधी ऐप्स को अनइंस्टॉल करें
ऐसे ऐप्स हो सकते हैं जो ओरिजिनल रिस्पॉन्स नहीं करने का मुद्दा बना रहे हों। इस समस्या को ठीक करने के लिए, आपको उन परस्पर विरोधी ऐप्स को निकालना होगा। सबसे पहले, आपको चाहिए विंडोज 10 में बूट टू सेफ मोड. सेफ मोड में बूट करने के बाद, परस्पर विरोधी ऐप्स को अनइंस्टॉल करने के लिए दिए गए चरणों का पालन करें और ओरिजिन नॉट ओपन इश्यू को ठीक करें।
1. मारो विंडोज़ कुंजी, प्रकार ऐप्स और सुविधाएं, और क्लिक करें खुला हुआ.

2. पर क्लिक करें परस्पर विरोधी ऐप (जैसे रोबोक्स प्लेयर) और चुनें स्थापना रद्द करें विकल्प, जैसा कि नीचे दर्शाया गया है।

3. पर क्लिक करें स्थापना रद्द करें फिर से उसी की पुष्टि करने के लिए जैसा कि ऊपर दिखाया गया है।
4. का पीछा करो ऑन-स्क्रीन निर्देश स्थापना रद्द करने की प्रक्रिया को समाप्त करने के लिए।
5. आखिरकार, पुनः आरंभ करेंआपका पीसी और जांचें कि त्रुटि कोड बनी रहती है या नहीं। यदि ऐसा होता है, तो अगले समाधान का प्रयास करें।
यह भी पढ़ें:पीसी पर 3DS गेम कैसे खेलें
विधि 10: मूल को पुनर्स्थापित करें
यदि किसी भी तरीके ने आपकी मदद नहीं की है, तो सॉफ़्टवेयर को अनइंस्टॉल करने और इसे फिर से इंस्टॉल करने का प्रयास करें। जब आप अपने सिस्टम से एप्लिकेशन को पूरी तरह से अनइंस्टॉल करते हैं और इसे फिर से इंस्टॉल करते हैं, तो सॉफ़्टवेयर प्रोग्राम से जुड़ी किसी भी सामान्य गड़बड़ का समाधान किया जा सकता है। ओरिजिन नॉट ओपन इश्यू को ठीक करने के लिए ओरिजिन को फिर से स्थापित करने के लिए यहां कुछ चरण दिए गए हैं।
1. प्रक्षेपण ऐप्स और सुविधाएं से विंडोज सर्च बार के रूप में दिखाया गया विधि 9.
2. निम्न को खोजें मूल में इस सूची को खोजें खेत।
3. फिर, चुनें मूल और पर क्लिक करें स्थापना रद्द करें हाइलाइट दिखाया गया बटन।

4. फिर से, पर क्लिक करें स्थापना रद्द करें पुष्टि करने के लिए।
5. अब, पर क्लिक करें स्थापना रद्द करें में बटन मूल स्थापना रद्द करें जादूगर।

6. के लिए इंतजार मूल स्थापना रद्द करने की प्रक्रिया पूरा होने को है।

7. अंत में, पर क्लिक करें खत्म हो स्थापना रद्द करने की प्रक्रिया को पूरा करने के लिए और फिर पुनः आरंभ करें आपकी प्रणाली।

8. इसकी उत्पत्ति से डाउनलोड करें आधिकारिक वेबसाइट पर क्लिक करके विंडोज के लिए डाउनलोड करें बटन, जैसा कि दिखाया गया है।

9. डाउनलोड पूरा होने की प्रतीक्षा करें और चलाएं डाउनलोड की गई फ़ाइल उस पर डबल क्लिक करके।
10. यहां, क्लिक करें मूल स्थापित करें वर्णित जैसे।

11. को चुनिए स्थान स्थापित करें… और अपनी आवश्यकता के अनुसार अन्य विकल्पों को संशोधित करें।
12. अगला, जांचें अंतिम उपयोगकर्ता लाइसेंस समझौता इसे स्वीकार करने के लिए और क्लिक करें जारी रखें जैसा कि नीचे दिखाया गया है।

13. दिखाए गए अनुसार उत्पत्ति का नवीनतम संस्करण स्थापित किया जाएगा।

14. साइन इन करें अपने ईए खाते में और गेमिंग का आनंद लें!
अनुशंसित:
- हैकिंग के लिए 18 सर्वश्रेष्ठ उपकरण
- विंडोज 10 में ओरिजिनल एरर 9:0 को कैसे ठीक करें
- विंडोज 10 पर स्टीम न खुलने को कैसे ठीक करें
- स्टीम पर ओरिजिन गेम्स को कैसे स्ट्रीम करें
हमें उम्मीद है कि यह मार्गदर्शिका मददगार थी और आप इसे ठीक कर सकते हैं उत्पत्ति नहीं खुलेगी आपके सिस्टम में समस्या। आइए जानते हैं कि आपके लिए कौन सा तरीका सबसे अच्छा काम करता है। इसके अलावा, यदि इस लेख के संबंध में आपके कोई प्रश्न / सुझाव हैं, तो बेझिझक उन्हें टिप्पणी अनुभाग में छोड़ दें।



