मूल त्रुटि को कैसे ठीक करें 327683: 0
अनेक वस्तुओं का संग्रह / / January 31, 2022
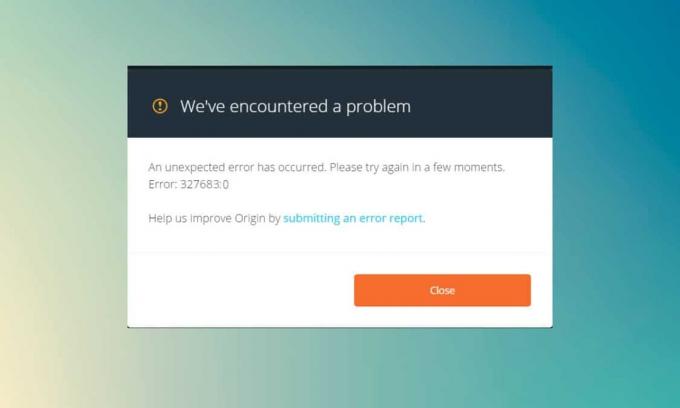
उत्पत्ति एक डिजिटल वीडियो गेम वितरण मंच है जहां आप अपने गेम खरीद, इंस्टॉल, डाउनलोड और अपडेट कर सकते हैं। चैट और ऑडियो संचार एकीकरण इसे अन्य सभी गेमिंग प्लेटफार्मों के बीच अद्वितीय बनाता है। लेकिन, जब भी आप अपने गेम को ओरिजिन में अपडेट करने का प्रयास करते हैं, तो आपको कभी-कभी सामना करना पड़ सकता है मूल त्रुटि 327683: 0 कोड. ठीक है अगर आप इस त्रुटि कोड का सामना करते हैं, तो चिंता न करें! हम आपके लिए एक संपूर्ण मार्गदर्शिका लाए हैं जो त्रुटि को ठीक करने में आपकी सहायता करेगी।
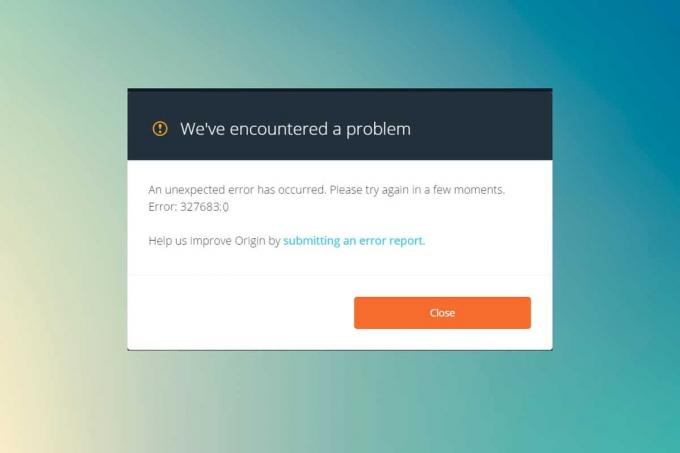
अंतर्वस्तु
- विंडोज 10 पर ओरिजिन एरर 327683: 0 को कैसे ठीक करें
- उत्पत्ति त्रुटि कोड 327683:0 का क्या कारण है?
- विधि 1: मूल को व्यवस्थापक के रूप में चलाएँ
- विधि 2: मूल कैश फ़ाइलें साफ़ करें
- विधि 3: पृष्ठभूमि प्रक्रियाओं को हटा दें
- विधि 4: अद्यतन या रोलबैक ग्राफ़िक्स ड्राइवर
- विधि 5: सेफ मोड में ऐप्स को अनइंस्टॉल करें
- विधि 6: तृतीय-पक्ष एंटीवायरस हस्तक्षेप अक्षम करें (यदि लागू हो)
- विधि 7: विंडोज डिफेंडर फ़ायरवॉल में उत्पत्ति की अनुमति दें
- विधि 8: विंडोज अपडेट करें
- विधि 9: मूल को पुनर्स्थापित करें
विंडोज 10 पर ओरिजिन एरर 327683: 0 को कैसे ठीक करें
मूल के रूप में लोकप्रिय नहीं हो सकता है भाप, लेकिन यह कुछ महत्वपूर्ण प्लेटफॉर्म जैसे. के साथ अच्छी तरह से प्रतिस्पर्धा करता है
- एपिक गेम्स लॉन्चर,
- यूप्ले,
- या GOG.com
यह मंच मुख्य रूप से खेलों के प्रदर्शन और सुविधाओं को बेहतर बनाने पर केंद्रित है। हालाँकि, जब आप ओरिजिन के माध्यम से अपना गेम डाउनलोड करते हैं, तो आप इस त्रुटि कोड के साथ पॉप अप हो सकते हैं। भ्रष्ट कैश, तृतीय-पक्ष सॉफ़्टवेयर, फ़ायरवॉल विरोध विंडोज 10 पर निम्न त्रुटि कोड को ट्रिगर कर सकता है।
हमें एक समस्या का सामना करना पड़ा है।
कोई अनपेक्षित त्रुटि हुई है। कृपया कुछ ही क्षणों में पुनः प्रयास करें। त्रुटि: 327683:0
इसके कारणों के बावजूद, समस्या को ठीक करने के लिए कई संभावित समाधान हैं। त्रुटि के कारणों को जानने और उसे हल करने के लिए मार्गदर्शिका पढ़ना जारी रखें।
उत्पत्ति त्रुटि कोड 327683:0 का क्या कारण है?
कई उपयोगकर्ता शिकायत करते हैं कि यह त्रुटि तब होती है जब वे अपना गेम खेलते हैं। मामले का कारण बनने वाले कारणों का दायरा बग्गी अपडेट से सर्वर-साइड समस्या तक शुरू होता है। फिर भी, हमने समस्या को ट्रिगर करने वाले सभी संभावित कारणों की एक सूची तैयार की है।
- जब आपका ओरिजिन क्लाइंट सर्वर-साइड से अपडेट किया जाता है, तो आपको 327683:0 त्रुटि के साथ एक अनुत्तरदायी पेज का सामना करना पड़ेगा क्योंकि ओरिजिन अपडेटर इसे अपडेट करने में व्यस्त है। यदि आप उसी का सामना करते हैं, तो आपके पास प्रतीक्षा करने के अलावा और कोई विकल्प नहीं है मूल अद्यतनकर्ता अद्यतन करने में व्यस्त है.
- ओरिजिन क्लाइंट के सुचारू रूप से चलने को सुनिश्चित करने और गेम की प्रगति को बनाए रखने के लिए, आपके पीसी पर अस्थायी फ़ाइलें संग्रहीत की जाती हैं। ये फ़ाइलें समय के साथ दूषित हो सकती हैं और समस्याएँ पैदा कर सकती हैं। हटाएं भ्रष्ट कैश फ़ाइलें सम्स्या को ठीक कर्ने के लिये।
- कभी - कभी, मूल कोर फ़ाइलें दूषित हो सकती हैं, और समस्या को हल करने का एकमात्र तरीका उत्पत्ति को फिर से स्थापित करना है।
- तृतीय-पक्ष एंटीवायरस प्रोग्राम मूल एप्लिकेशन को भी ब्लॉक कर सकता है, और आपको मूल त्रुटि 327683:0 का सामना करना पड़ सकता है।
- इसी तरह, आपके पीसी में विंडोज फ़ायरवॉल उत्पत्ति को एक खतरा मान सकता है और आपको ओरिजिन लॉन्च करने से रोकते हैं।
ध्यान दें: इस लेख में चर्चा की गई विधियों को आजमाने से पहले, आपको सलाह दी जाती है कि पुन लॉगिन अपने लिए मूल खाता.
इस खंड में, हमने मूल त्रुटि 327683: 0 को ठीक करने के तरीकों की एक सूची तैयार की है। विधियों को गंभीरता और प्रभाव स्तर के अनुसार व्यवस्थित किया जाता है। उनका उसी क्रम में पालन करें जैसा इस लेख में दिखाया गया है।
विधि 1: मूल को व्यवस्थापक के रूप में चलाएँ
उत्पत्ति में कुछ फ़ाइलों और सेवाओं तक पहुँचने के लिए आपको प्रशासनिक विशेषाधिकारों की आवश्यकता होती है। यदि आपके पास आवश्यक प्रशासनिक अधिकार नहीं हैं, तो आपको मूल त्रुटि कोड 327683:0 का सामना करना पड़ सकता है। तो, उत्पत्ति को व्यवस्थापक के रूप में चलाने के लिए नीचे सूचीबद्ध चरणों का पालन करें।
1. दबाओ खिड़कियाँचाभी और टाइप करें मूल, पर क्लिक करें ऐसे दोड़ोप्रशासक.
ध्यान दें: यदि आप व्यवस्थापक के रूप में चलाएँ विकल्प नहीं देख सकते हैं, तो क्लिक करें नीचे तीर आइकन दाएँ फलक में सभी विकल्पों का विस्तार करने के लिए।

2. क्लिक हां में उपयोगकर्ता का खाता नियंत्रण तत्पर।
अब, यह देखने के लिए कि क्या समस्या अभी ठीक हो गई है, प्रोग्राम को फिर से लॉन्च करें।
विधि 2: मूल कैश फ़ाइलें साफ़ करें
त्रुटि कोड 327683: 0 को ठीक करने के लिए अस्थायी मूल कैश फ़ाइलों को हटाने के लिए दिए गए चरणों का पालन करें
1. पर क्लिक करें शुरू, प्रकार %एप्लिकेशन आंकड़ा%, और हिट कुंजी दर्ज करें को खोलने के लिए ऐपडाटा रोमिंग फ़ोल्डर।

2. पर राइट-क्लिक करें मूल फ़ोल्डर और चुनें हटाएं विकल्प, जैसा कि नीचे दर्शाया गया है।

3. मारो विंडोज़ कुंजी, प्रकार %प्रोग्राम डेटा%, और क्लिक करें खुला हुआ पर जाने के लिए प्रोग्रामडेटा फ़ोल्डर।

4. अब, का पता लगाएं मूल फ़ोल्डर और को छोड़कर सभी फाइलों को हटा दें स्थानीय सामग्री फ़ोल्डर क्योंकि इसमें सभी गेम डेटा शामिल हैं।
5. अंततः, पुनः आरंभ करेंआपका पीसी और जांचें कि क्या समस्या हल हो गई है।
अब जांचें कि क्या आपने समस्या को ठीक कर दिया है।
यह भी पढ़ें:स्टीम पर गेम फ़ाइलों की सत्यनिष्ठा को कैसे सत्यापित करें
विधि 3: पृष्ठभूमि प्रक्रियाओं को हटा दें
बहुत सारे एप्लिकेशन हो सकते हैं जो बैकग्राउंड में चलते हैं। यह सीपीयू के उपयोग और मेमोरी स्पेस को बढ़ाएगा, जिससे सिस्टम का प्रदर्शन प्रभावित होगा और उक्त मूल त्रुटि का कारण हो सकता है। पृष्ठभूमि कार्यों को बंद करने के लिए नीचे दिए गए चरणों का पालन करें।
1. प्रक्षेपण कार्य प्रबंधक, दबाओ Ctrl + Shift + Escचांबियाँ एक ही समय में।
2. पता लगाएँ और चुनें अवांछितपृष्ठभूमिप्रक्रियाओं उच्च मेमोरी का उपयोग करना।
3. तब दबायें अंतिम कार्य, जैसा कि हाइलाइट किया गया दिखाया गया है।

4. अब, चुनें मूल प्रक्रिया करें और क्लिक करें अंतिम कार्य.

5. अंत में, लॉन्च व्यवस्थापक के रूप में उत्पत्ति.
विधि 4: अद्यतन या रोलबैक ग्राफ़िक्स ड्राइवर
मूल त्रुटि 327683: 0 कोड को ठीक करने के लिए क्रमशः ग्राफिक्स ड्राइवर को अपडेट या रोलबैक करने के चरण निम्नलिखित हैं।
विकल्प 1: ग्राफिक्स कार्ड ड्राइवर अपडेट करें
यदि आपके सिस्टम के वर्तमान ड्राइवर गेम फ़ाइलों के साथ असंगत/पुराने हैं, तो आपको मूल त्रुटि कोड 327683:0 का सामना करना पड़ेगा। इसलिए, आपको सलाह दी जाती है कि उक्त समस्या को रोकने के लिए अपने डिवाइस और ड्राइवरों को अपडेट करें।
1. मारो विंडोज़ कुंजी, प्रकार डिवाइस मैनेजर, और क्लिक करें खुला हुआ.

2. आगे वाले तीर पर क्लिक करें अनुकूलक प्रदर्शन इसका विस्तार करने के लिए।

3. अपने पर राइट-क्लिक करें रेखाचित्र बनाने वाला (जैसे NVIDIA GeForceचालक) और चुनें ड्राइवर अपडेट करें, के रूप में दिखाया।

4. अब, पर क्लिक करें ड्राइवरों के लिए स्वचालित रूप से खोजें स्वचालित रूप से ड्राइवरों को खोजने और स्थापित करने के लिए।

5ए. ड्राइवरों के नवीनतम संस्करण में अपडेट होने की प्रतीक्षा करें। फिर, अपने पीसी को पुनरारंभ करें.
5बी. यदि वे पहले से ही अद्यतन अवस्था में हैं, तो निम्न स्क्रीन संदेश के साथ प्रदर्शित होती है: आपके डिवाइस के लिए सबसे अच्छे ड्राइवर पहले से इंस्टॉल हैं.

6. पर क्लिक करें बंद करे खिड़की से बाहर निकलने के लिए बटन।
विकल्प 2: रोलबैक ड्राइवर अपडेट
यदि आपका सिस्टम ठीक से काम कर रहा था और अपडेट के बाद खराब होने लगा, तो ड्राइवरों को वापस रोल करने से मदद मिल सकती है। ड्राइवर का रोलबैक सिस्टम में स्थापित वर्तमान ड्राइवर को हटा देगा और इसे इसके पिछले संस्करण से बदल देगा। इस प्रक्रिया को ड्राइवरों में किसी भी बग को खत्म करना चाहिए और संभावित रूप से उक्त समस्या को ठीक करना चाहिए।
1. पर जाए डिवाइस मैनेजर > डिस्प्ले एडेप्टर जैसा कि ऊपर विधि में दिखाया गया है।
2. अपने पर राइट-क्लिक करें डिस्प्ले ड्राइवर (जैसे NVIDIA GeForceचालक) और चुनें गुण, जैसा कि नीचे दिखाया गया है।

3. पर स्विच करें चालक टैब और क्लिक करें चालक वापस लें, के रूप में दिखाया।
ध्यान दें: यदि रोल बैक ड्राइवर का विकल्प धूसर हो गया है, तो यह इंगित करता है कि आपके विंडोज पीसी में पहले से इंस्टॉल की गई ड्राइवर फाइलें नहीं हैं या शीर्षक कभी अपडेट नहीं किया गया है। इस मामले में, इस आलेख में चर्चा की गई वैकल्पिक विधियों का प्रयास करें।

4. एक कारण प्रदान करें तुम क्यों पीछे हट रहे हो? में ड्राइवर पैकेज रोलबैक खिड़की। फिर, क्लिक करें हां बटन, हाइलाइट किया गया दिखाया गया है।

5. अभी, पुनः आरंभ करें रोलबैक को प्रभावी बनाने के लिए आपका सिस्टम।
यह भी पढ़ें:लीग ऑफ लीजेंड्स सुमोनर का नाम कैसे बदलें
विधि 5: सेफ मोड में ऐप्स को अनइंस्टॉल करें
यदि आपको सुरक्षित मोड में किसी त्रुटि का सामना नहीं करना पड़ता है, तो इसका अर्थ यह होगा कि कोई तृतीय-पक्ष एप्लिकेशन या एंटीवायरस सॉफ़्टवेयर ऐप के साथ विरोध पैदा कर रहा है। यह निर्धारित करने के लिए कि क्या त्रुटि के पीछे यही कारण है, हमें नेटवर्किंग के साथ ओरिजिन को सेफ मोड में लॉन्च करना होगा। हमारे गाइड का पालन करें विंडोज 10 में बूट टू सेफ मोड.
फिर, दौड़नाव्यवस्थापक के रूप में उत्पत्ति जैसा कि में उल्लेख किया गया है विधि 1. यदि आपको सुरक्षित मोड में किसी त्रुटि का सामना नहीं करना पड़ता है, तो इस त्रुटि कोड 327683: 0 को बनाने वाले कुछ अवांछित ऐप हो सकते हैं, इसलिए परस्पर विरोधी ऐप्स को अनइंस्टॉल करने के लिए नीचे सूचीबद्ध चरणों का पालन करें।
1. मारो विंडोज़ कुंजी, प्रकार ऐप्स और सुविधाएं, और क्लिक करें खुला हुआ.

2. पर क्लिक करें परस्पर विरोधी ऐप (जैसे Battle.net) और चुनें स्थापना रद्द करें विकल्प, जैसा कि नीचे दर्शाया गया है।

3. पर क्लिक करें स्थापना रद्द करें फिर से उसी की पुष्टि करने के लिए और उसका पालन करें ऑन-स्क्रीन निर्देश स्थापना रद्द करने की प्रक्रिया को समाप्त करने के लिए।
4. आखिरकार, पुनः आरंभ करेंआपका पीसी और जांचें कि त्रुटि कोड बनी रहती है या नहीं। यदि ऐसा होता है, तो अगले समाधान का प्रयास करें।
विधि 6: तृतीय-पक्ष एंटीवायरस हस्तक्षेप अक्षम करें (यदि लागू हो)
कुछ मामलों में, विश्वसनीय उपकरणों को तृतीय-पक्ष एंटीवायरस सॉफ़्टवेयर द्वारा खोले जाने से भी रोका जाता है, जो इस समस्या के पीछे का कारण हो सकता है। आप इस त्रुटि को ठीक करने के लिए अपने एंटीवायरस को अस्थायी रूप से अक्षम कर सकते हैं। लेकिन हमेशा याद रखें, एंटीवायरस सुरक्षा सूट के बिना एक सिस्टम कई मैलवेयर हमलों के लिए अधिक प्रवण होता है।
नोट 1: अपने पीसी से किसी भी एंटीवायरस प्रोग्राम को अनइंस्टॉल करने की अनुशंसा नहीं की जाती है, क्योंकि यह आपके सिस्टम को वायरस और खतरों से बचाता है।
नोट 2: हमने इसके लिए चरण दिखाए हैं नॉर्टन सुरक्षा एक उदाहरण के रूप में एंटीवायरस।
1. पर राइट-क्लिक करें एंटीवायरस प्रोग्राम आइकन सिस्टम ट्रे से और चुनें ऑटो-प्रोटेक्ट अक्षम करें.

2. अगला, अवधि का चयन करें ड्रॉपडाउन मेनू जिसके लिए एंटीवायरस अक्षम रहेगा सुरक्षा अनुरोध पृष्ठ।

यह भी पढ़ें:ईए सर्वर से कनेक्ट करने में असमर्थ एपेक्स लीजेंड्स को ठीक करें
विधि 7: विंडोज डिफेंडर फ़ायरवॉल में उत्पत्ति की अनुमति दें
विंडोज फ़ायरवॉल आपके सिस्टम में एक फिल्टर के रूप में कार्य करता है। यह आपके सिस्टम को मैलवेयर और अन्य खतरों से बचाता है। हालांकि, उच्च सुरक्षा सुरक्षा के कारण, विंडोज डिफेंडर फ़ायरवॉल मूल ऐप को खोलने से इनकार कर सकता है जिसके परिणामस्वरूप त्रुटि हो सकती है। तो, विंडोज डिफेंडर फ़ायरवॉल में ओरिजिन ऐप को ओरिजिन एरर 327683: 0 कोड को ठीक करने की अनुमति देने के लिए इन चरणों का पालन करें।
1. मारो विंडोज़ कुंजी, प्रकार कंट्रोल पैनल में विंडोज सर्च बार, और क्लिक करें खुला हुआ.

2. यहाँ, सेट इसके द्वारा देखें: > बड़े चिह्न और क्लिक करें विंडोज डिफेंडर फ़ायरवॉल जारी रखने के लिए।

3. अगला, पर क्लिक करें विंडोज डिफेंडर फ़ायरवॉल के माध्यम से किसी ऐप या फीचर को अनुमति दें.

4ए. खोजें और अनुमति दें मूल चिह्नित चेकबॉक्स पर टिक करके फ़ायरवॉल के माध्यम से निजी तथा जनता.

4बी. वैकल्पिक रूप से, आप पर क्लिक कर सकते हैं परिवर्तन स्थान, फिर किसी अन्य ऐप को अनुमति दें… ब्राउज़ करने और जोड़ने के लिए बटन मूल सूची में ऐप। फिर, इससे संबंधित बक्सों को चेक करें।
5. अंत में, क्लिक करें ठीक है परिवर्तनों को सहेजने के लिए।
विधि 8: विंडोज अपडेट करें
आपको हमेशा यह सुनिश्चित करना चाहिए कि आपका ऑपरेटिंग सिस्टम अपडेट है। अन्यथा, सिस्टम में फ़ाइलें मूल फ़ाइलों के साथ संगत नहीं होंगी, जिसके कारण मूल त्रुटि 327683: 0 कोड हो सकती है। इसलिए, अपने विंडोज ओएस को अपडेट करने के लिए नीचे दिए गए चरणों का पालन करें।
1. दबाएँ विंडोज + आई कीज एक साथ लॉन्च करने के लिए समायोजन.
2. पर क्लिक करें अद्यतन और सुरक्षा टाइल, जैसा कि दिखाया गया है।

3. में विंडोज़ अपडेट टैब, पर क्लिक करें अद्यतन के लिए जाँच बटन।

4ए. यदि कोई नया अपडेट उपलब्ध है, तो क्लिक करें अब स्थापित करें और अद्यतन करने के लिए निर्देशों का पालन करें।

4बी. अन्यथा, यदि विंडोज अप-टू-डेट है, तो यह दिखाएगा आप अप टू डेट हैं संदेश।

विधि 9: मूल को पुनर्स्थापित करें
यदि किसी भी तरीके ने आपकी मदद नहीं की है, तो सॉफ़्टवेयर को अनइंस्टॉल करने और इसे फिर से इंस्टॉल करने का प्रयास करें। जब आप प्रोग्राम को फिर से स्थापित करते हैं तो किसी सॉफ़्टवेयर प्रोग्राम से जुड़ी कोई भी सामान्य गड़बड़ियों को हल किया जा सकता है। त्रुटि कोड 327683: 0 को ठीक करने के लिए उत्पत्ति को पुनर्स्थापित करने के चरण निम्नलिखित हैं:
1. मारो विंडोज़ कुंजी, प्रकार ऐप्स और सुविधाएं, और क्लिक करें खुला हुआ.

2. निम्न को खोजें मूल में इस सूची को खोजें खेत।
3. फिर, चुनें मूल और पर क्लिक करें स्थापना रद्द करें हाइलाइट दिखाया गया बटन।

4. फिर से, पर क्लिक करें स्थापना रद्द करें पुष्टि करने के लिए।
5. अब, पर क्लिक करें स्थापना रद्द करें में बटन मूल स्थापना रद्द करें जादूगर।

6. के लिए इंतजार मूल स्थापना रद्द करने की प्रक्रिया पूरा होने को है।

7. अंत में, पर क्लिक करें खत्म हो स्थापना रद्द करने की प्रक्रिया को पूरा करने के लिए और फिर पुनः आरंभ करें आपकी प्रणाली।

8. इसकी उत्पत्ति से डाउनलोड करें आधिकारिक वेबसाइट पर क्लिक करके विंडोज के लिए डाउनलोड करें बटन, जैसा कि दिखाया गया है।

9. डाउनलोड पूरा होने की प्रतीक्षा करें और चलाएं डाउनलोड की गई फ़ाइल उस पर डबल क्लिक करके।
10. यहां, क्लिक करें मूल स्थापित करें वर्णित जैसे।

11. को चुनिए स्थान स्थापित करें… और अपनी आवश्यकता के अनुसार अन्य विकल्पों को संशोधित करें।
12. अगला, जांचें अंतिम उपयोगकर्ता लाइसेंस समझौता इसे स्वीकार करने के लिए और क्लिक करें जारी रखें जैसा कि नीचे दिखाया गया है।

13. नवीनतम संस्करण का मूल दिखाए गए अनुसार स्थापित किया जाएगा।

14. अंत में, आप कर सकते हैं साइन इन करें अपने ईए खाते में और गेम खेलना शुरू करें।
अनुशंसित:
- ओवरवॉच क्रैशिंग को कैसे ठीक करें
- मूल कैसे ठीक करें विंडोज 10 पर नहीं खुलेंगे
- विंडोज 10 में ओरिजिनल एरर 9:0 को कैसे ठीक करें
- विंडोज 11 में वेकअप पासवर्ड को डिसेबल कैसे करें
हमें उम्मीद है कि यह मार्गदर्शिका मददगार थी और आप इसे ठीक कर सकते हैं मूल त्रुटि 327683:0 आपके सिस्टम में। आइए जानते हैं कि आपके लिए कौन सा तरीका सबसे अच्छा काम करता है। इसके अलावा, अपने प्रश्नों/सुझावों को नीचे टिप्पणी अनुभाग में छोड़ दें।



