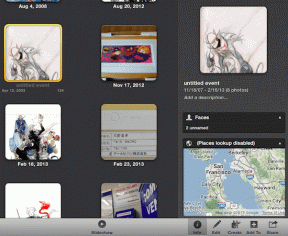डेस्कटॉप पर स्किरिम क्रैश को कैसे ठीक करें
अनेक वस्तुओं का संग्रह / / January 31, 2022

स्किरिम एक लोकप्रिय खेल है जिसे किसी परिचय की आवश्यकता नहीं है। यह शानदार साउंडट्रैक और साइड क्वेस्ट के साथ रोल-प्लेइंग, एक्शन और साहसिक प्रभावों के लिए जाना जाता है. आप इस गेम को Xbox, PlayStation और PC पर खेल सकते हैं। हालाँकि, कुछ मामलों में, आपको विंडोज पीसी पर खेलते समय बिना किसी त्रुटि के स्किरिम के बेतरतीब ढंग से दुर्घटनाग्रस्त होने की एक सामान्य समस्या का सामना करना पड़ सकता है। यह लेख आपको कुशल और सीधी समस्या निवारण विधियों के साथ डेस्कटॉप समस्या के लिए स्किरिम क्रैश को ठीक करने में मदद करेगा। तो, पढ़ना जारी रखें!
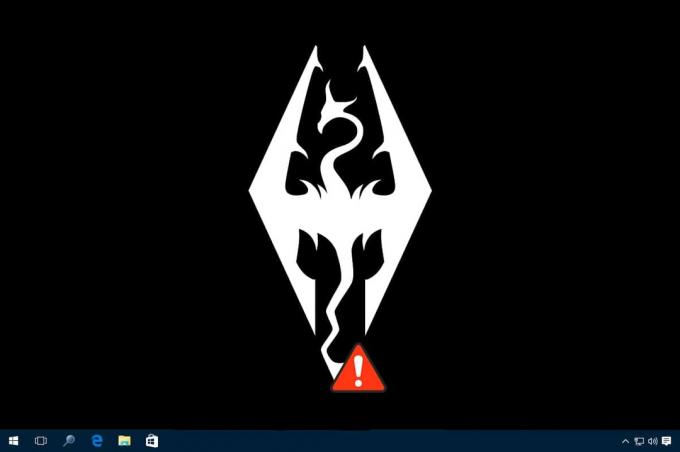
अंतर्वस्तु
- विंडोज 10 पर स्किरिम क्रैश को डेस्कटॉप पर कैसे ठीक करें
- विधि 1: पृष्ठभूमि कार्यक्रम बंद करें
- विधि 2: शैडो सेटिंग्स को निम्न पर सेट करें
- विधि 3: गेम प्रगति को मैन्युअल रूप से सहेजें
- विधि 4: DirectX 12 स्थापित करें
- विधि 5: गेम फ़ाइलों की सत्यनिष्ठा सत्यापित करें (केवल स्टीम)
- विधि 6: ध्वनि सेटिंग्स बदलें
- विधि 7: ffdshow ऑडियो और वीडियो डिकोडर अक्षम करें (यदि लागू हो)
- विधि 8: विंडोज डिफेंडर फ़ायरवॉल में स्किरिम की अनुमति दें
- विधि 9: टच कीबोर्ड सेवा अक्षम करें
- विधि 10: ग्राफिक्स ड्राइवर को अपडेट करें
- विधि 11: विंडोज अपडेट करें
- विधि 12: स्किरिम को अपडेट करें
- विधि 13: स्किरिम को पुनर्स्थापित करें
विंडोज 10 पर स्किरिम क्रैश को डेस्कटॉप पर कैसे ठीक करें
नीचे सूचीबद्ध कुछ सामान्य मुद्दों के कारण आपको विंडोज़ 10 पर स्किरिम क्रैश टू डेस्कटॉप समस्या का सामना करना पड़ सकता है;
- बहुत अधिक मॉड सक्षम
- आउटडेटेड ग्राफिक्स ड्राइवर
- असंगत खेल सेटिंग्स
- विंडोज डिफेंडर फ़ायरवॉल खतरों के कारण गेम को ब्लॉक कर देता है।
इस खंड ने आपके डिवाइस पर त्रुटि को ठीक करने के तरीकों की एक सूची तैयार की है। मुद्दों की गंभीरता और प्रभाव के स्तर के अनुसार विधियों को व्यवस्थित किया जाता है। सर्वोत्तम परिणाम मिलने तक उसी क्रम में उनका पालन करें।
ध्यान दें: विधियों के माध्यम से जाने से पहले, कोशिश करें Skyrim के लिए सभी मोड अक्षम करें और यह जांचने के लिए गेम लॉन्च करें कि क्या स्किरिम बेतरतीब ढंग से दुर्घटनाग्रस्त होता है या नहीं।
विधि 1: पृष्ठभूमि कार्यक्रम बंद करें
बहुत सारे एप्लिकेशन हो सकते हैं जो बैकग्राउंड में चलते हैं। यह सीपीयू और मेमोरी स्पेस को बढ़ाएगा, जिससे पीसी का प्रदर्शन प्रभावित होगा और स्किरिम बेतरतीब ढंग से दुर्घटनाग्रस्त हो जाएगा। अवांछित पृष्ठभूमि प्रक्रियाओं को बंद करने के लिए नीचे दिए गए चरणों का पालन करें।
1. प्रक्षेपण कार्य प्रबंधक दबाकर Ctrl + Shift + Escचांबियाँ एक ही समय में।
2. पता लगाएँ और चुनें अवांछितपृष्ठभूमिप्रक्रियाओं उच्च मेमोरी का उपयोग करना।
3. तब दबायें अंतिम कार्य, जैसा कि हाइलाइट किया गया है।

4. आखिरकार, स्किरिम गेम चलाएं और जांचें कि समस्या हल हो गई है या नहीं।
विधि 2: शैडो सेटिंग्स को निम्न पर सेट करें
भले ही पीसी का प्रदर्शन निशान तक हो, असंगत शैडो सेटिंग्स के कारण आपको स्किरिम सीटीडी मुद्दों का सामना करना पड़ सकता है। ये छाया सेटिंग्स स्क्रीन पर प्रदर्शित छवि की गुणवत्ता में सुधार करती हैं और कभी-कभी स्कीरिम को डेस्कटॉप मुद्दों पर क्रैश करने का कारण बन सकता है। इसलिए, इस तरह की समस्याओं से बचने के लिए, शैडो सेटिंग्स को बंद कर दें या सेटिंग की गुणवत्ता कम कर दें। यहाँ यह कैसे करना है।
1. के पास जाओ स्किरिम गेम फोल्डर और खुला Skyrimविकल्प.
2. यहाँ में विस्तार अनुभाग, चुनें उन्नत… विकल्प।
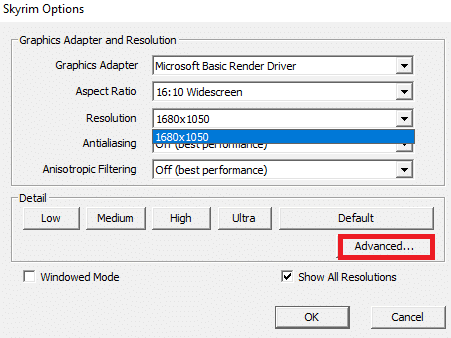
3. में विस्तार टैब, दिए गए दो विकल्पों को सेट करें कम क्रमशः ड्रॉपडाउन मेनू से।
- छाया गुणवत्ता
- छाया दूरी
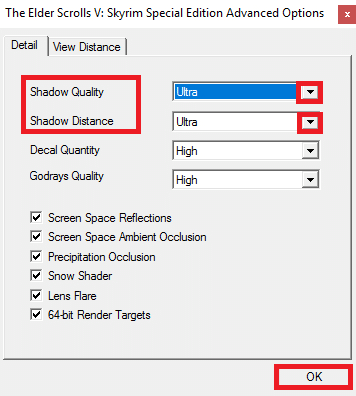
4. पर क्लिक करें ठीक है परिवर्तनों को सहेजने के लिए और यह जांचने के लिए गेम लॉन्च करें कि समस्या ठीक हुई है या नहीं।
5. आखिरकार, खेल को फिर से शुरू करें और जांचें कि समस्या बनी रहती है या नहीं।
विधि 3: गेम प्रगति को मैन्युअल रूप से सहेजें
स्किरिम में एक ऑटो-सेविंग फीचर है जो हर दो मिनट में आपके गेम की प्रगति को बचाता है। आप इसके संबंधित फीचर का उपयोग करके अपने गेम को जल्दी से सेव भी कर सकते हैं। हालाँकि, कभी-कभी, आपके गेम की गलत ऑटो-सेव या क्विक-सेव सुविधा के कारण स्किरिम अप्रत्याशित रूप से क्रैश हो सकता है। इसलिए, सहेजी गई फ़ाइलों को हटा दें और नीचे दिए गए चरणों का पालन करके गेम की प्रगति को मैन्युअल रूप से सहेजें।
1. प्रक्षेपण Skyrim और खेलना शुरू करो।
2. अब, हिट करें ईएससी कुंजी.
3. यहाँ विराम मेनू में, चुनें सहेजें विकल्प।
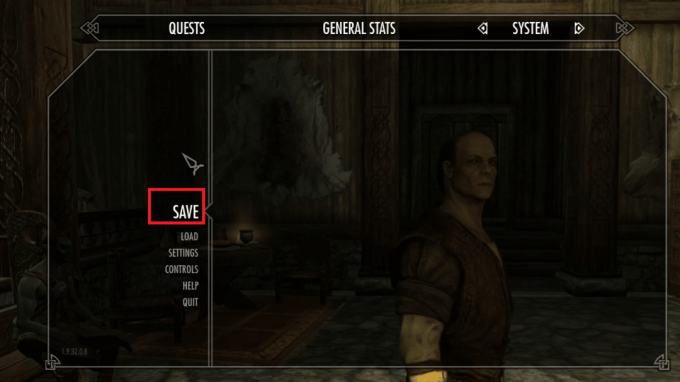
4. अपने खेल की प्रगति को सहेजें नया स्लॉट और हमेशा संबंधित सहेजी गई फ़ाइल का उपयोग करें।
5. अब खोलो फाइल ढूँढने वाला दबाने से विंडोज + ई कीज साथ में।
6. पर नेविगेट करें राय टैब करें और बॉक्स को चेक करें छिपी हुई वस्तुएं.

7. अब, निम्नलिखित पर नेविगेट करें पथ.
C:\Users\UserName\Documents\My Games\Skyrim\Saves
ध्यान दें: यदि आपके सहेजे गए गेम किसी अन्य स्थान पर स्थित हैं, तो उस विशेष स्थान पर नेविगेट करें।
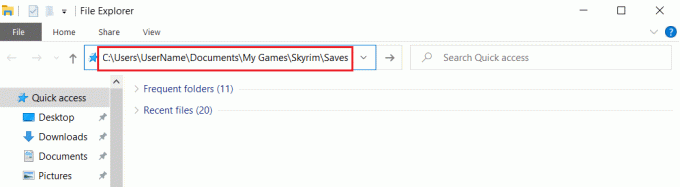
8. उन फ़ाइलों को हटा दें जो हैं स्वतः सहेज लिया गया या त्वरित सहेजा गया अपने पीसी से।
9. आखिरकार, पुनः आरंभ करें आपका सिस्टम और जांचें कि क्या समस्या अब हल हो गई है।
यह भी पढ़ें:फिक्स स्टीम क्रैश होता रहता है
विधि 4: DirectX 12 स्थापित करें
DirectX 12 एक ऐसा एप्लिकेशन है जो आपके विंडोज 10 सिस्टम में गेम खेलने के लिए जरूरी है। इस प्रकार आपका कंप्यूटर उपयोगकर्ताओं के साथ संचार करता है और उन्हें बताता है कि क्या करना है। इसलिए, गेम्स के लिए विंडोज 10 को ऑप्टिमाइज़ करने के लिए, अपने सिस्टम में DirectX 12 इंस्टॉल करें।
यह जांचने के लिए नीचे दिए गए चरणों का पालन करें कि क्या आपके सिस्टम में पहले से DirectX 12 है।
1. दबाओ विंडोज़ कुंजी, प्रकार dxdiag और क्लिक करें दौड़ना.
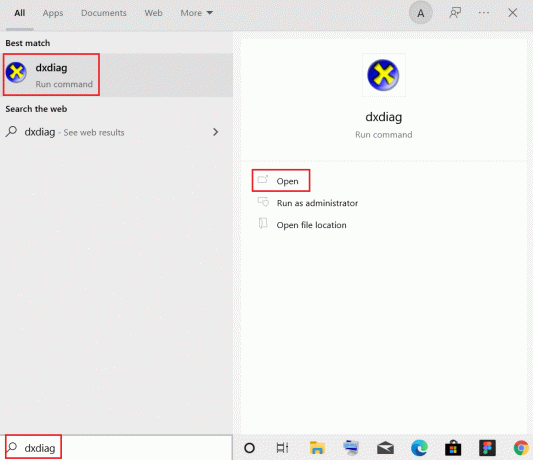
2. जांचें कि क्या आपके सिस्टम में शामिल है डायरेक्टएक्स 12 में डायरेक्टएक्स संस्करण.

3. अगर आपके पास नहीं है डायरेक्टएक्स 12 आपके सिस्टम में, डाउनलोड करो और इंस्टॉल करो यह से आधिकारिक वेबसाइट ऑन-स्क्रीन निर्देशों का पालन करके।
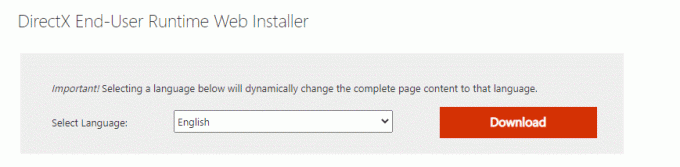
DirectX को स्थापित करने के बाद, जांचें कि क्या समस्या फिर से आती है।
विधि 5: गेम फ़ाइलों की सत्यनिष्ठा सत्यापित करें (केवल स्टीम)
यह सुनिश्चित करने के लिए कि आपका गेम नवीनतम संस्करण पर चलता है और सभी कार्यक्रम अद्यतित हैं, गेम और गेम कैश की अखंडता को सत्यापित करना आवश्यक है। इस स्थिति में, आपके सिस्टम में सहेजी गई फ़ाइलें प्रभावित नहीं होंगी। यह काफी लंबी प्रक्रिया है, लेकिन स्टीम में मुद्दों से बचने के लिए और इसे अनइंस्टॉल करने के बजाय स्किरिम के बेतरतीब ढंग से दुर्घटनाग्रस्त होने की समस्या को ठीक करने के लिए यह पर्याप्त है। इस पद्धति का उपयोग करने के संबंध में कुछ बिंदु नीचे दिए गए हैं।
- भ्रष्ट फाइलों और डेटा को अद्यतन करना होगा यदि आवश्यक हो तो खेलों की सामान्य कार्यक्षमता सुनिश्चित करने के लिए।
- आपके सिस्टम की फाइलों की तुलना स्टीम सर्वर की फाइलों से की जाएगी, और यदि कोई अंतर है, तो उन सभी व्यक्तिगत फाइलों को सुधारना होगा।
गेम फ़ाइलों की अखंडता को सत्यापित करने के लिए, हमारे लेख को पढ़ें स्टीम पर गेम फ़ाइलों की सत्यनिष्ठा को कैसे सत्यापित करें
यह विधि स्टीम गेम से जुड़ी समस्याओं का एक सरल समाधान है और अधिकांश उपयोगकर्ताओं के लिए काम करती है।
विधि 6: ध्वनि सेटिंग्स बदलें
स्किरिम क्रैश को डेस्कटॉप समस्या को ठीक करने के लिए विंडोज साउंड सेटिंग्स को ट्वीक करने के लिए यहां कुछ मानक निर्देश दिए गए हैं।
1. दबाओ विंडोज़ कुंजी, प्रकार कंट्रोल पैनल, और क्लिक करें खुला हुआ.

2. सेट द्वारा देखें: > श्रेणी और क्लिक करें हार्डवेयर और ध्वनि, के रूप में दिखाया।

3. अब, पर क्लिक करें ध्वनि।

4. यहां, स्पीकर पर राइट-क्लिक करें और दिखाए गए अनुसार गुण चुनें।
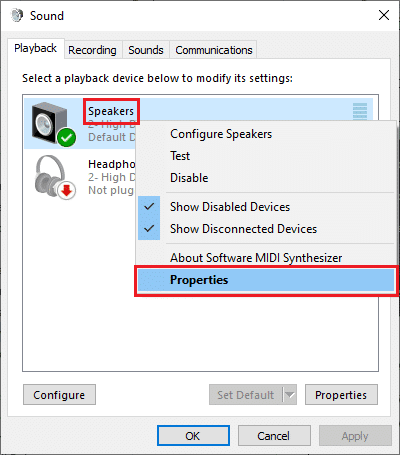
5. अब, स्विच करें उन्नत टैब और चुनें 24 बिट, 44100 हर्ट्ज (स्टूडियो गुणवत्ता) के अंतर्गत ड्रॉप-डाउन मेनू से डिफ़ॉल्ट प्रारूप.
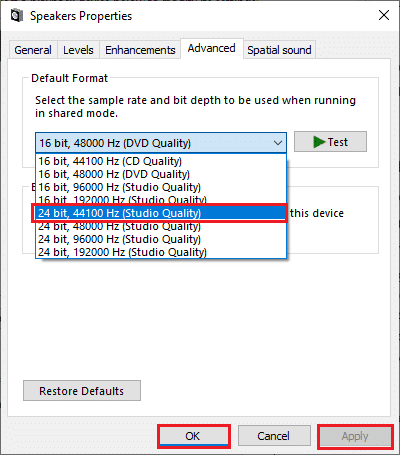
6. अंत में, पर क्लिक करें लागू करें > ठीक है परिवर्तनों को सहेजने और सभी विंडो बंद करने के लिए।
यह भी पढ़ें:ऑडियो सेवा को कैसे ठीक करें विंडोज 10 नहीं चल रहा है
विधि 7: ffdshow ऑडियो और वीडियो डिकोडर अक्षम करें (यदि लागू हो)
कभी-कभी ffdshow ऑडियो और वीडियो डिकोडर आपके सिस्टम में स्थापित होने पर, गेम के सामान्य प्रदर्शन में हस्तक्षेप कर सकते हैं, जिससे Skyrim डेस्कटॉप पर क्रैश हो जाता है। स्किरिम के लिए ffdshow ऑडियो और वीडियो डिकोडर्स को बंद करने के लिए, नीचे दिए गए चरणों का पालन करें।
1. मारो विंडोज़ कुंजी, प्रकार ffdshow वीडियो डिकोडर, और क्लिक करें खुला हुआ.

2. के लिए जाओ डायरेक्टशो नियंत्रण बाएँ फलक से।
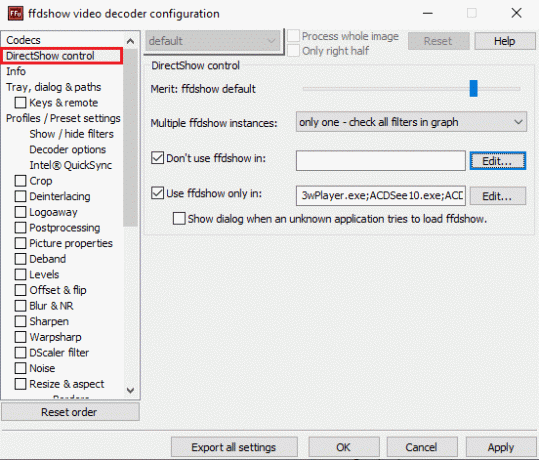
3. यहाँ दाएँ फलक में, के लिए बॉक्स को चेक करें इसमें ffdshow का उपयोग न करें: विकल्प। फिर, पर क्लिक करें संपादित करें… बटन।

4. अब, का पता लगाएं Skyrim.exe सूची से फ़ाइल। अगर आपको गेम नहीं मिल रहा है, तो पर क्लिक करें जोड़ें… बटन
5. अपने भंडारण के माध्यम से ब्राउज़ करें और चुनें स्किरिम निष्पादन योग्य फ़ाइल.
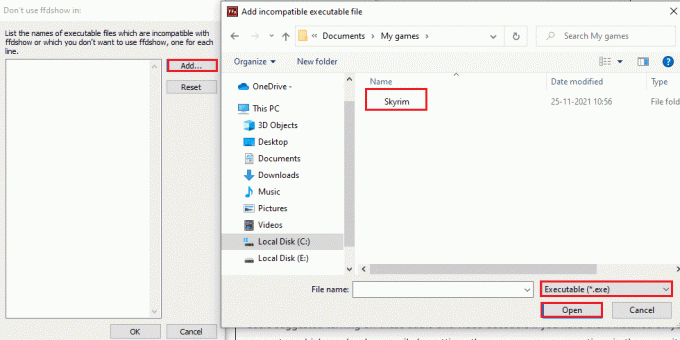
6. स्किरिम गेम फ़ाइल का चयन करने के बाद, पर क्लिक करें ठीक है में इसमें ffdshow का उपयोग न करें: खिड़की।
7. अंत में, पर क्लिक करें लागू करें > ठीक है प्रति Skyrim के लिए ffdshow वीडियो डिकोडर बंद करें.
8. अब, दबाएं विंडोज़ कुंजी, प्रकार ffdshow ऑडियो डिकोडर, और क्लिक करें खुला हुआ.
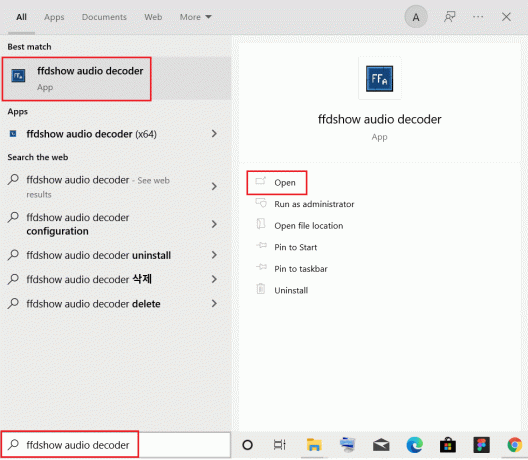
9. पर क्लिक करें डायरेक्टशो नियंत्रण विकल्प।
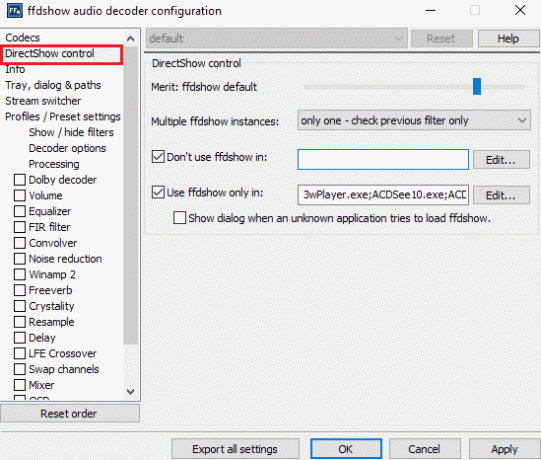
10. अनुसरण करना चरण 3-7 प्रति Skyrim के लिए ffdshow ऑडियो डिकोडर बंद करें.
विधि 8: विंडोज डिफेंडर फ़ायरवॉल में स्किरिम की अनुमति दें
यदि विंडोज डिफेंडर फ़ायरवॉल स्किरिम को ब्लॉक कर देता है तो आपको स्किरिम के दुर्घटनाग्रस्त होने की समस्या का सामना करना पड़ सकता है यदि यह गेम से संबंधित किसी भी फाइल को खतरे के रूप में पहचानता है। तो इस समस्या को ठीक करने के लिए, यहां स्किरिम को विंडोज डिफेंडर फ़ायरवॉल में अनुमति देने और स्किरिम क्रैश को डेस्कटॉप समस्या को ठीक करने के चरण दिए गए हैं।
1. मारो विंडोज़ कुंजी, प्रकार कंट्रोल पैनल में विंडोज सर्च बार, और क्लिक करें खुला हुआ.

2. यहाँ, सेट इसके द्वारा देखें: > बड़े चिह्न और क्लिक करें विंडोज डिफेंडर फ़ायरवॉल जारी रखने के लिए।

3. अगला, पर क्लिक करें विंडोज डिफेंडर फ़ायरवॉल के माध्यम से किसी ऐप या फीचर को अनुमति दें.

4ए. खोजें और अनुमति दें Skyrim चिह्नित चेकबॉक्स पर टिक करके फ़ायरवॉल के माध्यम से निजी तथा जनता

4बी. वैकल्पिक रूप से, आप पर क्लिक कर सकते हैं परिवर्तन स्थान, फिर किसी अन्य ऐप को अनुमति दें… ब्राउज़ करने और जोड़ने के लिए बटन Skyrim सूची में ऐप। फिर, इससे संबंधित बक्सों को चेक करें।
5. अंत में, क्लिक करें ठीक है परिवर्तनों को सहेजने के लिए।
यह भी पढ़ें:पीसी पर नो मैन्स स्काई क्रैशिंग को कैसे ठीक करें
विधि 9: टच कीबोर्ड सेवा अक्षम करें
यह विधि विंडोज 8 और विंडोज 10 उपयोगकर्ताओं पर लागू होती है जहां टच कीबोर्ड सेवा को अक्षम करके क्रैश समस्या को ठीक किया जा सकता है। आप इस विधि को अस्पष्ट के रूप में देख सकते हैं, लेकिन इसे करने के बाद, आप परिणामों से आश्चर्यचकित होंगे क्योंकि यह स्कीरिम क्रैश को डेस्कटॉप समस्या को ठीक कर सकता है। यहां टच कीबोर्ड सेवा को अक्षम करने के चरण दिए गए हैं।
1. लॉन्च करें डायलॉग बॉक्स चलाएँ दबाने से विंडोज + आर कीज साथ में।
2. प्रकार services.msc और क्लिक करें ठीक है लॉन्च करने के लिए सेवाएं अनुप्रयोग.
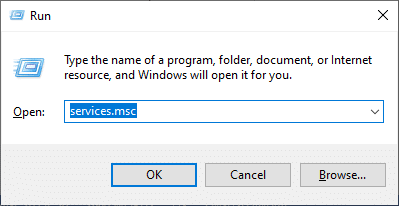
3. अब, नीचे स्क्रॉल करें और राइट-क्लिक करें कीबोर्ड और हस्तलेखन पैनल स्पर्श करें सेवा, और चुनें गुण.
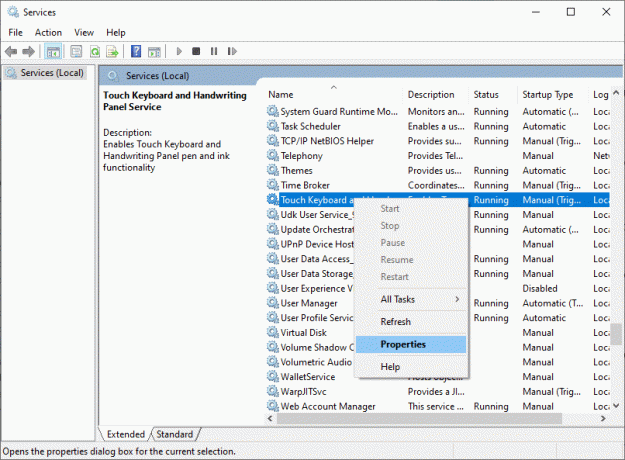
4. में आम टैब, सेट करें स्टार्टअप प्रकार प्रति विकलांग ड्रॉप-डाउन मेनू से जैसा कि नीचे हाइलाइट किया गया है।
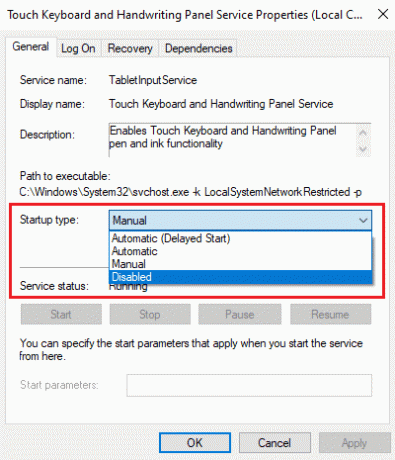
5. अगर सेवा की स्थिति है दौड़ना, पर क्लिक करें विराम बटन।
6. अंत में, पर क्लिक करें लागू करें > ठीक है परिवर्तनों को सहेजने के लिए।
विधि 10: ग्राफिक्स ड्राइवर को अपडेट करें
यदि आपके सिस्टम के वर्तमान ड्राइवर गेम फ़ाइलों के साथ असंगत/पुराने हैं, तो आप स्किरिम के बेतरतीब ढंग से दुर्घटनाग्रस्त होने का सामना करेंगे। इसलिए, आपको सलाह दी जाती है कि स्किरिम को डेस्कटॉप पर क्रैश होने से बचाने के लिए अपने डिवाइस और ड्राइवरों को अपडेट करें।
1. मारो विंडोज़ कुंजी, प्रकार डिवाइस मैनेजर, और क्लिक करें खुला हुआ.

2. आगे वाले तीर पर क्लिक करें अनुकूलक प्रदर्शन इसका विस्तार करने के लिए।

3. अपने पर राइट-क्लिक करें रेखाचित्र बनाने वाला (जैसे NVIDIA GeForceचालक) और चुनें ड्राइवर अपडेट करें, के रूप में दिखाया।

4. अब, पर क्लिक करें ड्राइवरों के लिए स्वचालित रूप से खोजें स्वचालित रूप से ड्राइवरों को खोजने और स्थापित करने के लिए।

5ए. ड्राइवरों के नवीनतम संस्करण में अपडेट होने की प्रतीक्षा करें। फिर, अपने पीसी को पुनरारंभ करें.
5बी. यदि वे पहले से ही अद्यतन अवस्था में हैं, तो निम्न स्क्रीन संदेश के साथ प्रदर्शित होती है: आपके डिवाइस के लिए सबसे अच्छे ड्राइवर पहले से इंस्टॉल हैं. पर क्लिक करें बंद करे खिड़की से बाहर निकलने के लिए बटन।

यह भी पढ़ें:विंडोज 10 में स्टीम एरर कोड e502 l3 को ठीक करें
विधि 11: विंडोज अपडेट करें
यदि आपका विंडोज अपडेट नहीं है, तो आपको स्काईरिम क्रैश टू डेस्कटॉप समस्या का सामना करना पड़ सकता है। तो, विंडोज को अपडेट करने के लिए इन चरणों का पालन करें।
1. दबाएँ विंडोज + आई कीज एक साथ लॉन्च करने के लिए समायोजन.
2. पर क्लिक करें अद्यतन और सुरक्षा टाइल, जैसा कि दिखाया गया है।

3. में विंडोज़ अपडेट टैब, पर क्लिक करें अद्यतन के लिए जाँच बटन।

4ए. यदि कोई नया अपडेट उपलब्ध है, तो क्लिक करें अब स्थापित करें और अद्यतन करने के लिए निर्देशों का पालन करें।

4बी. अन्यथा, यदि विंडोज अप-टू-डेट है, तो यह दिखाएगा आप अप टू डेट हैं संदेश।

विधि 12: स्किरिम को अपडेट करें
स्किरिम डेवलपर्स द्वारा बार-बार जारी किए गए नए पैच इन-गेम सेटिंग्स में सभी बग और खामियों को ठीक कर देंगे। इसलिए, नीचे दिए गए चरणों का पालन करके नवीनतम पैच को अपडेट करने का प्रयास करें।
1. पर जाए बेथेस्डा वेबसाइट यह जांचने के लिए कि क्या कोई है स्किरिम के लिए नवीनतम पैच जारी किया गया.

2. यदि आपको स्किरिम के लिए कोई नया अपडेट नोट मिलता है, तो अपना गेम यहां से अपडेट करें भाप.
यह भी पढ़ें:शीर्ष 10 प्यारा Minecraft हाउस विचार
विधि 13: स्किरिम को पुनर्स्थापित करें
यदि किसी भी तरीके ने आपको डेस्कटॉप पर स्किरिम क्रैश को ठीक करने में मदद नहीं की है, तो गेम को फिर से इंस्टॉल करने का प्रयास करें। जब आप अपने सिस्टम से एप्लिकेशन को पूरी तरह से अनइंस्टॉल करते हैं और इसे फिर से इंस्टॉल करते हैं, तो सॉफ़्टवेयर प्रोग्राम से जुड़ी किसी भी सामान्य गड़बड़ का समाधान किया जा सकता है। इसे लागू करने के लिए यहां कुछ चरण दिए गए हैं।
1. मारो विंडोज़ कुंजी, प्रकार ऐप्स और सुविधाएं, और क्लिक करें खुला हुआ.

2. निम्न को खोजें Skyrim में इस सूची को खोजें खेत। चुनते हैं Skyrim और क्लिक करें स्थापना रद्द करें.
ध्यान दें: हमने दिखाया है रोबोक्स प्लेयर उदाहरण के तौर पे।

3. फिर से, पर क्लिक करें स्थापना रद्द करें इसे फिर से पुष्टि करने के लिए।
4. स्किरिम को अनइंस्टॉल करने के बाद, अपने विंडोज 10 पीसी को पुनरारंभ करें.
5. के लिए जाओ भाप प्रति स्किरिम डाउनलोड और इंस्टॉल करें फिर से और खेलना शुरू करें।
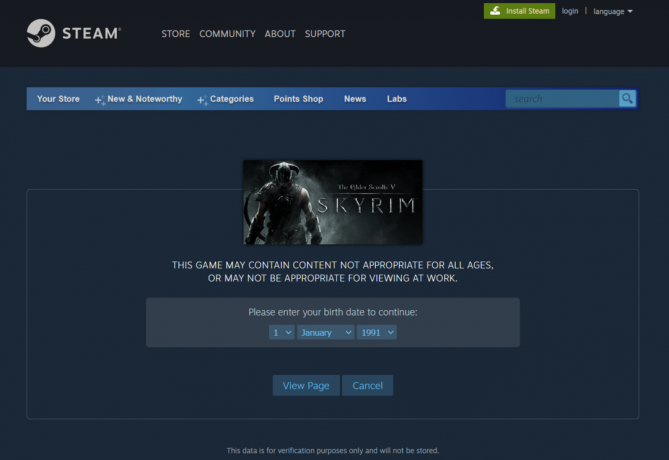
अनुशंसित:
- नेटफ्लिक्स त्रुटि कोड M7111-1101 को कैसे ठीक करें
- ओवरवॉच क्रैशिंग को कैसे ठीक करें
- विंडोज 10 पर स्टीम न खुलने को कैसे ठीक करें
- पीसी पर 3DS गेम कैसे खेलें
हमें उम्मीद है कि यह मार्गदर्शिका मददगार थी, और आप इसे ठीक कर सकते हैं डेस्कटॉप पर स्किरिम क्रैश मुद्दा। आइए जानते हैं कि स्किरिम के दुर्घटनाग्रस्त होने की समस्या को हल करने के लिए किस विधि ने काम किया। इसके अलावा, यदि इस लेख के संबंध में आपके कोई प्रश्न / सुझाव हैं, तो बेझिझक उन्हें टिप्पणी अनुभाग में छोड़ दें।