विंडोज 11 में ऑडियो बज़िंग को कैसे ठीक करें
अनेक वस्तुओं का संग्रह / / February 02, 2022
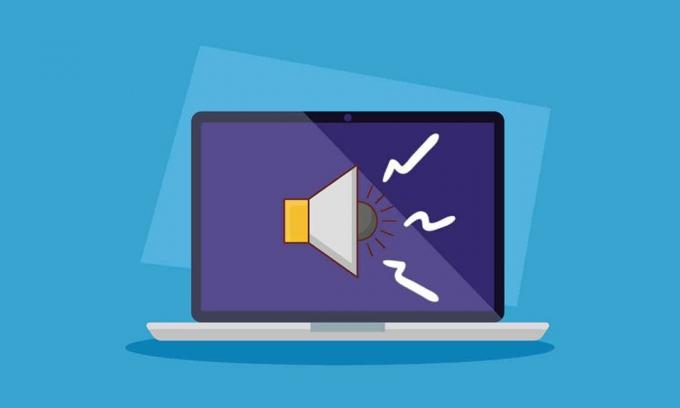
हाल ही में इंटरनेट उपयोगकर्ताओं द्वारा रिपोर्ट किया गया है कि उनका पीसी विंडोज 11 में काम करते समय फ्रीज और भनभनाहट की आवाज करता है। यदि आप भी अचानक काम करते समय एक ही समस्या का सामना कर रहे हैं, तो सिस्टम के साथ आपकी स्क्रीन पूरी तरह से ऑडियो बज़िंग ध्वनि पैदा कर रही है, तो चिंता न करें! हम आपके लिए एक मददगार गाइड लेकर आए हैं जो विंडोज 11 में ऑडियो बज़िंग को ठीक कर देगा। तो, पढ़ना जारी रखें!
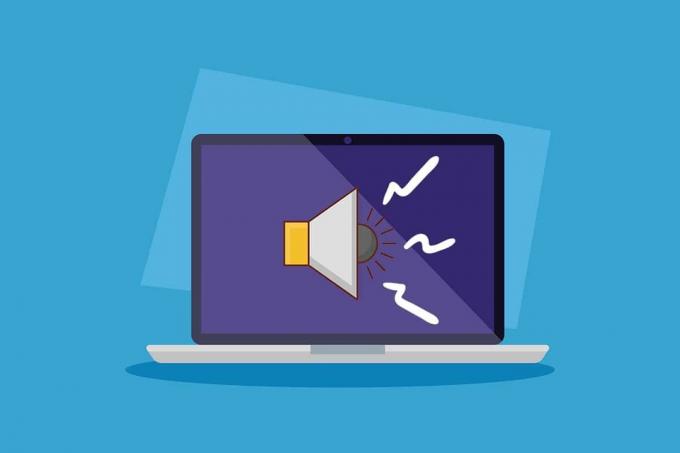
अंतर्वस्तु
- विंडोज 11 में ऑडियो फ्रीजिंग और बज़िंग साउंड को कैसे ठीक करें
- पीसी बज़िंग और फ्रीजिंग मुद्दों के कारण
- विधि 1: क्षतिग्रस्त ऑडियो केबल्स को बदलें
- विधि 2: रैम स्लॉट को साफ करें
- विधि 3: अवांछित पृष्ठभूमि प्रक्रियाओं को बंद करें
- विधि 4: ऑडियो समस्या निवारक चलाएँ
- विधि 5: विरोधी ऐप्स को सुरक्षित मोड में अनइंस्टॉल करें
- विधि 6: ग्राफिक्स ड्राइवर को अपडेट या रीइंस्टॉल करें
- प्रो टिप: NVIDIA GeForce अनुभव अपडेट करें
- विधि 7: ऑडियो ड्राइवर को अपडेट या रोलबैक करें
- विधि 8: ऑडियो ड्राइवर को पुनर्स्थापित करें
- विधि 9: SFC, DISM और CHKDSK उपकरण चलाएँ।
- विधि 10: अधिकृत सेवा केंद्र पर जाएँ
विंडोज 11 में ऑडियो फ्रीजिंग और बज़िंग साउंड को कैसे ठीक करें
यदि आप गहन गेमिंग या उच्च-स्तरीय संपादन कर रहे हैं, तो आपको विंडोज 11 पर पीसी फ्रीज और भनभनाहट का सामना करना पड़ सकता है। हालाँकि, यह समस्या तब भी हो सकती है जब एक साधारण कार्य भी कर रहे हों। आमतौर पर, यह समस्या मुख्य रूप से हार्डवेयर समस्याओं के कारण उत्पन्न होती है, लेकिन चूंकि अधिकांश रिपोर्ट में बाद में एक सामान्य बिंदु होता है विंडोज 11 में अपग्रेड करने के लिए, इन समस्याओं को लाने वाले कई कारक हो सकते हैं जिन्हें आगे समझाया गया है अनुभाग।
पीसी बज़िंग और फ्रीजिंग मुद्दों के कारण
कुछ मामलों में कुछ कारण और उनके संयोजन हो सकते हैं, जिसके परिणामस्वरूप विंडोज 11 में भनभनाहट और ठंड की समस्या होती है। आपके विचार करने के लिए हमने उनमें से कुछ को नीचे सूचीबद्ध किया है:
- overclocking या पीसी में घिसे-पिटे कूलिंग फैन के परिणामस्वरूप भिनभिनाहट होती है।
- आउटडेटेड GPU या डिस्प्ले ड्राइवर सामान्य कामकाज प्रभावित हो रहा है।
- बूटिंग में समस्या खराब सॉफ्टवेयर के कारण सिस्टम सामान्य स्थिति में है।
- सीपीयू का ओवरहीटिंग लंबे समय तक भारी उपयोग के कारण।
- धूल या विदेशी कणों का प्रवेश मेमोरी उपयोग के हार्डवेयर को तनाव देने वाले रैम चिप्स पर।
- वोल्टेज में उतार-चढ़ाव की समस्या अपने पीसी पर केबल कनेक्शन तलना।
ध्यान दें: कभी-कभी एक साधारण पुनरारंभ सबसे अच्छा समाधान हो सकता है।
विधि 1: क्षतिग्रस्त ऑडियो केबल्स को बदलें
कभी-कभी दोषपूर्ण उपकरण या जले हुए केबल ऐसे मुद्दों के एकमात्र कारण होते हैं। लंबे समय तक या मोटा उपयोग आपके सिस्टम पर कहर बरपा सकता है और सामान्य रूप से काम करने वाले अन्य घटकों के लिए बहुत खतरनाक हो सकता है, खासकर खराब बिजली आपूर्ति के मामलों में। उक्त समस्या को ठीक करने के लिए इन सावधानियों का पालन करें।
- सीपीयू और मॉनिटर से मुख्य कनेक्टिंग केबल्स की जांच करें यह सुनिश्चित करने के लिए कि ऐसा कोई कनेक्शन पीसी के कामकाज पर जोर नहीं दे रहा है
- केबल या/और उपकरणों को बदलें ऐसे में आगे किसी भी तरह के नुकसान से बचने के लिए।

हालाँकि यह उन उपयोगकर्ताओं के लिए प्रासंगिक नहीं होगा, जिन्होंने विंडोज 11 में अपग्रेड करने के बाद इस समस्या का सामना करना शुरू कर दिया था, संयोग खुद को वैसे ही परिभाषित करते हैं जैसे वे हैं। आइए विंडोज 11 में भिनभिनाहट और ठंड की समस्याओं को ठीक करने की दिशा में अगली विधि पर आगे बढ़ें।
यह भी पढ़ें:विंडोज 10 को ठीक करें कोई ऑडियो डिवाइस स्थापित नहीं हैं
विधि 2: रैम स्लॉट को साफ करें
सीपीयू कैबिनेट में प्रवेश करने वाले धूल और अन्य विदेशी कणों के परिणामस्वरूप न केवल भनभनाहट और ठंड की समस्या हो सकती है, बल्कि संपर्क में आने पर रैम स्लॉट और स्टिक बाहर निकल सकते हैं।
- कैबिनेट को स्वयं या किसी तकनीशियन की सहायता से खोलें और पीसी के अंदरूनी हिस्सों के साथ-साथ रैम स्टिक और स्लॉट को साफ करें.
ध्यान दें: यह ज्यादातर डेस्कटॉप के लिए लागू होता है लेकिन अगर आपको लगता है कि यह लैपटॉप के मामले में हो सकता है, तो विधि पर विचार करें।
- यदि आवश्यक है, स्टिक्स के लिए PCI-e स्लॉट बदलें क्योंकि रैम के लिए 1 से ज्यादा स्लॉट हैं।
- समझौता कतई नहीं करना चाहिए यदि रैम स्टिक समस्याग्रस्त दिखती है, तो उसे तुरंत बदल दें आपको भविष्य में बहुत सारे नुकसान से बचा सकता है, जिसमें एक बोझिल राशि खर्च हो सकती है। आइए दूसरी विधि पर चलते हैं।

विधि 3: अवांछित पृष्ठभूमि प्रक्रियाओं को बंद करें
यदि आप अपने पीसी का उपयोग ओवरक्लॉक्ड प्रोसेसर और ग्राफिक कार्ड के साथ गहन गेमिंग और संपादन कार्य के साथ कर रहे हैं, तो सीपीयू तापमान थ्रेशोल्ड के करीब हो सकता है, और इसलिए ओवरहीटिंग सिस्टम में ध्वनि और ठंड के मुद्दों को भिनभिनाने का एक प्रमुख कारण हो सकता है। तो, उच्च स्मृति उपयोग लेने वाली अवांछित पृष्ठभूमि प्रक्रियाओं को हटाने के लिए इन चरणों का पालन करें।
1. दबाएँ Ctrl + Shift + Esc कुंजियाँ एक साथ खोलने के लिए कार्य प्रबंधक।
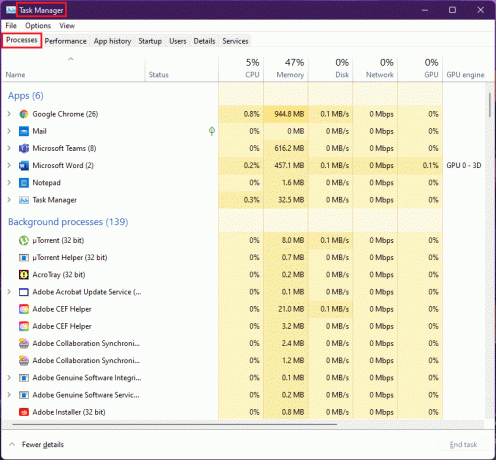
2. को चुनिए अवांछित प्रक्रिया (जैसे utorrent) और क्लिक करें अंतिम कार्य.
ध्यान दें: आपको किसी भी Windows सेवा प्रक्रिया को बंद नहीं करना चाहिए क्योंकि वे आपके सिस्टम में त्रुटियाँ पैदा कर सकती हैं।
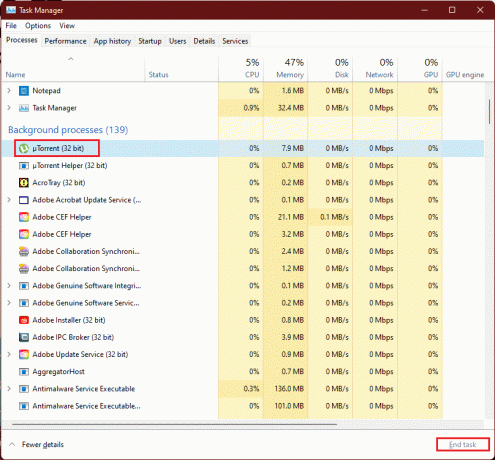
GPU की क्षमता से अधिक गेम या सॉफ़्टवेयर की अत्यधिक और उच्च अंत रैम खपत के परिणामस्वरूप ग्राफिक कार्ड प्रशंसकों की गति में वृद्धि के कारण अधिक गति होती है तापमान और कैबिनेट में इस अति तापकारी परिदृश्य के परिणामस्वरूप उच्च टूट-फूट हो सकती है, इसलिए, अवांछित पृष्ठभूमि प्रक्रियाओं को हटाकर इसे ठीक किया जा सकता है मुद्दा।
यह भी पढ़ें:विंडोज 11 में क्रिटिकल प्रोसेस डेड एरर को ठीक करें
विधि 4: ऑडियो समस्या निवारक चलाएँ
यदि उपरोक्त विधियाँ ध्वनि समस्याओं को ठीक नहीं कर पाती हैं, तो ऑडियो का समस्या निवारण ऑडियो के साथ समस्याओं को ठीक कर सकता है। यह करने के लिए, इन उपायों का पालन करें:
1. विंडोज़ खोलें समायोजन मारकर विंडोज + आई कीज साथ - साथ।
2. में प्रणाली सेटिंग्स, नीचे स्क्रॉल करें और चुनें समस्याओं का निवारण विकल्प।

3. पर क्लिक करें अन्य समस्या निवारक विकल्प।

4. पता लगाएँ ऑडियो बजाना विकल्प और पर क्लिक करें दौड़ना इसके संबंध में बटन।
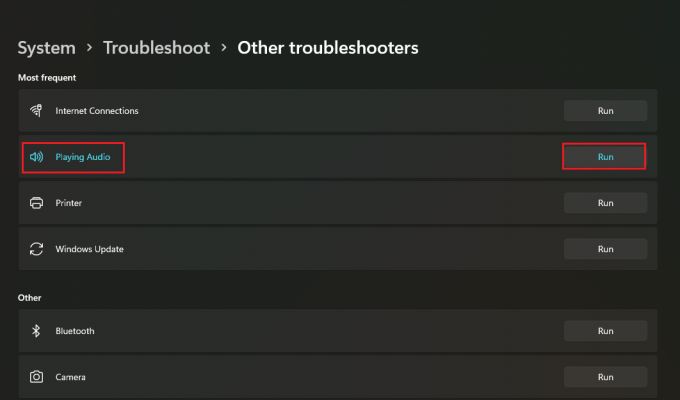
5. अब, चुनें ऑडियो डिवाइस जो समस्याग्रस्त हो सकता है और चुनें अगला बटन।
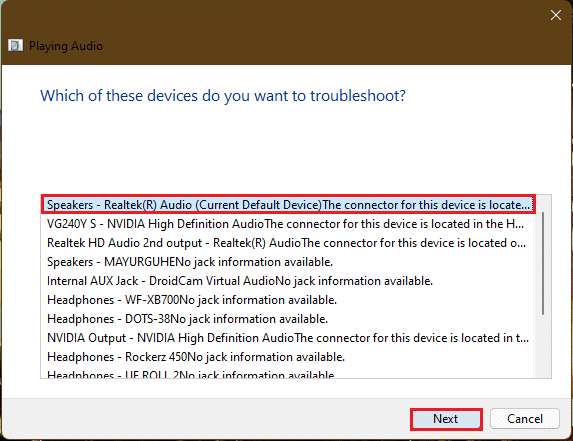
6. के लिए इंतजार समस्याओं का पता लगाने के लिए समस्या निवारक.
7. फिक्स लागू करें यदि समस्या निवारक के निर्देशानुसार कोई समस्या है।
8. आखिरकार, अपने पीसी को पुनरारंभ करें.
अपने सिस्टम में उन सभी ऑडियो उपकरणों को ठीक करने के लिए इन चरणों को अलग-अलग दोहराएं जिन्हें आप संदेह करते हैं।
यह आपके सिस्टम के सभी ऑडियो उपकरणों का निवारण करेगा। यदि यह काम नहीं करता है, तो अगली विधि पर आगे बढ़ें।
विधि 5: विरोधी ऐप्स को सुरक्षित मोड में अनइंस्टॉल करें
किसी भी दोषपूर्ण एप्लिकेशन या प्रक्रियाओं को निर्धारित करने के लिए यह सबसे अच्छा फिक्स है जिसके परिणामस्वरूप विंडोज 11 में आवाजें और फ्रीजिंग समस्याएं होती हैं। सबसे पहले, आपको सुरक्षित मोड में बूट करना चाहिए। पर हमारा लेख पढ़ें विंडोज 11 को सेफ मोड में कैसे बूट करें
सिस्टम के सुरक्षित मोड में बूट होने के बाद, विवादित ऐप्स को अनइंस्टॉल करने और जांचने के लिए दिए गए चरणों का पालन करें।
1. सर्च आइकन पर क्लिक करें, ऐप्स और फीचर्स टाइप करें और ओपन पर क्लिक करें।
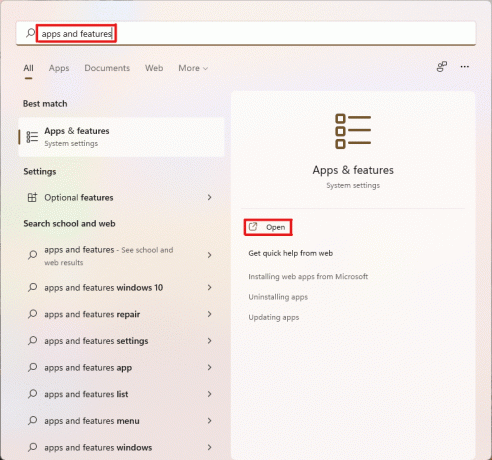
2. के लिए खोजें परस्पर विरोधी ऐप्स (जैसे कतरन उपकरण) सर्च बार से।
3. फिर, पर क्लिक करें तीन-बिंदीदार आइकन और चुनें स्थापना रद्द करें विकल्प, जैसा कि दर्शाया गया है।

4. फिर से, पर क्लिक करें स्थापना रद्द करें पुष्टिकरण संवाद बॉक्स में।

अब, जांचें कि समस्या बनी रहती है या नहीं। यदि समस्या ठीक हो जाती है, तो समस्या विशेष ऐप के साथ थी।
यह भी पढ़ें:विंडोज 11 में कम माइक्रोफोन वॉल्यूम को ठीक करें
विधि 6: ग्राफिक्स ड्राइवर को अपडेट या रीइंस्टॉल करें
कभी-कभी GPU ड्राइवर ऐसे होते हैं जिन पर ध्यान देने की आवश्यकता होती है या एक महत्वपूर्ण अपडेट की आवश्यकता होती है जो विंडोज 11 में पीसी फ्रीज और भनभनाहट को ठीक कर देगा।
विकल्प 1: ड्राइवर अपडेट करें
अपने ग्राफिक्स ड्राइवरों को अपडेट करने के लिए दिए गए चरणों का पालन करें।
ध्यान दें: आपके पीसी पर स्थापित एकीकृत ग्राफिक्स कार्ड के लिए ये कदम संभव होंगे।
1. पर क्लिक करें खोज आइकन, प्रकार डिवाइस मैनेजर, और क्लिक करें खुला हुआ.
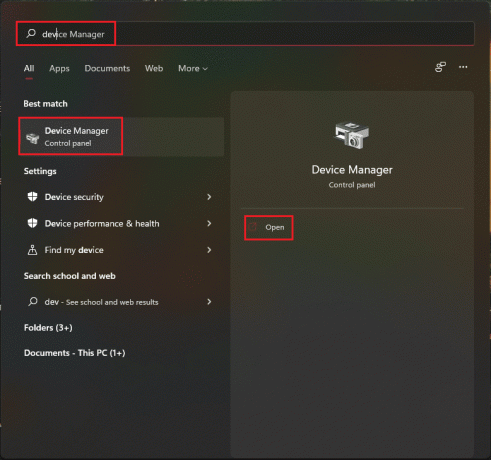
2. डबल क्लिक करें अनुकूलक प्रदर्शन इसका विस्तार करने के लिए.

3. अपने पर राइट-क्लिक करें रेखाचित्र बनाने वाला (जैसे NVIDIA GeForce RTX 3060 Ti) और चुनें ड्राइवर अपडेट करें विकल्प।
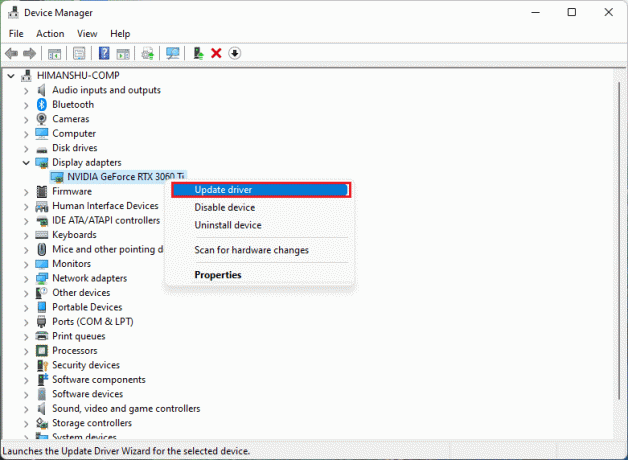
4. पर क्लिक करें ड्राइवरों के लिए स्वचालित रूप से खोजें ड्राइवर को स्वचालित रूप से डाउनलोड और अपडेट करने के लिए।
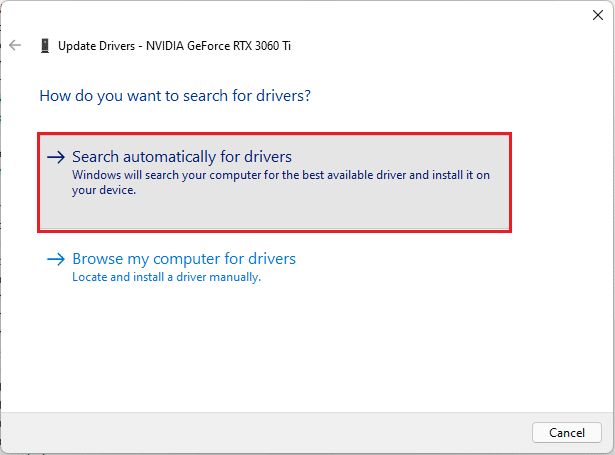
5ए. यदि कोई अपडेट उपलब्ध है, तो विंडोज डाउनलोड और इंस्टॉल हो जाएगा उन्हें।
5बी. यदि आपका ड्राइवर अपडेट है तो, आपको संदेश प्राप्त होगा आपके डिवाइस के लिए सबसे अच्छे ड्राइवर पहले से इंस्टॉल हैं. फिर, बंद करे अद्यतन विज़ार्ड।
प्रो टिप: NVIDIA GeForce अनुभव अपडेट करें
यदि आपके सिस्टम में एक NVIDIA ग्राफिक कार्ड स्थापित है। फिर, आप GeForce अनुभव ऐप से ग्राफ़िक्स ड्राइवर को अपडेट कर सकते हैं। ऐसा करने के लिए इन चरणों का पालन करें।
1. पर क्लिक करें खोज आइकन, प्रकार जीईफ़ोर्स अनुभव, और क्लिक करें व्यवस्थापक के रूप में चलाएं.
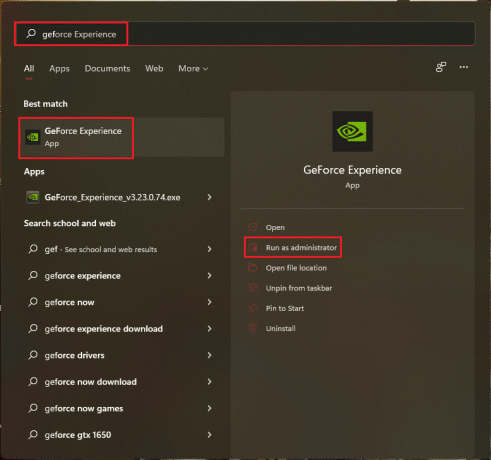
2. पर स्विच करें ड्राइवरों मेन्यू।

3. यहां, क्लिक करें अद्यतन के लिए जाँच उपलब्ध अपडेट की जांच करने के लिए।

4ए. यदि कोई अपडेट उपलब्ध है तो, पर क्लिक करें डाउनलोड उन्हें डाउनलोड और इंस्टॉल करने के लिए।

4बी. यदि आपका ड्राइवर अपडेट किया गया है, तो आपको एक संदेश मिलेगा जिसमें लिखा होगा आपके पास नवीनतम GeForce गेम रेडी ड्राइवर है.
यह भी पढ़ें:NVIDIA वर्चुअल ऑडियो डिवाइस वेव एक्स्टेंसिबल क्या है?
विधि 7: ऑडियो ड्राइवर को अपडेट या रोलबैक करें
यदि आपका ऑडियो ड्राइवर अपडेट नहीं है या उसके पास एक भ्रष्ट अपडेट है, तो आपको विंडोज 11 में ऑडियो बज़िंग का सामना करना पड़ेगा। ड्राइवर अपडेट को अपडेट या रोल बैक करने के लिए इन चरणों का पालन करें।
विकल्प 1: ड्राइवर अपडेट करें
यहां आपके ऑडियो ड्राइवर को अपडेट करने के चरण दिए गए हैं।
1. प्रक्षेपण डिवाइस मैनेजर जैसा कि ऊपर दिखाया गया है विधि 6.
2. डबल क्लिक करें ऑडियो इनपुट और आउटपुट स्थापित ड्राइवरों का विस्तार करने और देखने के लिए।

3. अपने पर राइट-क्लिक करें ऑडियो ड्राइवर और चुनें ड्राइवर अपडेट करें विकल्प।
ध्यान दें: आप नवीनतम ड्राइवरों को सीधे डाउनलोड कर सकते हैं रियलटेक ऑडियो ड्राइवर डाउनलोड पेज.

4. पर क्लिक करके ड्राइवरों को डाउनलोड और इंस्टॉल करें ड्राइवरों के लिए स्वचालित रूप से खोजें के रूप में दिखाया गया विधि 6.
5. अभी, सब अद्यतित ऑडियो डिवाइस ड्राइवर उपरोक्त चरणों का पालन करके।
ऑडियो आउटपुट के कारण होने पर यह भनभनाहट की समस्याओं को ठीक करना चाहिए, यदि ऐसा नहीं है, तो अगली विधि पर जाएँ।
विकल्प 2: रोलबैक ड्राइवर अपडेट
यदि आपकी ड्राइवर अद्यतन फ़ाइलें दूषित हो जाती हैं, तो ऑडियो ड्राइवर के पिछले संस्करण में वापस रोल करना काम करना चाहिए। ड्राइवर अद्यतनों को रोलबैक करने के लिए इन चरणों का पालन करें।
1. के लिए जाओ डिवाइस मैनेजर > ऑडियो इनपुट और आउटपुट जैसा कि पिछले विकल्प में दिखाया गया है।
2. अपने पर राइट-क्लिक करें ऑडियो ड्राइवर और चुनें गुण.
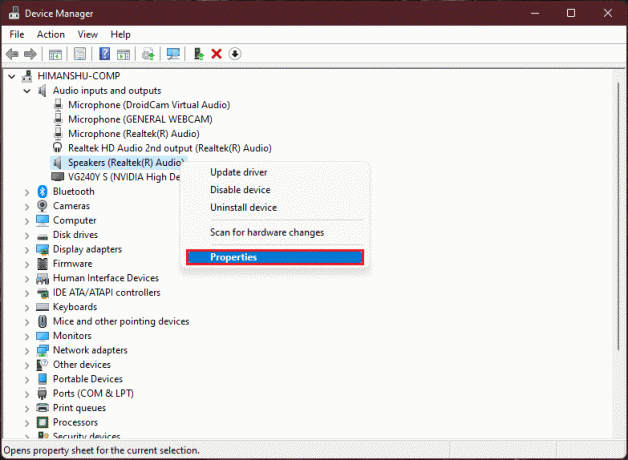
3. पर स्विच करें चालक टैब और क्लिक करें चालक वापस लें.
ध्यान दें: यदि रोल बैक ड्राइवर बटन धूसर हो गया है, तो आपके पास विशेष ड्राइवर के लिए कोई अपडेट इंस्टॉल नहीं है।

4. से कारण चुनें तुम क्यों पीछे हट रहे हो? अनुभाग और क्लिक करें हां.

5. आखिरकार, अपने पीसी को पुनरारंभ करें.
6. सभी स्थापित ऑडियो डिवाइस ड्राइवरों के लिए उपरोक्त चरणों को दोहराएं।
यह भी पढ़ें:विंडोज 11 अपडेट अटके को कैसे ठीक करें
विधि 8: ऑडियो ड्राइवर को पुनर्स्थापित करें
यदि ऑडियो ड्राइवर को अपडेट करने से विंडोज 11 पर ऑडियो बजना ठीक नहीं होता है, तो हमारे विस्तृत गाइड का पालन करें विंडोज 11 पर ऑडियो ड्राइवर को कैसे पुनर्स्थापित करें यहां।
विधि 9: SFC, DISM और CHKDSK उपकरण चलाएँ
यदि सिस्टम फ़ाइल दूषित या टूटी हुई है या Windows छवि फ़ाइल प्रभावित है, तो SFC स्कैन और DISM स्कैन इसका पता लगाने और इसे ठीक करने में सक्षम होंगे। यह विंडोज 11 पर ऑडियो बज़िंग को ठीक कर सकता है। तो, CHKSDSK, SFC और DISM स्कैन चलाने के लिए इन चरणों का पालन करें।
चरण I: chkdsk कमांड चलाएँ
सबसे पहले, आपको अपने ड्राइव को स्कैन करना चाहिए जहां विंडोज ओएस इस प्रकार स्थापित है:
1. दबाओ खिड़कियाँचाभी और टाइप करें सही कमाण्ड, फिर क्लिक करें व्यवस्थापक के रूप में चलाएं, के रूप में दिखाया।

2. पर क्लिक करें हां में उपयोगकर्ता का खाता नियंत्रण तत्पर।
3. प्रकार chkdsk एक्स: / आर और दबाएं दर्जचाभी प्रतिस्थापित करके एक्स ड्राइव विभाजन के साथ जहां विंडोज स्थापित है, आमतौर पर ड्राइव सी.

4. यदि आपको यह बताते हुए एक संदेश प्राप्त होता है वर्तमान ड्राइव को लॉक नहीं कर सकता, प्रकार यू और दबाएं दर्ज अगले बूट के प्रकार पर chkdsk स्कैन चलाने के लिए कुंजी।
5. आखिरकार, पुनः आरंभ करेंआपका पीसी.
चरण II: SFC स्कैन चलाएँ
अब, आप दिए गए चरणों का पालन करके सिस्टम फाइल चेकर स्कैन चला सकते हैं:
1. प्रक्षेपण व्यवस्थापक के रूप में कमांड प्रॉम्प्ट जैसा कि पहले दिखाया गया है।
2. प्रकार एसएफसी / स्कैनो और हिट दर्ज, जैसा कि नीचे दर्शाया गया है।

3. रुकना स्कैन पूरा करने के लिए और पुनः आरंभ करें आपकी प्रणाली।
चरण III: DISM स्कैन चलाएँ
अंत में, निम्न प्रकार से भ्रष्ट सिस्टम फ़ाइलों को सुधारने के लिए परिनियोजन छवि सर्विसिंग प्रबंधन स्कैन चलाएँ:
ध्यान दें: DISM कमांड को ठीक से निष्पादित करने के लिए आपका कंप्यूटर इंटरनेट से जुड़ा होना चाहिए।
1. खुला हुआ एलिवेटेड कमांड प्रॉम्प्ट पहले की तरह।
2. प्रकार DISM /ऑनलाइन /क्लीनअप-इमेज /स्कैनहेल्थ & दबाएँ कुंजी दर्ज करें.
3. फिर, निष्पादित करें DISM /ऑनलाइन /क्लीनअप-इमेज /RestoreHealth आदेश के रूप में मरम्मत शुरू करने के लिए दिखाया गया है।

4. आखिरकार, पुनः आरंभ करें आपका विंडोज 11 पीसी।
यह भी पढ़ें:कीबोर्ड शॉर्टकट का उपयोग करके विंडोज 11 कैमरा और माइक्रोफ़ोन को कैसे बंद करें
विधि 10: अधिकृत सेवा केंद्र पर जाएँ
यदि उपरोक्त विधियों में से कोई भी आपकी समस्या को ठीक नहीं करता है, तो शायद किसी विशेषज्ञ से संपर्क करना सिस्टम की निगरानी करने और अपने पीसी की गूंज और ठंड की समस्या को पूरी तरह और सटीक रूप से ठीक करने का सही निर्णय होगा। अपने डिवाइस निर्माता के निकटतम अधिकृत सेवा केंद्र पर जाएं।
अनुशंसित:
- ठीक करें उफ़ कुछ गलत हो गया YouTube ऐप
- विंडोज 11 में क्रिएट रिस्टोर प्वाइंट कॉन्टेक्स्ट मेन्यू कैसे जोड़ें
- विंडोज 11 में यूजर अकाउंट कंट्रोल को इनेबल या डिसेबल कैसे करें
- ऑडियो सेवा को कैसे ठीक करें विंडोज 10 नहीं चल रहा है
हमें उम्मीद है कि ये तरीके ठीक करने के लिए उपयोगी साबित हुए हैं विंडोज 11 में ऑडियो बज़िंग. हमें बताएं कि नीचे दिए गए टिप्पणी अनुभाग में किस विधि ने आपकी मदद की। हालाँकि, यदि आप अभी भी अटके हुए हैं, तो बेझिझक पहुँचें।



