विंडोज 11 में काम नहीं कर रहे रियलटेक ऑडियो कंसोल को ठीक करें
अनेक वस्तुओं का संग्रह / / February 03, 2022
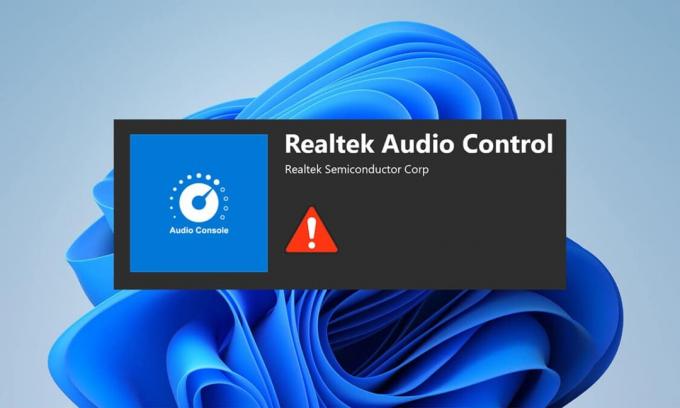
विंडोज 11 अक्टूबर 2021 में दुनिया भर में बहुत सारे बग और त्रुटियों के साथ जारी किया गया था। यह नए ओएस के साथ सबसे अधिक स्पष्ट है, विशेष रूप से ड्राइवर जो अभी भी परीक्षण चरण में हैं। हाल ही में कई उपयोगकर्ता रियलटेक ऑडियो कंसोल के बारे में शिकायत कर रहे हैं जो विंडोज 11 में ऑडियो नहीं बढ़ा रहा है जैसे हेडफोन वर्चुअलाइजेशन, लाउडनेस इक्वलाइजेशन आदि। हेडफ़ोन, स्पीकर और ऐसे अन्य उपकरणों के लिए। इसलिए, आज हम एक सही गाइड लेकर आए हैं जो आपको विंडोज 11 में काम नहीं कर रहे रियलटेक ऑडियो कंसोल को ठीक करने में मदद करेगा।
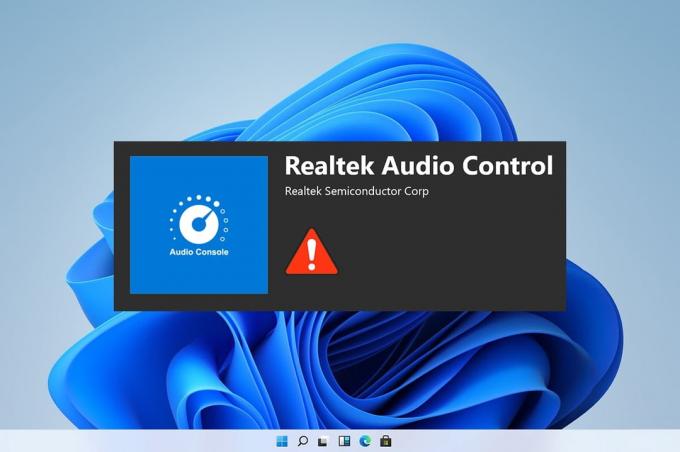
अंतर्वस्तु
- विंडोज 11 में काम नहीं कर रहे रियलटेक ऑडियो कंसोल को कैसे ठीक करें
- विधि 1: बुनियादी हार्डवेयर समस्या निवारण
- विधि 2: ऑडियो समस्या निवारक चलाएँ
- विधि 3: डिफ़ॉल्ट ऑडियो डिवाइस सेट करें
- विधि 4: ऑडियो आउटपुट सत्यापित करें
- विधि 5: रियलटेक ऑडियो डिवाइस प्रारूप बदलें
- विधि 6: ऑडियो सेवा को पुनर्स्थापित करें
- विधि 7: ऑडियो ड्राइवर अपडेट करें
- विधि 8: ऑडियो ड्राइवर को पुनर्स्थापित करें
- विधि 9: सिस्टम रिस्टोर करें
विंडोज 11 में काम नहीं कर रहे रियलटेक ऑडियो कंसोल को कैसे ठीक करें
लोगों द्वारा विंडोज 11 में अपग्रेड किए जाने और विंडोज 10 में नहीं होने के बाद रियलटेक ऑडियो कंसोल के काम नहीं करने की समस्या बढ़ गई है। हालांकि माइक्रोसॉफ्ट विंडोज 11 को बेहतर बनाने के लिए लगातार काम कर रहा है और हाल के संस्करण ने शुरुआती संस्करणों की तुलना में काफी स्थिरता प्राप्त की है। हालाँकि, आप अभी भी उक्त समस्या का सामना कर सकते हैं। ऐसे कई कारण हो सकते हैं जो Realtek ऑडियो कंसोल के साथ समस्याएँ पैदा कर सकते हैं, परिदृश्य के बारे में एक विचार प्राप्त करने के लिए ऐसे कुछ कारणों को नीचे सूचीबद्ध किया गया है;
- क्षतिग्रस्त बाह्य उपकरणों या पुराने उपकरण
- डिवाइस के साथ कनेक्टिविटी समस्याएं, क्षतिग्रस्त केबल तार
- विशिष्ट डिवाइस के लिए ड्राइवर दूषित या पुराने हो चुके हैं
- पृष्ठभूमि प्रक्रिया में हस्तक्षेप करने वाले अवांछित एप्लिकेशन की उपस्थिति के कारण ड्राइवर स्थापना में कुप्रबंधित ऑडियो सेटिंग्स या व्यवधान
- सर्किट को पूरा करने में विफल सिस्टम के कैबिनेट छोर पर ढीला कनेक्शन।
- गलत पोर्ट पर गलत तरीके से केबल डाली
आमतौर पर, इन कारणों में से एक कारण हो सकता है कि रियलटेक ऑडियो कंसोल विंडोज 11 पर ठीक से काम नहीं कर रहा है। इन्हें सुधारने के लिए, आइए विधियों के साथ आगे बढ़ते हैं
विधि 1: बुनियादी हार्डवेयर समस्या निवारण
बहुत बुनियादी से शुरू करने के लिए, उन उपकरणों की कनेक्टिविटी जांचें जिन्हें आपने प्लग इन किया है। ऐसा करने के लिए दिए गए बिंदुओं का पालन करें।
- अपने सिस्टम के कैबिनेट या डॉक बोर्ड पर जाएं और जांचें कि क्या कनेक्शन ठीक से किए गए हैं.
- तार को खोलना और फिर से जोड़ना यदि हां, तो केबलों में खिंचाव हो सकता है।
- भी, म्यूट या निम्न स्तर के ऑडियो के मामले में अपने सिस्टम की जाँच करें जो कुछ अनुप्रयोगों द्वारा आरामदायक सुनने के अनुभवों के लिए सिस्टम को अनुकूलित करने के लिए किया जाता है।
- डिवाइस को प्लग आउट करना और फिर से कनेक्ट करना सत्यापित करने के लिए भी किया जाना चाहिए।
यह विधि बाह्य उपकरणों की कनेक्टिविटी के साथ बुनियादी मुद्दों को ठीक कर सकती है, लेकिन अगर ऐसा नहीं है, तो अगली विधि पर आगे बढ़ें।
विधि 2: ऑडियो समस्या निवारक चलाएँ
ऑडियो का समस्या निवारण कभी-कभी सिस्टम पर ऑडियो के साथ सभी स्थायी समस्याओं को ठीक कर सकता है। उन्हें आज़माने के लिए, इन चरणों का पालन करें:
1. पर क्लिक करें खोज आइकन, प्रकार समस्या निवारण सेटिंग्स, और क्लिक करें खुला हुआ.

2. यहां, क्लिक करें अन्य समस्या निवारक के नीचे समस्या निवारण विकल्प.
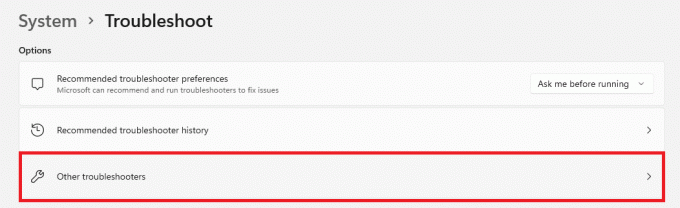
3. का पता लगाने ऑडियो बजाना और क्लिक करें दौड़ना समस्या निवारक प्रारंभ करने के दाईं ओर।
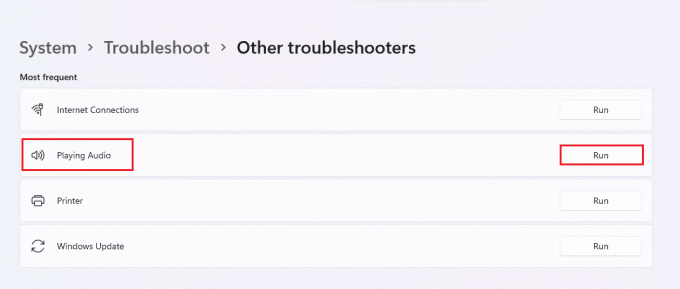
4. अब, चुनें रियलटेक ऑडियो डिवाइस और पर क्लिक करें अगला बटन।
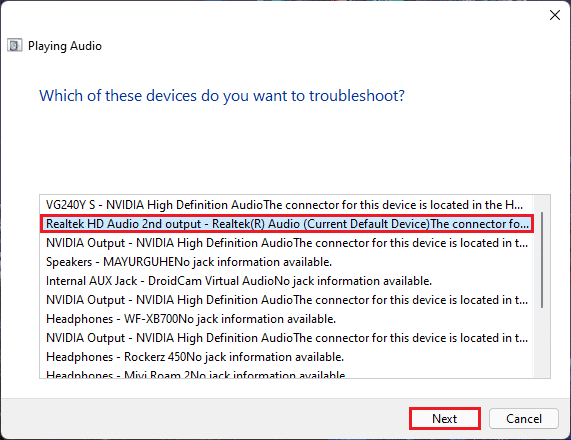
5. रुकना समस्या निवारक के लिए समस्याओं का पता लगाने के लिए।
6. फिक्स लागू करें यदि समस्या निवारक के निर्देशानुसार कोई समस्या है।
7. पुनः आरंभ करें पीसी परिवर्तन करने के बाद।
अपना ऑडियो कंसोल खोलें और ऑडियो की जांच करने के लिए अपनी सेटिंग्स चुनें कि क्या Realtek ऑडियो कंसोल की समस्या ठीक हो गई है।
यह भी पढ़ें:विंडोज 11 में कम माइक्रोफोन वॉल्यूम को ठीक करें
विधि 3: डिफ़ॉल्ट ऑडियो डिवाइस सेट करें
एकाधिक ऑडियो डिवाइस कभी-कभी दुर्व्यवहार का कारण बन सकते हैं, इस प्रकार रीयलटेक ऑडियो कंसोल ऑडियो को नहीं बढ़ा सकता है। अपने विशिष्ट ऑडियो इनपुट/आउटपुट को अपने सिस्टम के लिए एक डिफ़ॉल्ट डिवाइस के रूप में सेट करने के लिए इन चरणों का पालन करें।
1. पर राइट-क्लिक करें स्पीकर आइकन में टास्कबार अतिप्रवाह अनुभाग और चुनें ध्वनि सेटिंग, जैसा कि नीचे दिखाया गया है।

2. पर क्लिक करें अधिकध्वनिसमायोजन अंतर्गत उन्नत अनुभाग।

3. पर क्लिक करें प्लेबैक पर टैब ध्वनि खिड़की।
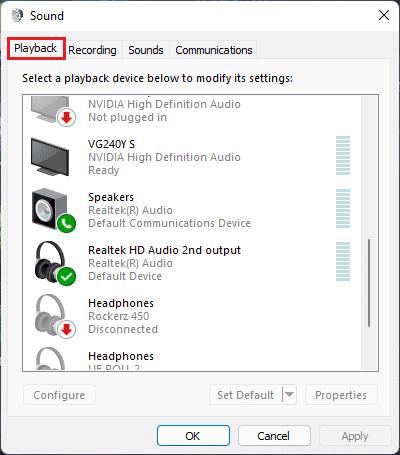
4. का पता लगाने रियलटेक ऑडियो डिवाइस सूची में, उस पर क्लिक करें और चुनें सेट डिफ़ॉल्ट नीचे विकल्प।
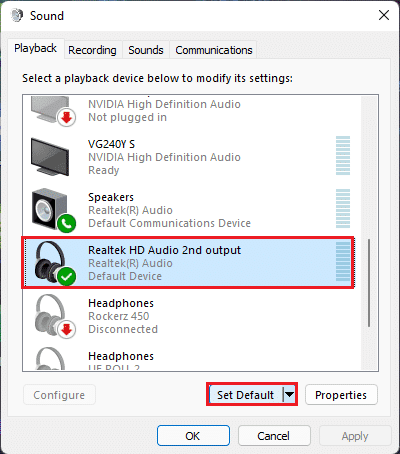
5. पर क्लिक करें लागू करें > ठीक है परिवर्तनों को सहेजने और विंडो बंद करने के लिए।
कंसोल खोलें, अपनी वांछित सेटिंग्स सेट करें, और ऑडियो को भी जांचें कि क्या यह फिक्स्ड रियलटेक ऑडियो कंसोल ऑडियो को नहीं बढ़ा रहा है। यदि यह हल नहीं होता है, तो अगली विधि पर आगे बढ़ें।
विधि 4: ऑडियो आउटपुट सत्यापित करें
यह मूर्खतापूर्ण लग सकता है लेकिन सही ऑडियो आउटपुट की पुष्टि करना भी उतना ही महत्वपूर्ण हो सकता है, जब आपके पास कई ऑडियो आउटपुट जुड़े हों। कभी-कभी इन छोटे विवरणों की अनदेखी करके ऑडियो डिवाइस को अनुकूलित करने के बार-बार विफल प्रयास आपको वांछित ऑडियो आउटपुट तक नहीं ले जाते हैं। इसे सत्यापित करने के लिए,
1. पर क्लिक करें खोज आइकन, प्रकार रियलटेक ऑडियो कंसोल, और क्लिक करें खुला हुआ.

2. बाएँ फलक पर, क्लिक करें रियलटेक एचडी ऑडियो आउटपुट सूचीबद्ध उपकरणों से।
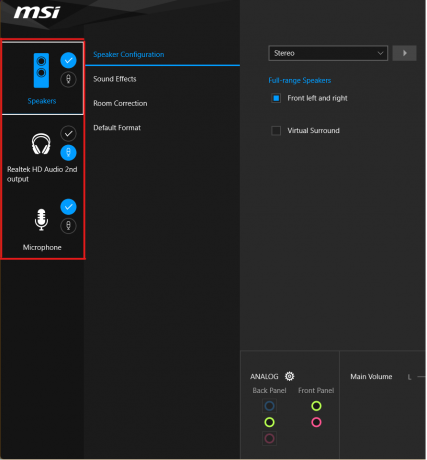
3. अभी वांछित ऑडियो परिवर्तन करें डिवाइस के लिए और एप्लिकेशन को बंद करें।
4. फिर, कोई भी यादृच्छिक संगीत चलाएं कंसोल में अपनी वांछित सेटिंग्स चुनने के बाद और जांचें कि क्या समस्या अभी भी बनी हुई है। यदि यह काम नहीं करता है, तो अगली विधि के साथ आगे बढ़ें।
यह भी पढ़ें:कीबोर्ड शॉर्टकट का उपयोग करके विंडोज 11 कैमरा और माइक्रोफ़ोन को कैसे बंद करें
विधि 5: रियलटेक ऑडियो डिवाइस प्रारूप बदलें
इस समस्या को ठीक करने के लिए विंडोज़ में उपलब्ध सर्वोत्तम स्टूडियो गुणवत्ता को चुनकर ऑडियो आउटपुट के लिए ध्वनि की गुणवत्ता में सुधार करने की सलाह दी जा सकती है। ऐसा करने के लिए, इन सरल चरणों का पालन करें:
1. पर जाए ध्वनि सेटिंग > अधिक ध्वनि सेटिंग > ध्वनि खिड़की के रूप में दिखाया गया है विधि 3.
2. पर राइट-क्लिक करें रियलटेक ऑडियो डिवाइस और चुनें गुण।
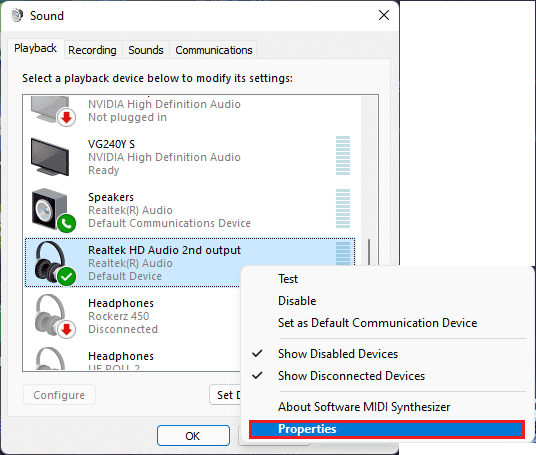
3. पर क्लिक करें उन्नत टैब और के अंतर्गत ड्रॉप-डाउन मेनू का चयन करें डिफ़ॉल्ट प्रारूप।
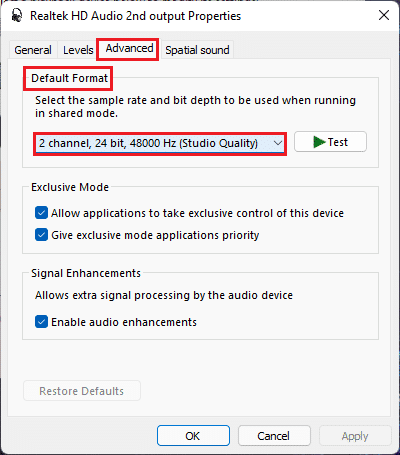
4. फिर, चुनें 2 चैनल, 24 बिट, 192000 हर्ट्ज (स्टूडियो गुणवत्ता) ड्रॉपडाउन विकल्पों से।
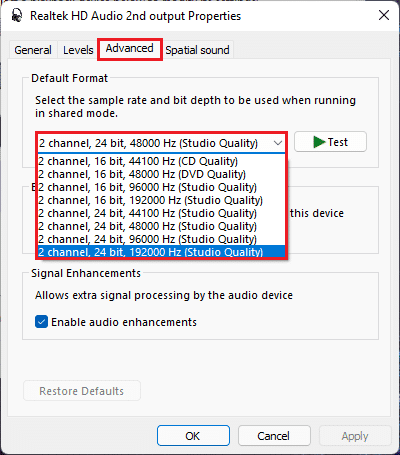
5. पर क्लिक करें लागू करें> ठीक है परिवर्तनों को सहेजने के लिए।
ऑडियो कंसोल पर सेटिंग्स की जाँच करें और यह जाँचने के लिए कोई भी ऑडियो चलाएँ कि क्या Realtek ऑडियो कंसोल ऑडियो को बेहतर नहीं बना रहा है।
विधि 6: ऑडियो सेवा को पुनर्स्थापित करें
विंडोज 11 समस्या पर ऑडियो नहीं बढ़ाने वाले रियलटेक ऑडियो कंसोल को ठीक करने के लिए ऑडियो सेवा को फिर से स्थापित करने के चरण यहां दिए गए हैं।
1. पर क्लिक करें खोज आइकन, प्रकार सेवाएं, और क्लिक करें खुला हुआ.
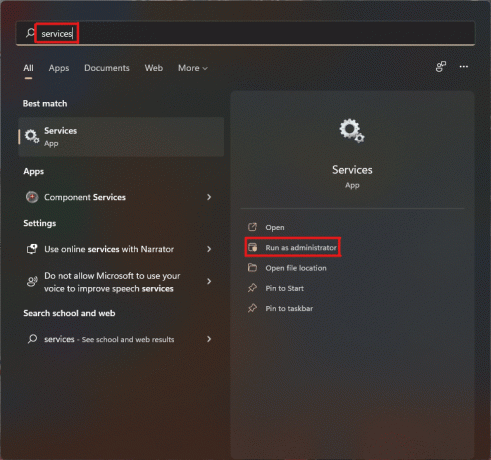
2. पर सेवाएं विंडो में, सूची का पता लगाने के लिए सामने की ओर स्क्रॉल करें विंडोज ऑडियो सेवा और इसकी जाँच करें स्थिति टैब.
3ए. अगर स्थिति टैब कहता है रोका हुआ, फिर पर क्लिक करें शुरू पर विकल्प विंडोज ऑडियो अनुभाग।
3बी. अगर स्थिति टैब कहता है दौड़ना, पर क्लिक करें पुनः आरंभ करें विकल्प नीचे दिए गए चित्र में हाइलाइट किया गया है।
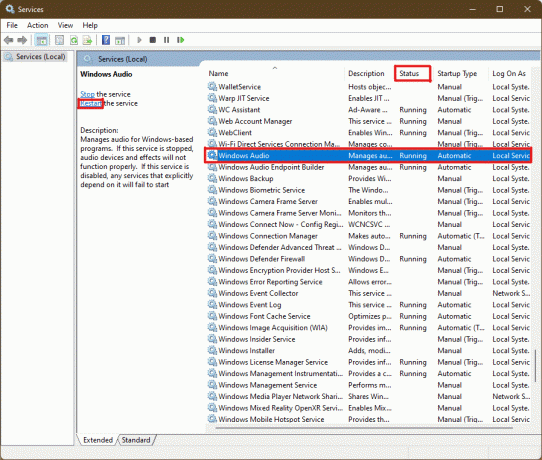
4. अभी, पुनः आरंभ करें निम्नलिखित सेवाएं वह भी उपरोक्त को दोहराते हुए कदम.
- विंडोज ऑडियो एंडपॉइंट बिल्डर
- सुदूर प्रणाली संदेश
यह भी पढ़ें:विंडोज 11 में स्टार्टअप पर स्पॉटिफाई को खोलने से रोकने के 3 तरीके
विधि 7: ऑडियो ड्राइवर अपडेट करें
ऑडियो ड्राइवर के लिए एक लंबित अद्यतन इससे संबंधित अन्य अनुप्रयोगों द्वारा आगे के काम को प्रतिबंधित कर देगा। इसे जांचने के लिए, इन चरणों का पालन करें:
1. पर क्लिक करें खोज आइकन, प्रकार डिवाइस मैनेजर, और क्लिक करें खुला हुआ.

2. डबल क्लिक करें ऑडियो इनपुट और आउटपुट स्थापित ड्राइवरों का विस्तार करने और देखने के लिए।

3. अपने पर राइट-क्लिक करें ऑडियो ड्राइवर और चुनें ड्राइवर अपडेट करें विकल्प।

4. पर क्लिक करें ड्राइवरों के लिए स्वचालित रूप से खोजें ड्राइवर को स्वचालित रूप से डाउनलोड और अपडेट करने के लिए।
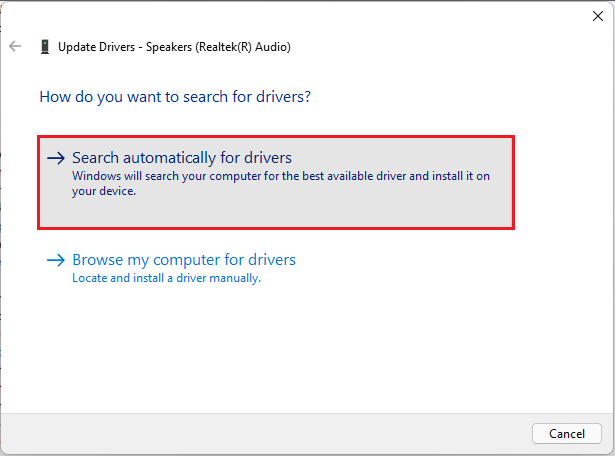
5ए. यदि कोई अपडेट उपलब्ध है, तो विंडोज डाउनलोड और इंस्टॉल हो जाएगा उन्हें।
5बी. यदि आपका ड्राइवर अपडेट है तो, आपको संदेश प्राप्त होगा आपके डिवाइस के लिए सबसे अच्छे ड्राइवर पहले से इंस्टॉल हैं. पर क्लिक करें विंडोज अपडेट पर अपडेटेड ड्राइवरों की खोज करें विकल्प।
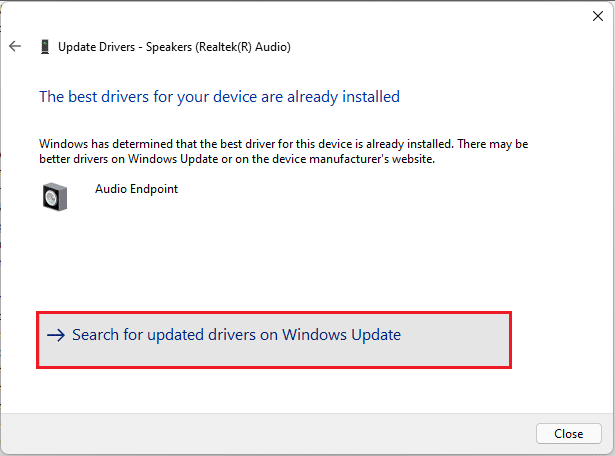
6. फिर, चुनें उन्नतविकल्प के दाएँ फलक में विंडोज़ अपडेट मेन्यू।

7. पर क्लिक करें ऐच्छिकअपडेट के तहत विकल्प अतिरिक्तविकल्प.

8. यदि कोई अपडेट उपलब्ध है, तो उन्हें यहां सूचीबद्ध किया जाएगा। खोजें ऑडियो ड्राइवर अपडेट और उसके बगल में स्थित बॉक्स को चेक करें।
9. फिर, पर क्लिक करें डाउनलोड करें और इंस्टॉल करें.

10. आखिरकार, अपने पीसी को पुनरारंभ करें अद्यतन स्थापित करने के बाद।
विधि 8: ऑडियो ड्राइवर को पुनर्स्थापित करें
यदि ये सभी तरीके काम नहीं करते हैं, तो इंस्टॉल किए गए ड्राइवर समस्या हो सकते हैं, और रीइंस्टॉल करने से रियलटेक ऑडियो कंसोल ठीक हो जाएगा जो विंडोज 11 समस्या में ऑडियो नहीं बढ़ा रहा है। यह करने के लिए, इन उपायों का पालन करें:
1. पर क्लिक करें खोज आइकन, प्रकार डिवाइस मैनेजर और क्लिक करें खुला हुआ.

2. डिवाइस मैनेजर विंडो में, डबल क्लिक करें ऑडियो इनपुट और आउटपुट इसका विस्तार करने के लिए।
3. पर राइट-क्लिक करें ऑडियो ड्राइवर और क्लिक करें स्थापना रद्द करेंयुक्ति संदर्भ मेनू से।
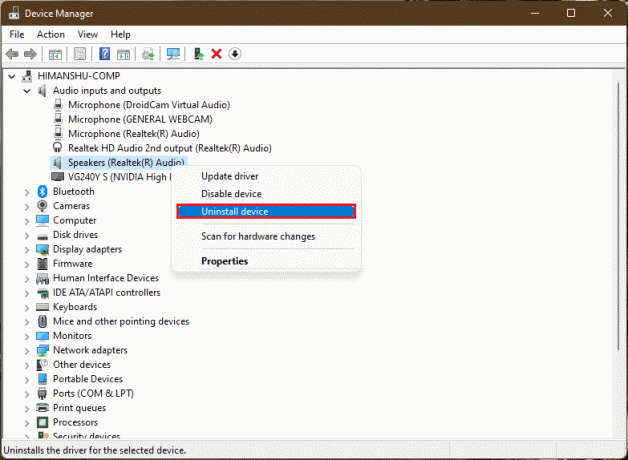
4. में डिवाइस को अनइंस्टॉल करें पुष्टिकरण संकेत, पर क्लिक करें स्थापना रद्द करें.
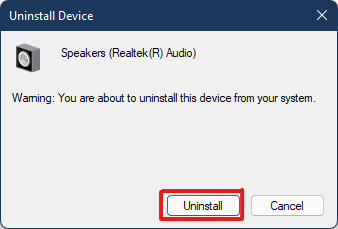
5. फिर, पुनः आरंभ करेंआपका पीसी.
6. से नवीनतम रीयलटेक ऑडियो ड्राइवर डाउनलोड करें आधिकारिक वेबसाइट.
ध्यान दें: आप अपने सिस्टम के लिए संगत ड्राइवर का चयन भी कर सकते हैं इंटेल ड्राइवर और सपोर्ट असिस्टेंट पृष्ठ।

7. उस स्थान पर जाएं जहां आपने डाउनलोड किया था ड्राइवर सेटअप फ़ाइल.
8ए. यदि डाउनलोड की गई फ़ाइल निष्पादन योग्य है, तो डबल क्लिक करें .exe फ़ाइल और का पालन करें ऑन-स्क्रीन निर्देश विंडोज 11 पर रियलटेक ऑडियो ड्राइवर स्थापित करने के लिए।
8बी. यदि डाउनलोड की गई फ़ाइल जैसे प्रारूपों में है ज़िप या .rar, एक संग्रह निष्कर्षण एप्लिकेशन का उपयोग करें जैसे 7ज़िप या विनरार। संग्रह की सामग्री निकालने के बाद, निष्पादन योग्य पर डबल-क्लिक करें सेटअप फ़ाइल और ड्राइवर स्थापित करें।
अब, जांचें कि Realtek ऑडियो कंसोल काम कर रहा है या नहीं।
यह भी पढ़ें:विंडोज 11 वेब कैमरा को कैसे ठीक करें काम नहीं कर रहा है
विधि 9: सिस्टम रिस्टोर करें
यदि उपरोक्त विधियों में से कोई भी Windows 11 समस्या पर काम नहीं कर रहे Realtek ऑडियो कंसोल को ठीक करता है। फिर, आपको अपने सिस्टम को वापस उस समय पर पुनर्स्थापित करना चाहिए जब समस्या मौजूद नहीं थी। सिस्टम रीसेट करने के लिए इन चरणों का पालन करें।
1. पर क्लिक करें खोज आइकन, प्रकार कंट्रोल पैनल और क्लिक करें खुला हुआ.

2. सेट इसके द्वारा देखें: > बड़े चिह्न और पर क्लिक करें स्वास्थ्य लाभ विकल्प, जैसा कि दर्शाया गया है।

3. फिर, पर क्लिक करें खुला हुआप्रणालीपुनर्स्थापित.

4ए. अब, चुनें अनुशंसित पुनर्स्थापना और चुनें अगला में सिस्टम रेस्टोर खिड़की। और, पर क्लिक करें अगला।

4बी. वैकल्पिक रूप से, आप मैन्युअल रूप से कर सकते हैं एक अलग पुनर्स्थापना बिंदु चुनें. फिर, अपने कंप्यूटर को उस बिंदु पर पुनर्स्थापित करने के लिए नवीनतम पुनर्स्थापना बिंदु का चयन करें जब आप समस्या का सामना नहीं कर रहे थे। पर क्लिक करें अगला।
ध्यान दें: आप क्लिक कर सकते हैं प्रभावित कार्यक्रमों के लिए स्कैन करें उन अनुप्रयोगों की सूची देखने के लिए जो कंप्यूटर को पहले सेट किए गए पुनर्स्थापना बिंदु पर पुनर्स्थापित करने से प्रभावित होंगे। पर क्लिक करें बंद करे नई खुली हुई विंडो को बंद करने के लिए।

5. अंत में, पर क्लिक करें खत्म हो शुरू करने के लिए सिस्टम रेस्टोर.

अनुशंसित:
- फ़ायरफ़ॉक्स नॉट लोड हो रहे पेज को कैसे ठीक करें
- किसी की अमेज़न विश लिस्ट कैसे खोजें
- विंडोज 11 में ऑडियो बज़िंग को कैसे ठीक करें
- विंडोज 11 में रिस्टोर प्वाइंट कॉन्टेक्स्ट मेन्यू कैसे बनाएं
इस लेख के साथ, हम आशा करते हैं कि आप इसे ठीक करने में सक्षम थे रियलटेक ऑडियो कंसोल विंडोज 11 में काम नहीं कर रहा है. इन तरीकों में से कुछ इस मुद्दे के लिए व्यवहार्य हैं, हमें नीचे टिप्पणी अनुभाग में बताएं कि इनमें से कौन सा तरीका आपके लिए काम करता है और यदि कोई और प्रश्न है।



