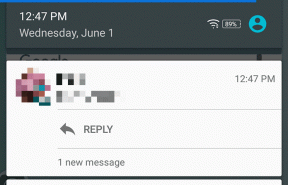एक्सेल में रो और कॉलम को फ्रीज कैसे करें
अनेक वस्तुओं का संग्रह / / February 04, 2022

माइक्रोसॉफ्ट एक्सेल आपकी मदद करता है व्यापक डेटा को व्यवस्थित और विश्लेषण करें अपने स्प्रेडशीट सॉफ्टवेयर के साथ। यह छोटे पैमाने के उद्योग से लेकर बड़े पैमाने के उद्योग तक एक महत्वपूर्ण भूमिका निभाता है। उपयोगकर्ता इस शक्तिशाली डेटा संगठन उपकरण के साथ वित्तीय विश्लेषण कर सकते हैं। यह व्यवसाय विश्लेषण, लोगों के प्रबंधन, कार्यक्रम प्रबंधन, रणनीतिक विश्लेषण, प्रशासन के उद्देश्यों, संचालन नियंत्रण और प्रदर्शन रिपोर्टिंग जैसे अनुप्रयोगों का ढेर प्रदान करता है। हालांकि यह है मुख्य रूप से डेटा को स्टोर और सॉर्ट करने के लिए उपयोग किया जाता है आसान विश्लेषण के लिए। Microsoft Excel 2016 और 2019 एक ऐसी सुविधा का समर्थन करते हैं जिसके द्वारा आप Excel में एक पंक्ति या एक कॉलम को फ़्रीज़ कर सकते हैं। इसलिए, जब आप ऊपर या नीचे स्क्रॉल करते हैं, तो जमे हुए पैन उसी स्थान पर रहते हैं। यह तब काम आता है जब आपके पास कई पंक्तियों और स्तंभों को कवर करने वाला डेटा होता है। आज, हम चर्चा करेंगे कि एमएस एक्सेल में पंक्तियों, कॉलमों या पैन को फ्रीज या अनफ्रीज कैसे करें।

अंतर्वस्तु
- एमएस एक्सेल में पंक्तियों या स्तंभों को फ्रीज/अनफ्रीज कैसे करें
- शुरू करने से पहले महत्वपूर्ण शब्दावली।
- विकल्प 1: एक्सेल में एक पंक्ति को फ्रीज कैसे करें
- विकल्प 2: एक्सेल में टॉप रो को कैसे फ्रीज करें
- विकल्प 3: एक्सेल में कॉलम को फ्रीज कैसे करें
- विकल्प 4: एक्सेल में पहले कॉलम को कैसे फ्रीज करें
- विकल्प 5: एक्सेल में पैन को फ्रीज कैसे करें
- एक्सेल में रो, कॉलम या पैन को अनफ्रीज कैसे करें
- प्रो टिप: मैजिक फ्रीज बटन कैसे बनाएं
एमएस एक्सेल में पंक्तियों या स्तंभों को फ्रीज/अनफ्रीज कैसे करें
1048576 पंक्तियाँ और 16,384एक्सेल में कॉलम एक संगठित तरीके से डेटा के अत्यधिक संग्रह को संग्रहीत कर सकता है। एक्सेल की कुछ अन्य रोमांचक विशेषताओं में शामिल हैं:
- डेटा फ़िल्टरिंग,
- डेटा छँटाई,
- सुविधा ढूंढें और बदलें,
- अंतर्निहित सूत्र,
- पिवट तालिका,
- पासवर्ड सुरक्षा, और भी बहुत कुछ।
इसके अलावा, आप एक्सेल में कई पंक्तियों या स्तंभों को फ्रीज कर सकते हैं। आप शीट के एक हिस्से जैसे पंक्ति, कॉलम या पैन को Ecel में फ्रीज कर सकते हैं ताकि शीट के बाकी हिस्सों में स्क्रॉल करते समय इसे दृश्यमान रखा जा सके। यह आपके हेडर या लेबल को खोए बिना आपकी वर्कशीट के अन्य भागों में डेटा की जाँच के लिए उपयोगी है। पंक्तियों, स्तंभों या पैन को फ़्रीज़ या अनफ़्रीज़ करने का तरीका जानने के लिए पढ़ते रहें Microsoft Excel.
शुरू करने से पहले महत्वपूर्ण शब्दावली
- फ्रीज में लगे शीशे: वर्तमान चयन के आधार पर, आप पंक्तियों और स्तंभों को दृश्यमान रख सकते हैं जबकि शेष कार्यपत्रक ऊपर और नीचे स्क्रॉल करता है।
- शीर्ष पंक्ति को फ्रीज करें: यदि आप केवल प्रथम शीर्षलेख/शीर्ष पंक्ति को स्थिर करना चाहते हैं तो यह सुविधा सहायक होगी। यह विकल्प शीर्ष पंक्ति को दृश्यमान रखेगा, और आप शेष कार्यपत्रक में स्क्रॉल कर सकते हैं।
- पहले कॉलम को फ्रीज करें: जब आप शेष कार्यपत्रक में स्क्रॉल कर सकते हैं तो आप पहले कॉलम को दृश्यमान रख सकते हैं।
- अनफ्रीज पैन: आप संपूर्ण कार्यपत्रक में स्क्रॉल करने के लिए सभी पंक्तियों और स्तंभों को अनलॉक कर सकते हैं।
विकल्प 1: एक्सेल में एक पंक्ति को फ्रीज कैसे करें
आप नीचे दिए गए चरणों का पालन करके एक्सेल में एक पंक्ति को फ्रीज कर सकते हैं या एक्सेल में कई पंक्तियों को फ्रीज कर सकते हैं:
1. दबाओ खिड़कियाँ चाभी। टाइप करें और खोजें एक्सेल और इसे खोलने के लिए उस पर क्लिक करें।

2. अपना वांछित खोलें एक्सेल पत्रक और चुनें कोईपंक्ति.
नोट 1: हमेशा वह पंक्ति चुनें जो है पंक्ति के नीचे आप फ्रीज करना चाहते हैं। इसका मतलब है कि अगर आप तीसरी पंक्ति तक फ्रीज करना चाहते हैं, तो आपको चौथी पंक्ति का चयन करना होगा।
3. फिर, चुनें राय मेनू बार में जैसा कि दिखाया गया है।
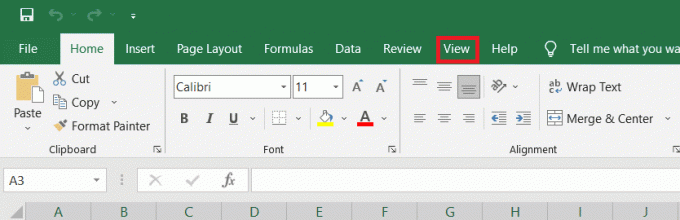
4. क्लिक फ्रीज में लगे शीशे > फ्रीज में लगे शीशे ड्रॉप-डाउन मेनू में जैसा कि नीचे दिखाया गया है।

चयनित पंक्ति के नीचे की सभी पंक्तियाँ फ़्रीज़ हो जाएँगी. जब आप नीचे स्क्रॉल करेंगे तो चयनित सेल/पंक्ति के ऊपर की पंक्तियाँ उसी स्थान पर रहेंगी। यहां इस उदाहरण में, जब आप नीचे स्क्रॉल करते हैं, तो पंक्ति 1, पंक्ति 2, पंक्ति 3 उसी स्थान पर रहेगी और शेष कार्यपत्रक स्क्रॉल करेगा।
यह भी पढ़ें:एक्सेल में फ़ार्मुलों के बिना मूल्यों को कॉपी और पेस्ट कैसे करें
विकल्प 2: एक्सेल में टॉप रो को कैसे फ्रीज करें
आप दिए गए चरणों का पालन करके कार्यपत्रक में शीर्ष लेख पंक्ति को स्थिर कर सकते हैं:
1. प्रक्षेपण एक्सेल पहले की तरह।
2. अपनी खोलो एक्सेल पत्रक और चुनें कोईकक्ष.
3. पर स्विच करें राय दिखाए गए अनुसार शीर्ष पर टैब।
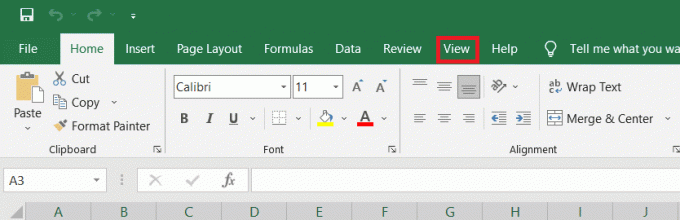
4. क्लिक फ्रीज में लगे शीशे > फ़्रीज़ टॉप रो जैसा कि हाइलाइट किया गया है।

अब, पहली शीर्ष पंक्ति जम जाएगी, और शेष कार्यपत्रक सामान्य रूप से स्क्रॉल करेगा।
यह भी पढ़ें:फिक्स आउटलुक ऐप विंडोज 10 में नहीं खुलेगा
विकल्प 3: एक्सेल में कॉलम को फ्रीज कैसे करें
आप एक्सेल में कई कॉलम या सिंगल कॉलम को निम्नानुसार फ्रीज कर सकते हैं:
1. दबाओ खिड़कियाँ चाभी। टाइप करें और खोजें एक्सेल और इसे खोलने के लिए उस पर क्लिक करें।

2. अपनी खोलो एक्सेल पत्रक और चुनें कोईस्तंभ.
ध्यान दें: हमेशा वह कॉलम चुनें जो है अधिकारतकस्तंभ आप फ्रीज करना चाहते थे। इसका मतलब है कि यदि आप कॉलम F को फ्रीज करना चाहते हैं, तो कॉलम G और इसी तरह का चयन करें।
3. पर स्विच करें राय टैब जैसा कि नीचे दिखाया गया है।

4. क्लिक फ्रीज में लगे शीशे और चुनें फ्रीज में लगे शीशे विकल्प के रूप में दर्शाया गया है।
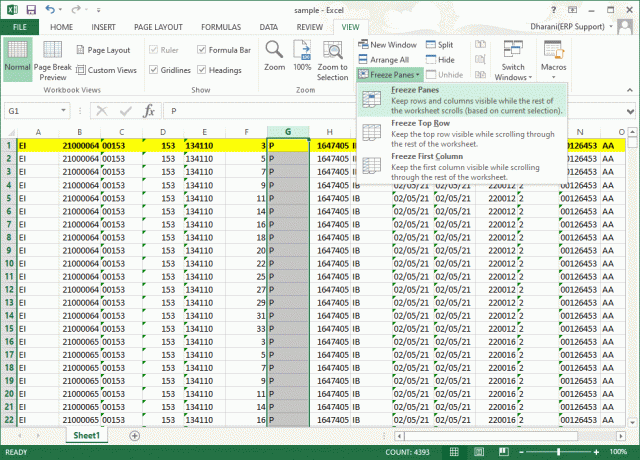
चयनित कॉलम के बाकी सभी कॉलम फ्रीज हो जाएंगे. जब आप दाएँ स्क्रॉल करते हैं, तो चयनित कॉलम के बाईं ओर की पंक्तियाँ उसी स्थान पर रहेंगी। यहाँ इस उदाहरण में, जब आप दाएँ स्क्रॉल करते हैं, तो स्तंभ A, स्तंभ B, स्तंभ C, स्तंभ D, स्तंभ E और स्तंभ F एक ही स्थान पर रहेंगे, और शेष कार्यपत्रक बाएँ या दाएँ स्क्रॉल करेगा।
विकल्प 4: एक्सेल में पहले कॉलम को कैसे फ्रीज करें
आप एक्सेल में एक कॉलम को फ्रीज कर सकते हैं, यानी नीचे दिए गए चरणों का पालन करके वर्कशीट में पहले कॉलम को फ्रीज कर सकते हैं।
1. प्रक्षेपण एक्सेल पहले की तरह।
2. अपनी खोलो एक्सेल पत्रक और चुनें कोईकक्ष.
3. पर स्विच करें राय ऊपर से टैब जैसा दिखाया गया है।

4. क्लिक फ्रीज में लगे शीशे और इस बार, चुनें पहले कॉलम को फ्रीज करें ड्रॉप-डाउन मेनू से विकल्प।
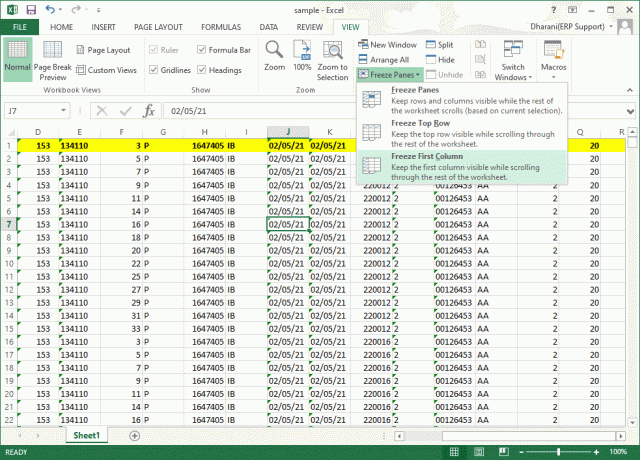
इस प्रकार, पहला कॉलम फ्रीज हो जाएगा, जहां आप बाकी वर्कशीट को सामान्य रूप से स्क्रॉल कर सकते हैं।
यह भी पढ़ें:फिक्स माइक्रोसॉफ्ट ऑफिस विंडोज 10 पर नहीं खुल रहा है
विकल्प 5: एक्सेल में पैन को फ्रीज कैसे करें
उदाहरण के लिए, यदि आप छात्रों के नाम और अंक वाले रिपोर्ट कार्ड में डेटा दर्ज कर रहे हैं, तो यह हमेशा एक होता है हेडर (विषय के नाम वाले) और लेबल (छात्रों के नाम सहित) तक स्क्रॉल करने के लिए व्यस्त काम अक्सर। इस परिदृश्य में, पंक्ति और स्तंभ दोनों फ़ील्ड को फ़्रीज़ करने से आपको मदद मिलेगी। यहां ऐसा ही करने का तरीका बताया गया है:
1. प्रक्षेपण एक्सेल पहले की तरह। खुला हुआ इच्छितकार्यपत्रक और कोई भी चुनें कक्ष.
नोट 1: हमेशा सुनिश्चित करें कि आप के लिए एक सेल चुनें स्तंभ के दाईं ओर और पंक्ति के नीचे आप फ्रीज करना चाहते हैं। उदाहरण के लिए, यदि आप फ्रीज करना चाहते हैं पहली पंक्ति और पहला कॉलम, पहले कॉलम फलक के दाईं ओर और पहली-पंक्ति फलक के नीचे सेल का चयन करें, अर्थात, B2 सेल का चयन करें.
2. पर क्लिक करें राय शीर्ष रिबन से टैब।

3. क्लिक फ्रीज में लगे शीशे के रूप में दिखाया।
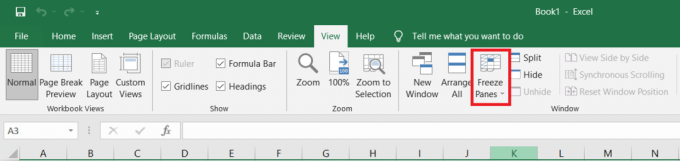
4. चिह्नित विकल्प चुनें फ्रीज में लगे शीशे जैसा कि नीचे दिखाया गया है।
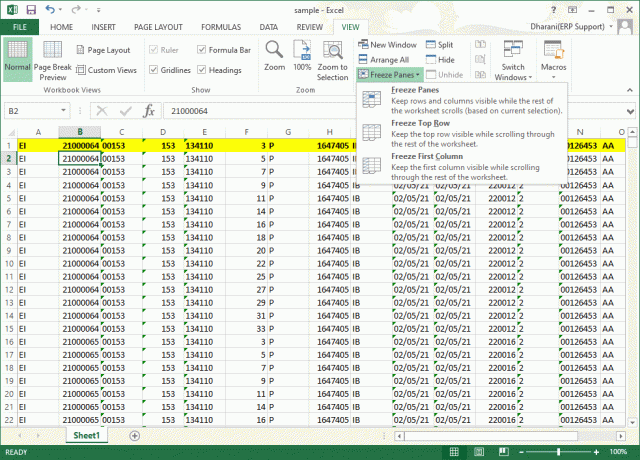
चयनित पंक्ति के ऊपर की सभी पंक्तियाँ और चयनित कॉलम के बाईं ओर के सभी कॉलम फ़्रीज़ हो जाएंगे, और शेष वर्कशीट स्क्रॉल हो जाएगा। तो यहाँ, इस उदाहरण में, पहली पंक्ति और पहला स्तंभ जमे हुए हैं, और शेष कार्यपत्रक नीचे दर्शाए गए अनुसार स्क्रॉल करता है।
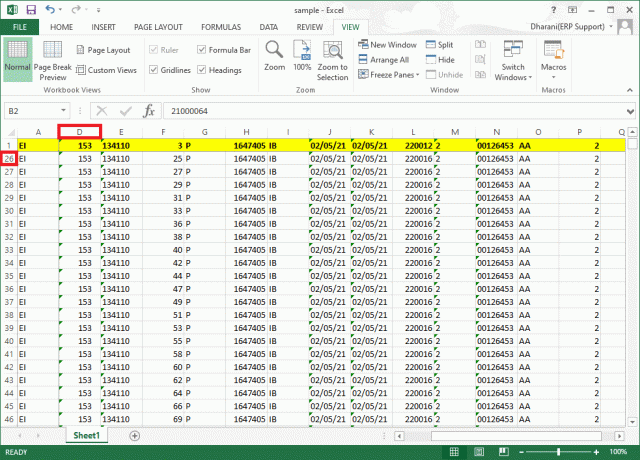
एक्सेल में रो, कॉलम या पैन को अनफ्रीज कैसे करें
यदि आपने कोई पंक्तियाँ, स्तंभ, या फलक फ़्रीज़ कर दिए हैं, तो आप एक और फ़्रीज़िंग चरण तब तक नहीं कर सकते जब तक कि उसे हटा न दिया जाए। Excel में पंक्तियों, स्तंभों या पैन को अनफ़्रीज़ करने के लिए, इन चरणों को लागू करें:
1. चुनते हैं कोई भी सेल में कार्यपत्रक.
2. पर नेविगेट करें राय टैब।
3. अब, चुनें फ्रीज में लगे शीशे और क्लिक करें पैन को अनफ्रीज करें जैसा कि नीचे दर्शाया गया है।
ध्यान दें: सुनिश्चित करें कि आपके पास कोई सेल/पंक्ति/कॉलम फ़्रीज़्ड अवस्था में है। अन्यथा, एक विकल्प पैन को अनफ्रीज करें प्रकट नहीं होगा।
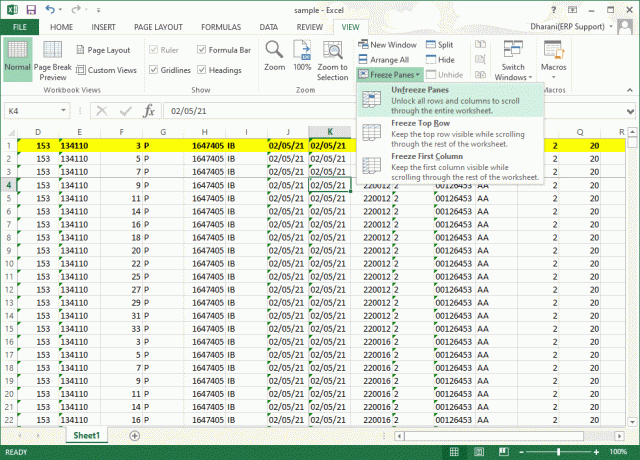
यह भी पढ़ें:Microsoft टीमों को स्टार्टअप पर खुलने से कैसे रोकें
प्रो टिप: मैजिक फ्रीज बटन कैसे बनाएं
आप इसमें मैजिक फ्रीज/अनफ्रीज बटन भी बना सकते हैं कुइक एक्सेस टूलबार एक क्लिक से किसी पंक्ति, स्तंभ, प्रथम स्तंभ, प्रथम पंक्ति या फलकों को स्थिर करने के लिए।
1. प्रक्षेपण एक्सेल पहले की तरह।
2. दबाएं नीचे वाला तीर, वर्कशीट के शीर्ष से हाइलाइट किया गया दिखाया गया है।

3. क्लिक अधिक कमांड के रूप में दिखाया।
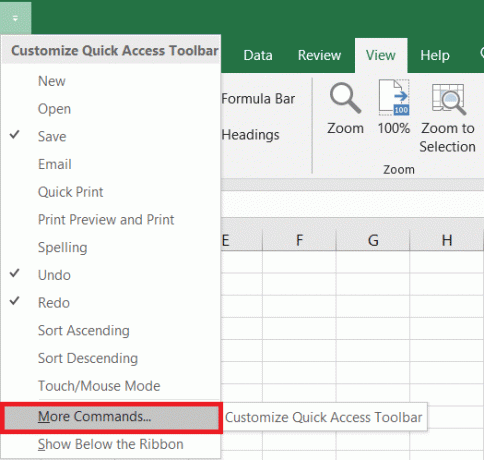
4. चुनते हैं फ्रीज में लगे शीशे सूची में और फिर क्लिक करें जोड़ें.
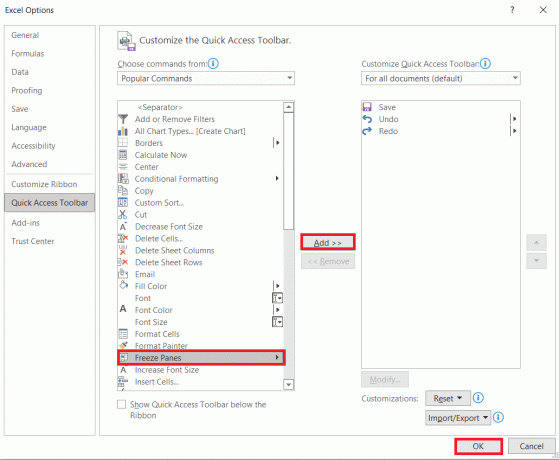
5. अंत में, क्लिक करें ठीक है. फ्रीज पैन क्विक एक्सेस का विकल्प एमएस एक्सेल में वर्कशीट के शीर्ष पर उपलब्ध होगा।
अक्सर पूछे जाने वाले प्रश्न (एफएक्यू)
Q1. मेरे वर्कशीट में फ़्रीज़ पैन विकल्प धूसर क्यों है?
उत्तर। जब आप होते हैं तो फ़्रीज़ पैन विकल्प धूसर हो जाता है संपादन मोड में या कार्यपत्रक सुरक्षित है. संपादन मोड से बाहर निकलने के लिए, दबाएं ईएससी कुंजी.
प्रश्न 2. मैं सेल को फ्रीज करने के बजाय एक्सेल में कैसे लॉक कर सकता हूं?
उत्तर। आप का उपयोग कर सकते हैं विभाजित करना में विकल्प राय कोशिकाओं को विभाजित और लॉक करने के लिए मेनू। वैकल्पिक रूप से, आप इसके द्वारा एक तालिका बना सकते हैं Ctrl + टी. जब आप नीचे स्क्रॉल करेंगे तो टेबल बनाने से कॉलम हेडर लॉक हो जाएगा। हमारे गाइड को पढ़ें एक्सेल में सेल को लॉक या अनलॉक कैसे करें.
अनुशंसित:
- विंडोज 10 पर मेरे पास कितना वीआरएएम है, इसकी जांच कैसे करें
- Microsoft Teams Admin Center तक कैसे पहुँचें लॉगिन
- एक्सेल में कॉलम या रो को स्वैप कैसे करें
- Microsoft टीम गुप्त इमोटिकॉन्स का उपयोग कैसे करें
हमें उम्मीद है कि यह मार्गदर्शिका मददगार थी, और आप करने में सक्षम थे एक्सेल में पंक्तियों, स्तंभों या पैन को फ्रीज और अनफ्रीज करें। नीचे टिप्पणी अनुभाग के माध्यम से अपने प्रश्नों और सुझावों के साथ हमसे बेझिझक संपर्क करें।