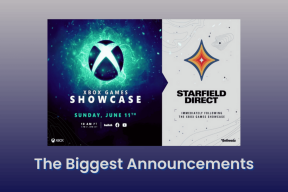फिक्स डिसॉर्डर माइक का पता नहीं लगा रहा है
अनेक वस्तुओं का संग्रह / / February 05, 2022

अगर आपको ऑनलाइन गेमिंग पसंद है, तो आपको डिस्कॉर्ड भी पसंद आएगा। यह विविध एप्लिकेशन आपको गेमिंग के दौरान दोस्तों के साथ चैट करने में सक्षम बनाता है। गेमर्स को रीयल-टाइम में एक-दूसरे के साथ संवाद करने में मदद करने के लिए डिस्कॉर्ड विकसित किया गया था। भले ही यह अन्य गेमिंग प्लेटफॉर्म जैसे ओरिजिन, स्टीम आदि के समान है, लेकिन गेमर्स मुख्य रूप से इसका इस्तेमाल इस तरह करते हैं यह एक वीओआईपी स्ट्रीमिंग सेवा प्रदान करता है. हालाँकि, वीओआईपी अनुप्रयोगों में माइक्रोफ़ोन समस्याएँ होने की अधिक संभावना है, और इस मामले में डिस्कॉर्ड कोई अपवाद नहीं है। हम आपके लिए विंडोज 10 पर माइक इश्यू का पता नहीं लगाने वाले डिस्कॉर्ड को ठीक करने के लिए एक सही गाइड लेकर आए हैं। तो, डिस्कोर्ड नॉट पिक अप माइक समस्या को हल करने के लिए पढ़ना जारी रखें।

अंतर्वस्तु
- विंडोज 10 पर डिसॉर्डर नॉट डिटेक्टिंग माइक को कैसे ठीक करें
- विधि 1: ऑडियो डिवाइस को फिर से प्लग करें
- विधि 2: पीसी को रीबूट करें
- विधि 3: सर्वर आउटेज सत्यापित करें
- विधि 4: Discord को व्यवस्थापक के रूप में चलाएँ
- विधि 5: कलह को पुनरारंभ करें
- विधि 6: माइक्रोफ़ोन सेटिंग्स में कलह की अनुमति दें
- विधि 7: माइक्रोफ़ोन को इनपुट डिवाइस के रूप में सेट करें
- विधि 8: पीसी पर विशेष मोड अक्षम करें
- विधि 9: सेवा की गुणवत्ता उच्च पैकेट प्राथमिकता अक्षम करें
- विधि 10: उन्नत ध्वनि गतिविधि अक्षम करें
- विधि 11: इनपुट संवेदनशीलता सुविधा को स्वचालित रूप से निर्धारित करें चालू करें
- विधि 12: पुश टू टॉक फ़ीचर सक्षम करें
- विधि 13: डिसॉर्डर वॉयस सेटिंग्स रीसेट करें
- विधि 14: ऑडियो ड्राइवर को अपडेट या रोलबैक करें
- विधि 15: कलह अद्यतन करें
- विधि 16: कलह को पुनर्स्थापित करें
- विधि 17: कलह समर्थन से संपर्क करें
विंडोज 10 पर डिसॉर्डर नॉट डिटेक्टिंग माइक को कैसे ठीक करें
डिसॉर्डर नॉट डिटेक्शन माइक एक सामान्य समस्या है जिसका सामना सभी डिस्कॉर्ड को अपने गेमप्ले में कम से कम एक बार करना पड़ता है। गेम खेलते समय नहीं सुना जाना अधिकांश उपयोगकर्ताओं को परेशान करता है, खासकर जब आप गेम के चरम पर होते हैं। कष्टप्रद बात यह है कि आप अपने साथियों को अपनी माइक समस्या के बारे में सूचित नहीं कर सकते हैं, और आप हमेशा भूमिका निभाते रहेंगे। इस मुद्दे के बारे में जानने के लिए यहां कुछ बिंदु दिए गए हैं।
- कभी-कभी, आप दूसरों को बोलते हुए सुन सकते हैं, फिर भी आप खेल के बारे में नहीं बोल सकते। आपको अपने डेस्कटॉप ऐप में और कभी-कभी डिस्कॉर्ड के ऑनलाइन संस्करण में माइक न उठाने की समस्या का सामना करना पड़ सकता है।
- हालाँकि डिस्कॉर्ड की विकास टीम नियमित अपडेट के माध्यम से समस्याओं को ठीक करने के लिए कड़ी मेहनत कर रही है, लेकिन कुछ बग ऐसे भी हैं जिन्हें आसानी से समाप्त नहीं किया जा सकता है।
हमने आपके माइक्रोफ़ोन का पता नहीं चला समस्या को ठीक करने के लिए त्वरित समाधान से उन्नत समस्या निवारण के तरीकों को संकलित किया है। इन तरीकों को स्टेप बाई स्टेप फॉलो करें।
विधि 1: ऑडियो डिवाइस को फिर से प्लग करें
ऑडियो डिवाइस को फिर से प्लग करने के लिए दिए गए निर्देशों का पालन करें।
1. यदि आप a. का उपयोग करते हैं यूएसबी, माइक या अन्य ऑडियो डिवाइस, उन्हें अपने पीसी से अनप्लग करें।
2. कृपया कुछ मिनट प्रतीक्षा करें और पुनः कनेक्ट उन्हें।

3. फिर, लॉन्च करें कलह ऐप और जांचें कि क्या आपने समस्या को ठीक कर दिया है।
विधि 2: पीसी को रीबूट करें
एक साधारण पुनरारंभ डिवाइस से जुड़े सभी अस्थायी गड़बड़ियों को दूर कर सकता है। इसके अलावा, कंप्यूटर को पुनरारंभ करना प्रदर्शन को गति देता है, अस्थायी फ़ाइलों को साफ़ करता है, और रैम के एक समूह को मिटा देता है। इसलिए इस बात की अधिक संभावना है कि यह इस मुद्दे को ठीक कर सकता है। वैकल्पिक रूप से, आप कर सकते हैं पूरी तरह से बंद पावर विकल्पों का उपयोग करके सिस्टम और इसे फिर से चालू करें।
1. पर नेविगेट करें प्रारंभ मेनू.
2. अब, चुनें पावर आइकन.
ध्यान दें: विंडोज 10 में सबसे नीचे पावर आइकन मिलता है। जबकि विंडोज 8 में, पावर आइकन सबसे ऊपर स्थित होता है।
3. कई विकल्प जैसे नींद, बंद करना, तथा पुनः आरंभ करें प्रदर्शित किया जाएगा। यहां, क्लिक करें पुनः आरंभ करें.

विधि 3: सर्वर आउटेज सत्यापित करें
जब डिस्कॉर्ड में कुछ गलत हो जाता है, तो आपको पहले विश्लेषण करना होगा कि कहीं सर्वर-साइड समस्या तो नहीं है। डिस्कॉर्ड में सर्वर की स्थिति की जांच करने का तरीका जानने के लिए चरणों का पालन करें।
1. के पास जाओ कलह की स्थितिपृष्ठ.
2. सत्यापित करें कि क्या आपके पास है सभी प्रणालियों का संचालन चित्र के रूप में मुख्य विंडो में संदेश। इसका मतलब है कि डिस्कॉर्ड से कोई सर्वर रखरखाव या कॉन्फ़िगरेशन गतिविधियां नहीं हैं।

जब आप स्क्रीन को नीचे स्क्रॉल करते हैं तो आप ऐतिहासिक अपटाइम आँकड़े देख सकते हैं। साथ ही, सभी पिछली घटनाओं को नियमित रूप से सूचीबद्ध किया जाएगा। इसलिए, स्क्रीन को नीचे स्क्रॉल करें और जांचें कि क्या प्लेटफॉर्म के अन्य उपयोगकर्ता किसी समस्या की रिपोर्ट करते हैं। यदि हां, तो आपको टीम द्वारा समस्या का समाधान होने तक प्रतीक्षा करनी होगी।
यह भी पढ़ें:कलह आदेश सूची
विधि 4: Discord को व्यवस्थापक के रूप में चलाएँ
Discord में कुछ फ़ाइलों और सेवाओं तक पहुँचने के लिए आपको प्रशासनिक विशेषाधिकारों की आवश्यकता होती है। यदि आपके पास आवश्यक प्रशासनिक अधिकार नहीं हैं, तो आपको इस समस्या का सामना करना पड़ सकता है। हालांकि, कुछ उपयोगकर्ताओं ने सुझाव दिया है कि प्रोग्राम को व्यवस्थापक के रूप में चलाते समय समस्या का समाधान किया जा सकता है।
1. क्लिक छिपे हुए आइकन दिखाएं में टास्कबार.

2. यहां, पर राइट-क्लिक करें कलह चिह्न।

3. को चुनिए कलह छोड़ो विकल्प।

4. फिर दबाएं विंडोज़ कुंजी, प्रकार कलह, और क्लिक करें व्यवस्थापक के रूप में चलाएं.

विधि 5: कलह को पुनरारंभ करें
कभी-कभी, समस्या माइक से जुड़ी नहीं हो सकती है, और आपके ऐप में कुछ गड़बड़ियां हैं। इसे हल करने के लिए, लॉग आउट करें और डिस्कॉर्ड से पूरी तरह से बाहर निकलें। फिर, डिसॉर्डर को माइक समस्या का पता न लगाने को ठीक करने के लिए व्यवस्थापक के रूप में लॉन्च करें।
1. मारो विंडोज़ कुंजी, प्रकार कलह, और क्लिक करें खुला हुआ.

2. पर क्लिक करें उपयोगकर्ता सेटिंग नीचे दिखाए गए रूप में।
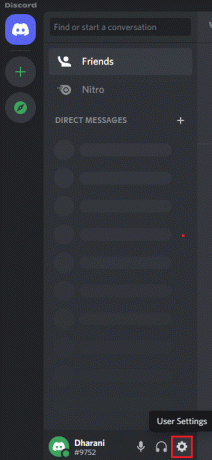
3. यहां, पर क्लिक करें लॉग आउट बाएँ फलक के नीचे विकल्प।

4. अंत में, पर क्लिक करके संकेत की पुष्टि करें लॉग आउट फिर व।

5. अब, फिर से लॉन्च करें व्यवस्थापक के रूप में कलह.
यदि आप प्राथमिक समस्या निवारण विधियों का पालन करके कोई सुधार प्राप्त नहीं करते हैं, तो आपको समस्या को हल करने के लिए नीचे दिए गए महत्वपूर्ण समस्या निवारण सुधारों का पालन करने की सलाह दी जाती है।
यह भी पढ़ें:कलह को कैसे ठीक करें फ्रीजिंग रखता है
विधि 6: माइक्रोफ़ोन सेटिंग्स में कलह की अनुमति दें
आपके पीसी में एप्लिकेशन और प्रोग्राम की एक सूची होगी जो ऑडियो और माइक्रोफ़ोन एक्सेस के लिए अनुमत हैं। यदि मामले में, डिस्कॉर्ड इस सूची में नहीं है, तो आप ऐप का उपयोग करते समय कोई ऑडियो नहीं सुन सकते। इसलिए, सुनिश्चित करें कि आपके पीसी पर डिस्कॉर्ड के लिए ऑडियो सेटिंग्स सक्षम हैं, नीचे दिए गए चरणों का पालन करके डिस्कॉर्ड को माइक समस्या का पता नहीं लगा सकते हैं।
1. प्रक्षेपण विंडोज सेटिंग्स दबाने से विंडोज + आई कीज साथ में।
2. अब, पर क्लिक करें गोपनीयता जैसा कि नीचे दर्शाया गया है।

3. यहां, बाएं फलक को नीचे स्क्रॉल करें और क्लिक करें माइक्रोफ़ोन मेनू विकल्प।
4. सुनिश्चित करना ऐप्स को अपना माइक्रोफ़ोन एक्सेस करने दें विकल्प सक्षम हैं जैसा कि नीचे दी गई तस्वीर में हाइलाइट किया गया है।

5. अब, दाईं स्क्रीन को नीचे स्क्रॉल करें और सुनिश्चित करें कि कलह ऐप को नीचे पर टॉगल किया गया है चुनें कि कौन से Microsoft Store ऐप्स आपके माइक्रोफ़ोन तक पहुंच सकते हैं वर्णित जैसे।

विधि 7: माइक्रोफ़ोन को इनपुट डिवाइस के रूप में सेट करें
आपको यह जांचने की सलाह दी जाती है कि क्या डिस्कॉर्ड आपके माइक्रोफ़ोन को प्राथमिक इनपुट डिवाइस के रूप में उपयोग करता है। डिस्कॉर्ड एक अंतर्निहित माइक्रोफ़ोन को डिफ़ॉल्ट सेटिंग के रूप में असाइन करता है। यदि आपने स्वयं माइक्रोफ़ोन असाइन नहीं किया है, तो आपको इस समस्या का सामना करना पड़ सकता है। इसके अलावा, आपके पीसी में अंतर्निहित माइक्रोफ़ोन डिस्कॉर्ड द्वारा दी जाने वाली वीओआईपी सेवाओं के लिए आवश्यक ड्राइवरों के साथ संगत नहीं हो सकता है। इसलिए, डिस्कोर्ड नॉट डिटेक्ट माइक इश्यू को ठीक करने के लिए नीचे दिए गए चरणों का पालन करके माइक्रोफ़ोन को अपने इनपुट डिवाइस के रूप में सेट करें।
1. खोलें कलह व्यवस्थापक के रूप में ऐप।
2. पर जाए उपयोगकर्ता सेटिंग.

3. अब, बाएँ फलक में, पर क्लिक करें आवाज और वीडियो अंतर्गत एप्लिकेशन सेटिंग के रूप में दिखाया।

4. अब, अपना सेट करें माइक्रोफ़ोन या हेडसेट के लिए एक डिफ़ॉल्ट सेटिंग के रूप में इनपुट डिवाइस.
ध्यान दें: हमने चुना है माइक्रोफ़ोन (2- हाई डेफिनिशन ऑडियो डिवाइस) एक उदाहरण के रूप में इनपुट डिवाइस के लिए।
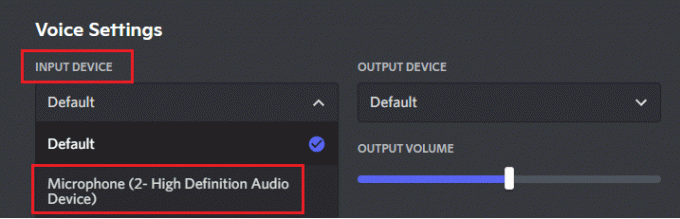
ध्यान दें: यदि आप सुनिश्चित नहीं हैं कि आप किस माइक्रोफ़ोन का उपयोग कर रहे हैं, तो पर जाएँ ध्वनि से सेटिंग कंट्रोल पैनल, और इसमें रिकॉर्डिंग टैब, वॉल्यूम स्लाइडर में परिवर्तन का विश्लेषण करें जब आप अपने पीसी से बात करते हैं। स्लाइडिंग डिवाइस आपका वर्तमान माइक्रोफ़ोन डिवाइस है।
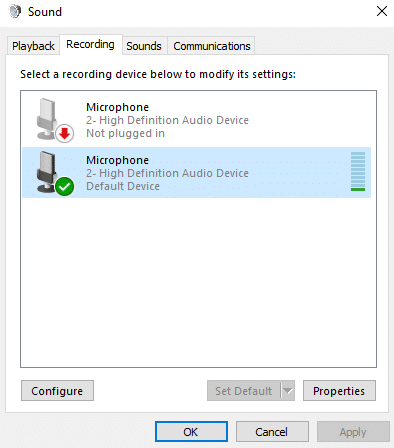
5. अंत में, सुनिश्चित करें इनपुट वॉल्यूम स्लाइडर अधिकतम निशान तक है।

जांचें कि क्या आपने डिस्कोर्ड माइक इश्यू नहीं उठा रहा है।
यह भी पढ़ें:फिक्स डिसॉर्डर गो लाइव दिखाई नहीं दे रहा है
विधि 8: पीसी पर विशेष मोड अक्षम करें
आपके पीसी में कुछ एप्लिकेशन और प्रोग्राम आपके पीसी में ऑडियो ड्राइवरों पर अत्यधिक नियंत्रण रखेंगे। यह सेटिंग डिस्कॉर्ड जैसे अन्य अनुप्रयोगों में हस्तक्षेप करती है। यदि आपके पीसी पर एक्सक्लूसिव मोड सक्षम है, तो आपका माइक डिस्कॉर्ड में हर समय शांत रह सकता है। इसलिए, आपको सलाह दी जाती है कि आप नीचे दिए गए चरणों का पालन करके इस मोड को अक्षम कर दें और डिस्कोर्ड नॉट डिटेक्ट माइक समस्या को ठीक करें।
1. दबाओ विंडोज़ कुंजी, प्रकार कंट्रोल पैनल, और क्लिक करें खुला हुआ.

2. सेट द्वारा देखें: > श्रेणी और क्लिक करें हार्डवेयर और ध्वनि, के रूप में दिखाया।

3. अब, पर क्लिक करें ध्वनि।

4. अब, स्विच करें रिकॉर्डिंग में टैब ध्वनि खिड़की।
5. अपने पर राइट-क्लिक करें माइक्रोफ़ोन डिवाइस और चुनें गुण.
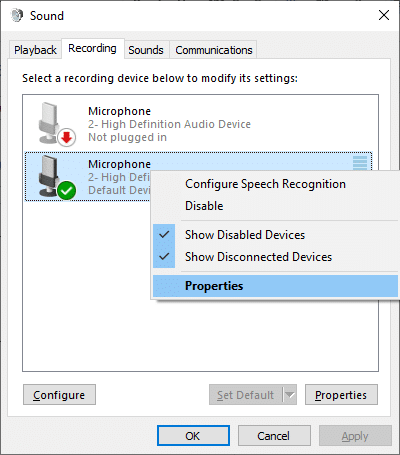
6. यहां, स्विच करें उन्नत टैब करें और नीचे दिए गए बॉक्स को अनचेक करें विशेष मोड जैसा कि नीचे हाइलाइट किया गया है।

7. अंत में, पर क्लिक करें लागू करें > ठीक है परिवर्तनों को सहेजने के लिए।
जांचें कि डिसॉर्डर माइक नहीं उठा रहा है या नहीं समस्या बनी रहती है या नहीं।
विधि 9: सेवा की गुणवत्ता उच्च पैकेट प्राथमिकता अक्षम करें
डिस्कॉर्ड में सेवा की गुणवत्ता उच्च पैकेट प्राथमिकता सेटिंग आपके पीसी की कुछ डिफ़ॉल्ट सेटिंग्स में हस्तक्षेप कर सकती है। इसलिए, आपको माइक की समस्याओं का पता नहीं लगाने पर डिस्कॉर्ड का सामना करना पड़ सकता है। इसे हल करने के लिए, नीचे बताए गए चरणों का पालन करके डिसॉर्डर में क्वालिटी ऑफ़ सर्विस हाई पैकेट प्रायोरिटी सेटिंग को डिसेबल कर दें।
1. खुला हुआ व्यवस्थापक के रूप में कलह और नेविगेट करें उपयोगकर्ता सेटिंग.

2. अब, चुनें आवाज और वीडियो बाएँ फलक से विकल्प।

3. अब, के तहत सेवा की गुणवत्ता टैब, स्विच बंद टॉगल के लिये सेवा की गुणवत्ता सक्षम करें उच्च पैकेट प्राथमिकता चित्रित के रूप में विशेषता।

विधि 10: उन्नत ध्वनि गतिविधि अक्षम करें
पुरानी और डिफ़ॉल्ट माइक्रोफ़ोन सेटिंग ठीक से काम नहीं करेंगी जब उन्नत आवाज गतिविधि डिस्कॉर्ड में सक्षम है। डिस्कोर्ड को माइक न उठाने की समस्या को ठीक करने के लिए नीचे दिए गए निर्देश के अनुसार सुविधा को अक्षम करने का प्रयास करें।
1. प्रक्षेपण कलह और जाएं उपयोगकर्ता सेटिंग > ध्वनि और वीडियो विकल्प।

2. अब, नीचे स्क्रॉल करें उन्नत आवाज गतिविधि अनुभाग।
3. फिर, स्विच करें बंद टॉगल के लिए उन्नत आवाज गतिविधि विशेषता।
ध्यान दें: अगर उन्नत आवाज गतिविधि विकल्प धूसर हो गया है, फिर चालू करें इनपुट संवेदनशीलता को स्वचालित रूप से निर्धारित करें अगली विधि का पालन करके विकल्प।
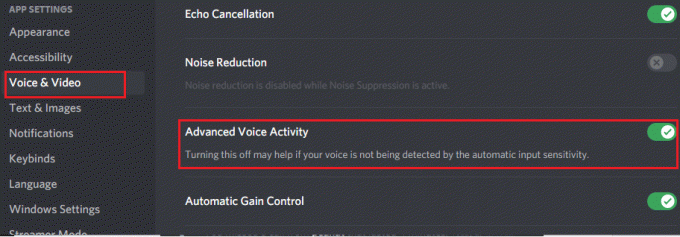
अंत में, जांचें कि क्या आपने डिस्कोर्ड को माइक समस्या का पता नहीं लगा रहा है।
यह भी पढ़ें:फिक्स डिसॉर्ड नोटिफिकेशन काम नहीं कर रहा है
विधि 11: इनपुट संवेदनशीलता सुविधा को स्वचालित रूप से निर्धारित करें चालू करें
यदि आप उपयोग कर रहे हैं आवाज गतिविधि आपके इनपुट मोड के रूप में, के बजाय बात करने के लिए धक्का, आपको चालू करना होगा इनपुट संवेदनशीलता को स्वचालित रूप से निर्धारित करें विकल्प जैसा कि नीचे दिखाया गया है।
1. खुला हुआ व्यवस्थापक के रूप में कलह और जाओ उपयोगकर्ता सेटिंग > ध्वनि और वीडियो मेन्यू।

2. अब, नीचे स्क्रॉल करें और स्विच करें पर टॉगल के लिये इनपुट संवेदनशीलता को स्वचालित रूप से निर्धारित करें के तहत विकल्प इनपुट संवेदनशीलता अनुभाग।
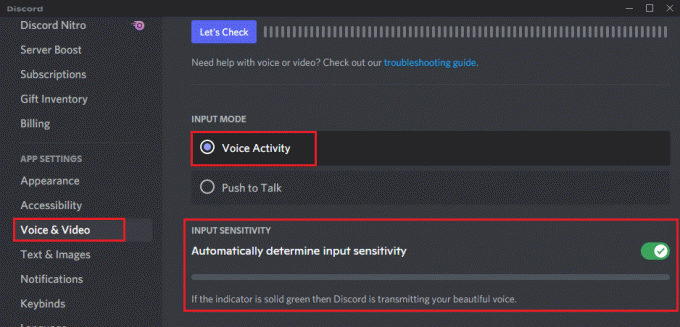
विधि 12: पुश टू टॉक फ़ीचर सक्षम करें
डिस्कॉर्ड में आप किसकी मदद से वॉयस मोड से ट्रांसमिट मोड में स्विच कर सकते हैं? बात करने के लिए धक्का विशेषता। इस पीटीटी key कई संचार लाइनों के बीच बातचीत की सुविधा प्रदान करता है। जब तक आप इस बटन को पुश नहीं करेंगे तब तक आपका माइक म्यूट रहेगा। इसलिए जब आप इस कुंजी को सक्षम करते हैं तो आप डिस्कॉर्ड में ऑडियो सामग्री को सक्षम कर सकते हैं। यहां बताया गया है कि माइक समस्या का पता नहीं लगाने वाले डिस्कोर्ड को ठीक करने के लिए इसे कैसे किया जाए।
1. खुला हुआ व्यवस्थापक के रूप में कलह और नेविगेट करें उपयोगकर्ता सेटिंग > आवाज और वीडियो मेन्यू।
2. यहां, चुनें बात करने के लिए धक्का में विकल्प इनपुट मोड अनुभाग।
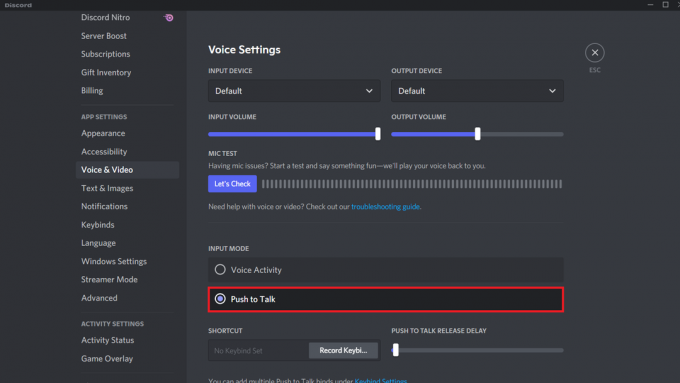
3. फिर में छोटा रास्ता टैब, पर क्लिक करें रिकॉर्ड कीबाइंड बटन।
4. अभी, एक हॉटकी असाइन करें दबाने से किसी भी कुंजी कीबोर्ड पर। अधिमानतः, चुनें `कुंजी क्योंकि यह आपके खेल में किसी भी तरह से हस्तक्षेप नहीं कर सकता है।
ध्यान दें: आप स्लाइड कर सकते हैं स्लाइडर के लिये बात करने के लिए धक्का रिलीज देरी उस विलंब को बढ़ाने या घटाने के लिए जिसके साथ आपका माइक्रोफ़ोन हॉटकी हिट करने पर निष्क्रिय हो जाता है।
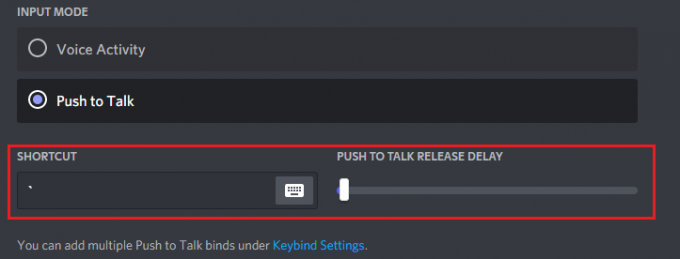
5. एकाधिक का उपयोग करने के लिए बात करने के लिए धक्का बांधता है, फिर से नेविगेट करें कीबाइंड मेनू के तहत एप्लिकेशन सेटिंग बाएँ फलक से।
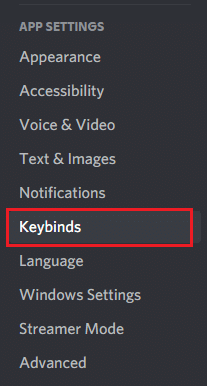
6. अब, चुनें बात करने के लिए धक्का (सामान्य) विकल्प या बात करने के लिए धक्का (प्राथमिकता) हाइलाइट किए गए ड्रॉप-डाउन मेनू से विकल्प।
ध्यान दें: यदि आप पुश टू टॉक विकल्प नहीं जोड़ पा रहे हैं, तो पर क्लिक करें एक कीबाइंड जोड़ें विकल्प।
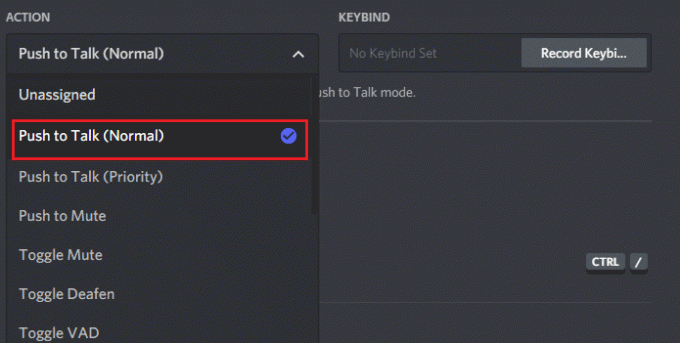
7. अंत में, अतिरिक्त हॉटकी असाइन करें जैसा कि में दिखाया गया है चरण 4.
अब, यदि आप अपनी हॉटकी को हिट करते हैं, तो आपका माइक्रोफ़ोन अनम्यूट हो जाएगा, और इस प्रकार, आप डिस्कोर्ड नॉट डिटेक्ट माइक समस्या को ठीक कर सकते हैं।
यह भी पढ़ें:कलह पर बात करने के लिए पुश का उपयोग कैसे करें
विधि 13: डिसॉर्डर वॉयस सेटिंग्स रीसेट करें
यदि आप डिस्कॉर्ड में किसी भी ऑडियो सेटिंग्स को ट्वीव करके कोई फिक्स प्राप्त नहीं करते हैं, तो इस समस्या को ठीक करने के लिए डिस्कॉर्ड वॉयस सेटिंग्स को रीसेट करें। फिर, सभी असंगत आवाज सेटिंग्स को वापस सामान्य में लाया जाएगा, इस प्रकार आपकी समस्या का समाधान हाथ में होगा।
1. प्रक्षेपण व्यवस्थापक के रूप में कलह और नेविगेट करें उपयोगकर्ता सेटिंग > ध्वनि और वीडियो मेनू.
2. अब, नीचे की ओर स्क्रॉल करें और पर क्लिक करें वॉयस सेटिंग्स रीसेट करें.

3. अंत में, पर क्लिक करें ठीक में वॉयस सेटिंग्स रीसेट करें पुष्टि संकेत।

विधि 14: ऑडियो ड्राइवर को अपडेट या रोलबैक करें
आउटडेटेड या असंगत ड्राइवर अक्सर डिस्कोर्ड को ट्रिगर करते हैं जो माइक मुद्दों को नहीं उठाते हैं। ऑडियो कार्ड को ऑपरेटिंग सिस्टम के अनुकूल बनाने के लिए अपने ऑडियो ड्राइवरों को अपडेट या रोलबैक करें।
विकल्प 1: ऑडियो ड्राइवर अपडेट करें
यदि आपके सिस्टम के वर्तमान ड्राइवर डिस्कॉर्ड फ़ाइलों के साथ असंगत या पुराने हैं, तो आपको इस समस्या का सामना करना पड़ेगा। इसलिए, आपको सलाह दी जाती है कि डिस्कॉर्ड को माइक की समस्या का पता न चलने से रोकने के लिए अपने डिवाइस और ड्राइवरों को अपडेट करें।
1. पर क्लिक करें शुरू, प्रकार डिवाइस मैनेजर, और हिट कुंजी दर्ज करें.

2. डबल-क्लिक करें ध्वनि, वीडियो और गेम नियंत्रक फूल जाना।

3. अपने पर राइट-क्लिक करें ऑडियो ड्राइवर (जैसे रियलटेक उच्च डेफिनिशन ऑडियो) और चुनें गुण.

4. के पास जाओ चालक टैब और क्लिक करें ड्राइवर अपडेट करें

5. चुनना ड्राइवरों के लिए स्वचालित रूप से खोजें. विंडोज़ स्वचालित रूप से आपके पीसी के लिए आवश्यक ड्राइवरों को खोजेगा और इसे स्थापित करेगा।

6. पर क्लिक करें बंद करे प्रक्रिया समाप्त करने के बाद और पीसी को पुनरारंभ करें एक बार किया।
ध्यान दें: आप भी क्लिक कर सकते हैं विंडोज अपडेट पर अपडेटेड ड्राइवरों की खोज करें जो आपको ले जाएगा समायोजन और हाल के विंडोज अपडेट पर ड्राइवरों की खोज करेगा।

विकल्प 2: रोलबैक ड्राइवर अपडेट
यदि आपका सिस्टम ठीक से काम कर रहा था और अपडेट के बाद खराब होने लगा, तो ड्राइवरों को वापस रोल करने से मदद मिल सकती है। ड्राइवर का रोलबैक सिस्टम में स्थापित वर्तमान ड्राइवर को हटा देगा और इसे इसके पिछले संस्करण से बदल देगा। इस प्रक्रिया को ड्राइवरों में किसी भी बग को खत्म करना चाहिए और संभावित रूप से माइक समस्या का पता नहीं लगाने वाले डिस्कोर्ड को ठीक करना चाहिए।
1. पर जाए डिवाइस मैनेजर> साउंड, वीडियो और गेम कंट्रोलर> ऑडियो ड्राइवर गुण जैसा कि पिछले विकल्प में दिखाया गया है।

2. के पास जाओ चालक टैब, और पर क्लिक करें चालक वापस लें बटन।
ध्यान दें: यदि बटन धूसर हो गया है या उपलब्ध नहीं है, तो इसका मतलब है कि आपके पास संबंधित ड्राइवर के लिए कोई अपडेट स्थापित नहीं है।

3. में ड्राइवर पैकेज रोलबैक, के लिए एक कारण बताओ तुम क्यों पीछे हट रहे हो? और क्लिक करें हां ड्राइवर अपडेट को वापस रोल करने के लिए।

4. पुनः आरंभ करेंआपका विंडोज 10 पीसी सिस्टम बूट के बाद उपयुक्त ड्राइवरों को स्वचालित रूप से स्थापित करने के लिए।
यह भी पढ़ें:कलह को कैसे मिटाएं
विधि 15: कलह अद्यतन करें
यदि आप डिस्कॉर्ड द्वारा माइक न उठाने की समस्या का सामना करते हैं, तो इस बात की बहुत कम संभावनाएं हैं कि हालिया अपडेट एप्लिकेशन के साथ असंगत है, और समस्या को ठीक करने के लिए एक नया अपडेट जारी किया गया है। इसलिए, यदि कोई अद्यतन उपलब्ध है, तो समस्याओं को ठीक करने के लिए अद्यतन स्थापित करें और डाउनलोड करें। हमारे लेख का पालन करें कलह को कैसे अपडेट करें.
विधि 16: कलह को पुनर्स्थापित करें
यदि किसी भी तरीके ने आपकी मदद नहीं की है, तो डिस्कोर्ड नॉट डिटेक्ट माइक इश्यू को ठीक करने के लिए यदि संभव हो तो सॉफ़्टवेयर को फिर से स्थापित करने का प्रयास करें। जब आप डिस्कॉर्ड को पुनः स्थापित करेंगे तो सभी सेटिंग्स और कॉन्फ़िगरेशन सेटअप ताज़ा हो जाएगा, और इसलिए इस बात की अधिक संभावना है कि आप अपनी समस्या का समाधान प्राप्त कर लेंगे।
1. दबाएँ विंडोज + आई कीज एक साथ विंडोज़ खोलने के लिए समायोजन.
2. पर क्लिक करें ऐप्स दी गई टाइलों से

3. में ऐप्स और सुविधाएं टैब, पता लगाएँ और क्लिक करें कलह। फिर, पर क्लिक करें स्थापना रद्द करें बटन।

4. का पीछा करो दिशाओं स्थापना रद्द करने को पूरा करने के लिए स्क्रीन पर प्रदर्शित होता है।
5. फिर दबायें विंडोज + ई कीज एक साथ खोलने के लिए फ़ाइल प्रबंधक.
6. निम्नलिखित पर नेविगेट करें पथ एड्रेस बार से।
C:\Users\USERNAME\AppData\Local.

7. पर राइट-क्लिक करें कलह और चुनें हटाएं विकल्प।

8. अब के पास जाओ कलह वेबसाइट और क्लिक करें विंडोज के लिए डाउनलोड करें बटन।

9. डाउनलोड किया हुआ खोलें DiscordSetup.exe फ़ाइल और प्रोग्राम स्थापित करें।

10. हर बार जब आप ऐप लॉन्च करेंगे तो यह अपने आप अपडेट हो जाएगा।

विधि 17: कलह समर्थन से संपर्क करें
फिर भी, यदि आप इस समस्या का सामना करते हैं, तो यहां जाएं कलह समर्थन तथा एक अनुरोध सबमिट करें. प्रतिभा टीम आपकी समस्या का विश्लेषण करेगी, और संबंधित समाधान आपको प्रदर्शित किए जाएंगे।

इसलिए, डिस्कोर्ड नॉट पिक अप माइक की समस्या को ठीक करने के लिए ये सभी संभावित तरीके हैं।
अनुशंसित:
- फिक्स ट्विच क्रोम पर काम नहीं कर रहा है
- Android पर काम नहीं कर रहे 4G को ठीक करने के 14 तरीके
- फिक्स स्टीम विंडोज 10 में धीमा है
- Minecraft में ज़ूम आउट करने के 3 तरीके
हमें उम्मीद है कि यह मार्गदर्शिका मददगार थी और आप इसे ठीक कर सकते हैं विवाद माइक का पता नहीं लगा रहा है आपके डिवाइस पर समस्याएं। आइए जानते हैं कि आपके लिए कौन सा तरीका सबसे अच्छा काम करता है। इसके अलावा, यदि इस लेख के संबंध में आपके कोई प्रश्न / सुझाव हैं, तो बेझिझक उन्हें टिप्पणी अनुभाग में छोड़ दें।