Windows 10 में अनुक्रमण अक्षम करें (ट्यूटोरियल)
अनेक वस्तुओं का संग्रह / / November 28, 2021
विंडोज 10 में इंडेक्सिंग को डिसेबल कैसे करें: विंडोज़ में फ़ाइलों या फ़ोल्डरों को खोजने के लिए एक विशेष अंतर्निहित सुविधा है जिसे आमतौर पर विंडोज सर्च के रूप में जाना जाता है। विंडोज विस्टा ओएस और अन्य सभी आधुनिक विंडोज ओएस से शुरू होकर सर्च एल्गोरिथम में काफी सुधार हुआ है जो न केवल बनाता है खोज प्रक्रिया तेजी से लेकिन साथ ही उपयोगकर्ता आसानी से लगभग सभी प्रकार की फाइलों, छवियों, वीडियो, दस्तावेजों, ईमेल के साथ-साथ खोज सकते हैं संपर्क।
यह आपके सिस्टम पर फाइलों को बहुत तेजी से खोजने में मदद करता है लेकिन खोज के दौरान इसमें एक समस्या होती है क्योंकि विंडोज़ फाइलों या फ़ोल्डरों को अनुक्रमित करते समय अन्य प्रक्रियाओं में थोड़ी धीमी गति का अनुभव हो सकता है। लेकिन कुछ उपाय हैं जिन्हें अपनाकर आप ऐसी समस्याओं को कम कर सकते हैं। यदि आप अपनी हार्ड-ड्राइव पर अनुक्रमण बंद कर देते हैं, तो यह आपके पीसी के प्रदर्शन को बढ़ाने का एक बहुत ही सरल तरीका है। आपके सिस्टम में खोज अनुक्रमणिका सुविधा को अक्षम करने के पहलू और चरणों में जाने से पहले, आइए पहले हम प्रमुख कारणों को समझें कि किसी को अनुक्रमण को अक्षम क्यों करना है या किसी को सुविधा को सक्षम कब छोड़ना चाहिए।
जब आप अनुक्रमण को सक्षम या अक्षम करने की योजना बना रहे हों, तो पूरे 3 प्राथमिक परिदृश्य हैं जिनसे आप गुजरेंगे। इन प्रमुख बिंदुओं से आपको आसानी से पता चल जाएगा कि आपको इस सुविधा को सक्षम या अक्षम करना है या नहीं:
- अगर आपका व्रत है सीपीयू पावर (i5 या i7 जैसे प्रोसेसर के साथ - नवीनतम पीढ़ी) + एक नियमित आकार की हार्ड ड्राइव, तो आप अनुक्रमण चालू रख सकते हैं।
- सीपीयू का प्रदर्शन धीमा है + और हार्ड ड्राइव का प्रकार पुराना है, तो यह अनुशंसा की जाती है कि अनुक्रमण बंद कर दें।
- किसी भी प्रकार का CPU + SSD ड्राइव, फिर यह अनुशंसा की जाती है कि अनुक्रमण को सक्षम न करें।
अंतर्वस्तु
- विंडोज 10 में इंडेक्सिंग को डिसेबल कैसे करें
- Windows खोज को अक्षम करने के चरण
विंडोज 10 में इंडेक्सिंग को डिसेबल कैसे करें
यह सुनिश्चित कर लें पुनर्स्थापन स्थल बनाएं बस कुछ गलत होने पर।
इसलिए, आपके अनुक्रमण को अनिवार्य रूप से CPU के प्रकार के साथ-साथ आपके द्वारा उपयोग की जा रही हार्ड ड्राइव के प्रकार के आधार पर किया जाना चाहिए। यह अनुशंसा की जाती है कि यदि आपके पास SSD हार्ड ड्राइव है और/या जब आपके पास कम प्रदर्शन करने वाला CPU है तो अनुक्रमण सुविधा को सक्षम न करें। चिंता की कोई बात नहीं है, क्योंकि इस अनुक्रमण सुविधा को बंद करने से आपके सिस्टम को कोई नुकसान नहीं होगा और आप खोज करने में सक्षम हो सकते हैं, बस यह फाइलों को अनुक्रमित नहीं करेगा।
करने के लिए इन चरणों का पालन करें Windows 10 में खोज अनुक्रमण अक्षम करें अनुशंसित तरीके से।
1.क्लिक करें प्रारंभ करें बटन और चुनें कंट्रोल पैनल.

ध्यान दें: वैकल्पिक रूप से, आप "खोज सकते हैं"अनुक्रमण विकल्पस्टार्ट सर्च बॉक्स से।
2. "चुनें"अनुक्रमण विकल्प”.

3. आप देखेंगे "अनुक्रमण विकल्प"पॉप-अप संवाद बॉक्स प्रकट होता है। डायलॉग बॉक्स के नीचे बाईं ओर, आप देखेंगे "संशोधित"बटन।

4. "क्लिक करनासंशोधित” बटन, आप देखेंगे कि आपकी स्क्रीन पर एक नया डायलॉग बॉक्स पॉप अप होगा।
5.अब, आपको “अनुक्रमित स्थानउस फ़ोल्डर को चुनने के लिए विंडो जिसे आप अनुक्रमण सूची में शामिल करना चाहते हैं। यहां से आप विशेष ड्राइव के लिए अनुक्रमण सेवाओं को सक्षम या अक्षम करने के लिए ड्राइव का चयन कर सकते हैं।

अब विकल्प आप पर निर्भर है, लेकिन अधिकांश व्यक्तियों में ऐसे फ़ोल्डर शामिल होते हैं जिनमें दस्तावेज़, वीडियो, चित्र, संपर्क आदि जैसी व्यक्तिगत फ़ाइलें होती हैं। यह ध्यान देने योग्य है कि यदि आप अपनी व्यक्तिगत फ़ाइलों को किसी अन्य ड्राइव पर रखते हैं; तब उन फ़ाइलों को सामान्य रूप से डिफ़ॉल्ट रूप से अनुक्रमित नहीं किया जाता है, जब तक कि आप अपने व्यक्तिगत फ़ोल्डरों को उस स्थान पर नहीं लाते।
अब जब आपने विंडोज 10 में इंडेक्सिंग को सफलतापूर्वक अक्षम कर दिया है, तो आप विंडोज सर्च को पूरी तरह से अक्षम कर सकते हैं यदि आपको लगता है कि इसका उपयोग नहीं किया जा रहा है (प्रदर्शन समस्या के कारण)। इस प्रक्रिया के माध्यम से, आप इस विंडोज सर्च फीचर को बंद करके इंडेक्सिंग को पूरी तरह से अक्षम कर देंगे। लेकिन चिंता न करें क्योंकि आपके पास अभी भी फाइलों को खोजने की सुविधा होगी, लेकिन प्रत्येक खोज के लिए समय लगेगा क्योंकि हर बार जब आप खोज के लिए स्ट्रिंग्स इनपुट करते हैं तो इसे आपकी सभी फाइलों से गुजरना पड़ता है।
Windows खोज को अक्षम करने के चरण
1.. पर क्लिक करें प्रारंभ करें बटन और "खोजें"सेवाएं”.

2. सेवा विंडो दिखाई देगी, अब “खोजने के लिए नीचे स्क्रॉल करें”विंडोज़ खोज"उपलब्ध सेवाओं की सूची से।
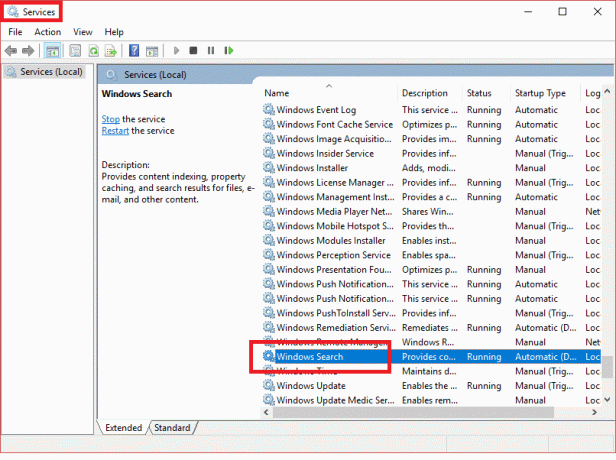
3. इसे खोलने के लिए डबल क्लिक करें। आप देखेंगे एक नया पॉप अप डायलॉग बॉक्स दिखाई देगा।
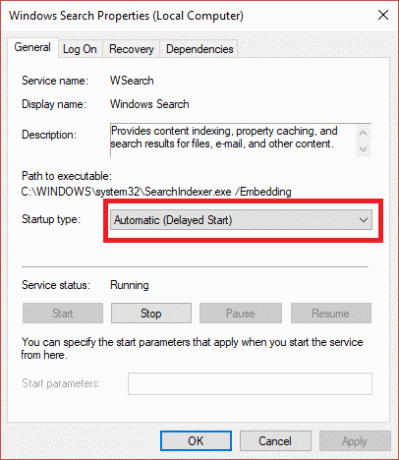
4. से "स्टार्टअप प्रकार“अनुभाग, ड्रॉप-डाउन मेनू के रूप में विभिन्न विकल्प होंगे। को चुनिए "विकलांग" विकल्प। इससे 'विंडोज सर्च' सर्विस बंद हो जाएगी। दबाएं "विराम"परिवर्तन करने के लिए बटन।

5. इसके बाद आपको “लागू करें” बटन पर क्लिक करना होगा और उसके बाद OK पर क्लिक करना होगा।
बारी करने के लिए "विंडोज़ खोज"सेवा वापस पर, आपको उसी चरणों का पालन करना होगा और स्टार्टअप प्रकार को "अक्षम" से "अक्षम" में बदलना होगास्वचालित या स्वचालित (विलंबित प्रारंभ)" और फिर "ओके" बटन दबाएं।

यदि आप खोज के संबंध में समस्याओं का सामना कर रहे हैं - जो अप्रत्याशित रूप से धीमा लगता है, या कभी-कभी खोज दुर्घटनाग्रस्त हो जाती है - तो खोज अनुक्रमणिका को पूरी तरह से पुनर्स्थापित या पुनर्गठित करने की अनुशंसा की जाती है। पुनर्निर्माण में कुछ समय लग सकता है, लेकिन इससे समस्या का समाधान हो जाएगा।
इंडेक्स को फिर से बनाने के लिए, आपको "क्लिक करना होगा"उन्नत"बटन।
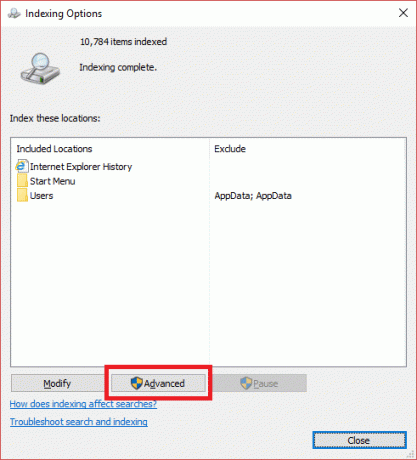
और नए पॉप अप डायलॉग बॉक्स से “क्लिक करें”फिर से बनाना"बटन।

अनुक्रमण सेवा को खरोंच से फिर से बनाने में कुछ समय लगेगा।
अनुशंसित:
- Gmail या Google खाते का स्वचालित रूप से लॉगआउट (चित्रों के साथ)
- विंडोज 10 पीसी में कोई आवाज नहीं [हल]
- चेकसम क्या है? और चेकसम की गणना कैसे करें
- यूनिवर्सल सीरियल बस (USB) कंट्रोलर ड्राइवर इश्यू को ठीक करें
मुझे आशा है कि उपरोक्त चरण सहायक थे और अब आप आसानी से कर सकते हैं Windows 10 में अनुक्रमण अक्षम करें लेकिन अगर आपके मन में अभी भी इस ट्यूटोरियल के बारे में कोई सवाल है तो बेझिझक उनसे कमेंट सेक्शन में पूछ सकते हैं।



