आईपैड में मूवी या वीडियो जोड़ने के 3 सबसे तेज़ तरीके
अनेक वस्तुओं का संग्रह / / February 07, 2022

iPad में वास्तव में शानदार बैटरी लाइफ है। आपके iPad के आने से पहले औसतन आप शायद 4 फिल्में देख सकते हैं।
नए पर सुंदर रेटिना डिस्प्ले के साथ ipad एयर और आईपैड मिनी, अपने आईपैड पर एचडी मूवी देखना एक अद्भुत अनुभव है।
लेकिन हमारे पास ज्यादातर HD फिल्में या तो MP4 या MKV फॉर्मेट में हैं। ये प्रारूप मूल रूप से Apple द्वारा समर्थित नहीं हैं। आप निश्चित रूप से अपना कन्वर्ट कर सकते हैं चलचित्र लेकिन फिर यह अपनी गुणवत्ता खो देता है। हालांकि डरो मत, इस लेख में हम फिल्मों को जोड़ने के सबसे तेज़ तरीकों पर चर्चा करते हैं और वीडियो अपने पीसी से iPad (और iPhone) के लिए।
1. आईट्यून फ़ाइल स्थानांतरण और वीएलसी जैसे ऐप्स का उपयोग करना
IPad के लिए कई वीडियो प्लेयर iTunes के माध्यम से फ़ाइल स्थानांतरण का समर्थन करते हैं। वीएलसी, फ्लेक्स: खिलाड़ी तथा प्लेयरएक्सट्रीम एचडी (जिसके बारे में हम बाद में और जानेंगे) इसे करने के सर्वोत्तम तरीके हैं।
उदाहरण में, मैं वीएलसी का उपयोग कर रहा हूं क्योंकि यह विभिन्न प्रकार के प्रारूपों को चलाने की क्षमता और निश्चित रूप से इसकी स्थिरता के कारण है।
स्टेप 1: अपने iPad को अपने कंप्यूटर से कनेक्ट करें और iTunes को आने दें।
चरण दो: iTunes पर सबसे ऊपर मेनू बार से, पर क्लिक करें ऐप्स।
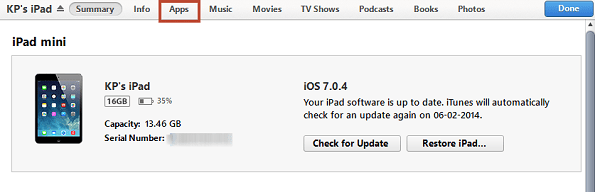
चरण 3: अब नीचे स्क्रॉल करें फ़ाइल साझा करना अनुभाग।
चरण 4: बाएँ फलक से उस ऐप का चयन करें जिस पर आप अपने वीडियो भेजना चाहते हैं। इस उदाहरण में मैं वीएलसी के साथ गया था, लेकिन आप अन्य समर्थित खिलाड़ियों का भी उपयोग कर सकते हैं।
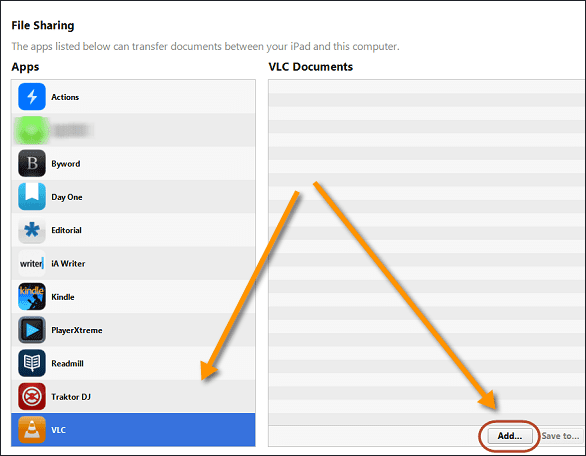
चरण 5: दाएँ फलक से, क्लिक करें जोड़ें बटन जो आपको नीचे-दाएं कोने में मिलता है। एक विंडो पॉपअप होगी। यहां से उन वीडियो को चुनें जिन्हें आप अपने iPad से सिंक करना चाहते हैं।
चरण 6: क्लिक खुला हुआ और आपके वीडियो मिनटों में iPad स्टोरेज में कॉपी हो जाएंगे।
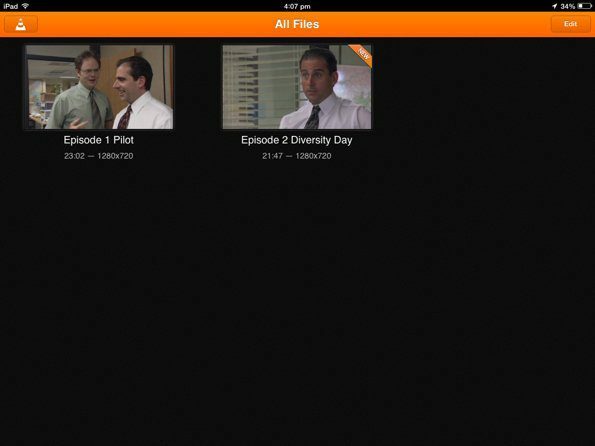
अब जब आप वीएलसी खोलते हैं, तो आप अपने वीडियो देखेंगे पुस्तकालय खेलने के लिए तैयार है।
वीएलसी प्रशंसकों के लिए कूल ईबुक: हमारे पास ईबुक में संकलित वीएलसी पर सर्वश्रेष्ठ गाइडिंग टेक लेख हैं - 8 किलर वीएलसी मीडिया प्लेयर गाइड.
2. वाई-फाई के साथ स्थानांतरण
यदि आप हर बार मूवी या वीडियो ट्रांसफर करने के लिए अपने आईपैड को अपने पीसी से कनेक्ट करना पसंद नहीं करते हैं, तो मेरे पास आपके लिए एक समाधान है।
सबसे पहले, आपको एक ऐप डाउनलोड करना होगा, जिसका नाम है Playerxtreme एचडी (फ्री)। इसके ठीक से काम करने के लिए, आपके दोनों उपकरणों का एक ही नेटवर्क पर होना आवश्यक है।
स्टेप 1: एक बार यह इंस्टॉल हो जाने के बाद, इसे खोलें और वाई-फाई टैब पर जाएं।
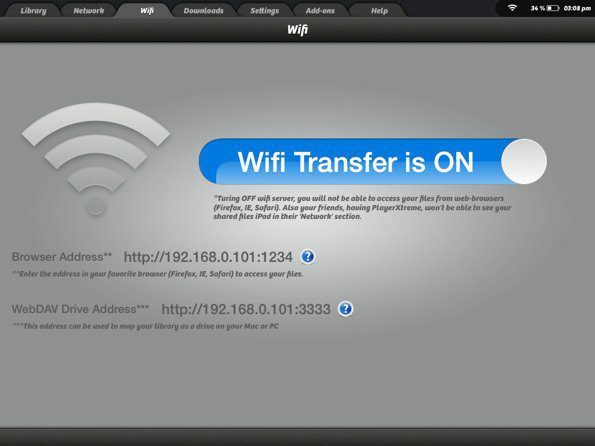
चरण दो: नोट कर लें ब्राउज़र का पता स्क्रीन से।
चरण 3: अब उस कंप्यूटर पर जाएं जहां आपके वीडियो संग्रहीत हैं और क्रोम जैसा आधुनिक वेब ब्राउज़र खोलें। पता बिल्कुल वैसा ही दर्ज करें जैसा वह है और एंटर दबाएं।
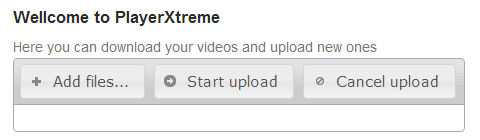
चरण 4: इस स्क्रीन पर, क्लिक करें फाइलें जोड़ो बटन और वे वीडियो चुनें जिन्हें आप स्थानांतरित करना चाहते हैं।
चरण 5: अब पर क्लिक करें अपलोड शुरू बटन और हस्तांतरण पूरा करने के लिए इसके लिए प्रतीक्षा करें।
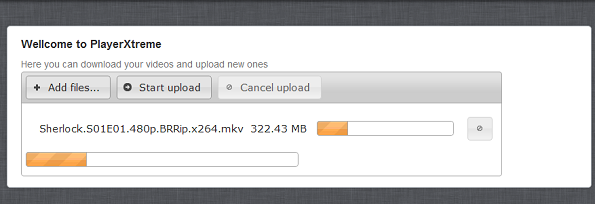
आपके समन्वयित वीडियो में दिखाई देंगे पुस्तकालय प्लेयरएक्सट्रीम में टैब।
3. साझा नेटवर्क से वीडियो स्ट्रीम या डाउनलोड करें
प्लेयरएक्सट्रीम एचडी में वास्तव में एक आसान सुविधा है। यदि आपके पास है होमग्रुप शेयरिंग चालू है और आप इनके साथ वीडियो साझा करते हैं अतिथि, PlayerXtreme उसे स्वचालित रूप से उठाएगा और आपको उन वीडियो को स्ट्रीम या डाउनलोड करने देगा। "एक्सेस नेटवर्क ड्राइव्स एंड फोल्डर्स" नामक ऐड-ऑन टैब से $0.99 का ऐड-ऑन खरीदकर इस सुविधा को सक्रिय किया जा सकता है।
ऊपर दिया गया लिंक होमग्रुप को सक्षम और उपयोग करने के चरणों के बारे में बात करता है, लेकिन यहां एक त्वरित रन डाउन है।
- अपने विंडोज पीसी पर, एक होमग्रुप बनाएं होमग्रुप कंट्रोल पैनल से।
- अब उस फ़ाइल या फ़ोल्डर पर जाएँ जिसे आप साझा करना चाहते हैं, राइट-क्लिक करें, और से के साथ शेयर करें विकल्प, चुनें विशिष्ट जन.
- इस डायलॉग बॉक्स से, एक नया उपयोगकर्ता जोड़ें, जिसका नाम है अतिथि टेक्स्ट इनपुट फ़ील्ड से। के लिए अनुमतियाँ असाइन करें पढ़ना लिखना, और बस।
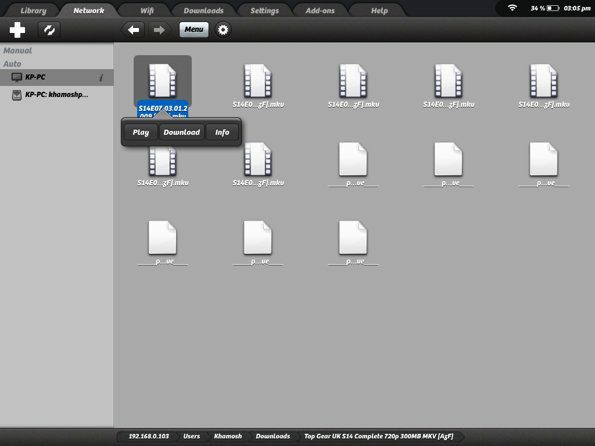
के साथ अपनी फ़ाइलें साझा करने के बाद अतिथि, जिसका अर्थ है कि आपके नेटवर्क पर कोई भी साझा डिवाइस एक्सेस का अनुरोध कर सकता है, प्लेयरएक्सट्रीम को सक्रिय कर सकता है।
ऐप के अंदर, चुनें नेटवर्क शीर्ष मेनू बार से टैब। जब तक यह आपके नेटवर्क को स्कैन करता है, तब तक कुछ समय प्रतीक्षा करें। जिसके बाद आपको अपने पीसी से शेयर की गई फाइलों को देखना चाहिए। जब आपको अपनी पसंद की कोई चीज़ दिखे, तो वीडियो पर टैप करें और चुनें खेल वीडियो स्ट्रीम करने के लिए or डाउनलोड इसे अपने iPad पर सहेजने के लिए।
सबसे तेज कौन सा है?
अपने परीक्षण में मैंने पाया कि आईट्यून्स फ़ाइल शेयरिंग कंप्यूटर से आईपैड में वीडियो जोड़ने का सबसे तेज़ तरीका है। शेयर्ड नेटवर्क ड्राइव से वीडियो डाउनलोड करना कुछ ही सेकंड में आ गया। इस सुविधा की कीमत $ 0.99 है लेकिन यह पूरी तरह से पैसे के लायक है।
वाई-फाई पर स्थानांतरण में सबसे लंबा समय लगा, लेकिन यह सबसे सुविधाजनक तरीका भी है क्योंकि आपको अपने आईपैड को अपने कंप्यूटर से कनेक्ट करने या आईट्यून्स के बूट होने की प्रतीक्षा करने की आवश्यकता नहीं है।
आपका रास्ता?
कैसे करें आप अपने पीसी से अपने आईपैड में मीडिया ट्रांसफर करें? उपरोक्त विधियों में से आप अभी किस पर स्विच करने जा रहे हैं? नीचे टिप्पणी करके हमें बताएं।
शीर्ष छवि क्रेडिट: युताका
अंतिम बार 03 फरवरी, 2022 को अपडेट किया गया
उपरोक्त लेख में सहबद्ध लिंक हो सकते हैं जो गाइडिंग टेक का समर्थन करने में मदद करते हैं। हालांकि, यह हमारी संपादकीय अखंडता को प्रभावित नहीं करता है। सामग्री निष्पक्ष और प्रामाणिक रहती है।



