Google Chrome को ठीक करें अपडेट नहीं हो रहा है
अनेक वस्तुओं का संग्रह / / February 08, 2022
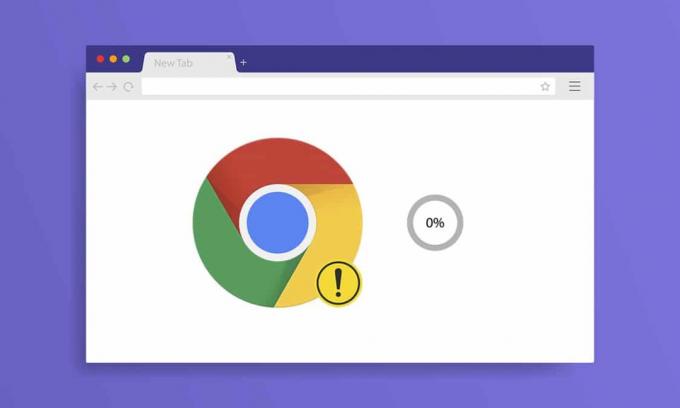
Google Chrome इस तकनीकी दुनिया में सबसे अधिक उपयोग किया जाने वाला ब्राउज़र है। जब आप इंटरनेट पर सर्फ करना चाहते हैं तो यह ब्राउज़र आपके दिमाग में सबसे पहले आता है। फिर भी, Google क्रोम कभी-कभी कुछ त्रुटियां फेंकता है। हर बार जब आप अपने पीसी पर सर्फ करते हैं, तो Google क्रोम को अपडेट करने के लिए एक अधिसूचना होगी। लेकिन अपडेट करने का प्रयास करते समय, आपको Google क्रोम अपडेट नहीं होने की समस्या का सामना करना पड़ सकता है। हम आपके लिए एक सहायक मार्गदर्शिका लाए हैं जो Google Chrome को अपडेट न करने की समस्या को ठीक कर देगी। तो, पढ़ना जारी रखें!

अंतर्वस्तु
- विंडोज 10 पर अपडेट नहीं होने वाले Google क्रोम को कैसे ठीक करें
- क्रोम अपडेट समस्याएं क्या हैं?
- Google क्रोम को कैसे अपडेट करें
- विधि 1: पीसी को पुनरारंभ करें
- विधि 2: Google क्रोम को पुनरारंभ करें
- विधि 3: ब्राउज़िंग इतिहास साफ़ करें
- विधि 4: एक्सटेंशन अक्षम करें
- विधि 5: संगतता मोड बंद करें
- विधि 6: डिस्क क्लीनअप करें
- विधि 7: Google अपडेट सेवाएँ सक्षम करें
- विधि 8: Windows रजिस्ट्री को संशोधित करें
- विधि 9: विंडोज डिफेंडर फ़ायरवॉल बंद करें (अनुशंसित नहीं)
- विधि 10: मैलवेयर स्कैन चलाएँ
- विधि 11: क्रोम रीसेट करें
- विधि 12: क्रोम को पुनर्स्थापित करें
विंडोज 10 पर अपडेट नहीं होने वाले Google क्रोम को कैसे ठीक करें
Google Chrome को अपडेट करते समय, अपडेट प्रक्रिया के दौरान, आपको कई समस्याओं का सामना करना पड़ सकता है त्रुटियों पसंद, अद्यतनों की जाँच करते समय एक त्रुटि हुई: अद्यतन जाँच प्रारंभ करने में विफल रही (त्रुटि कोड 3: 0x80040154).

यदि क्रोम अपडेटर प्रक्रिया शुरू करने के लिए अपने अपडेट सर्वर को नहीं ढूंढ पाता है तो आपको इस क्रोम को अपडेट नहीं करने की समस्या का सामना करना पड़ेगा। यदि आप विंडोज 10 पर Google क्रोम को अपडेट करते समय और समाधान की तलाश में एक ही त्रुटि कोड का सामना करते हैं, तो यह लेख आपकी मदद करेगा।
क्रोम अपडेट समस्याएं क्या हैं?
यदि आप अपने डिवाइस में इस समस्या का सामना करते हैं, तो आपको नीचे सूचीबद्ध विभिन्न त्रुटियों का सामना करना पड़ सकता है।
- भार बढ़ाना विफल हुवा: अपडेट एक व्यवस्थापक द्वारा अक्षम कर दिए गए हैं
- अपडेट विफल रहा (त्रुटि: 7 या 12) अपडेट की जांच करते समय एक त्रुटि हुई: डाउनलोड विफल
- अपडेट विफल रहा (त्रुटि: 4 या 10) अद्यतनों की जाँच करते समय एक त्रुटि हुई: अद्यतन जाँच प्रारंभ करने में विफल रहा
- अपडेट विफल रहा (त्रुटि: 3 या 11) अद्यतनों की जाँच करते समय एक त्रुटि हुई: अद्यतन सर्वर उपलब्ध नहीं है
- यह कंप्यूटर अब क्रोम अपडेट प्राप्त नहीं करेगा क्योंकि Windows XP और Windows Vista अब समर्थित नहीं हैं
त्रुटियों और अपडेट विफल संदेशों के बावजूद, आप क्रोम को अपडेट नहीं करने की समस्या को ठीक करने के लिए नीचे दी गई समस्या निवारण विधियों का पालन कर सकते हैं। लेकिन, विधियों के माध्यम से जाने से पहले आप नीचे दिए गए अनुभाग में दिए गए चरणों का पालन करके क्रोम को अपडेट करने का प्रयास कर सकते हैं।
Google क्रोम को कैसे अपडेट करें
यदि आप क्रोम अपडेट चेक में विफल त्रुटि का सामना करते हैं, तो आप नवीनतम संस्करण को मैन्युअल रूप से स्थापित करने का प्रयास कर सकते हैं। यहां है कि इसे कैसे करना है।
1. लॉन्च करें गूगल क्रोम ब्राउज़र।
2. पर क्लिक करें तीन-बिंदीदार आइकन फूल जाना सेटिंग्स मेन्यू।
3. फिर, चुनें सहायता >गूगल क्रोम के बारे में जैसा कि नीचे दिखाया गया है।

4. अनुमति देना गूगल क्रोम अपडेट खोजने के लिए। स्क्रीन प्रदर्शित होगी अपडेट के लिए जांच कर रहा है संदेश, जैसा कि दिखाया गया है।

5ए. यदि अपडेट उपलब्ध हैं, तो पर क्लिक करें अद्यतन बटन।
5बी. अगर क्रोम पहले से अपडेट है तो, Google Chrome अप टू डेट है संदेश प्रदर्शित किया जाएगा।

यदि आप Google क्रोम को अपडेट नहीं कर पा रहे हैं, तो हमने इस समस्या को ठीक करने के तरीकों की एक सूची तैयार की है: अद्यतनों की जाँच करते समय हुई एक त्रुटि: अद्यतन जाँच प्रारंभ करने में विफल (त्रुटि कोड 3: 0x80040154). इसे हल करने के लिए विधियों को बुनियादी से उन्नत तरीकों के आरोही क्रम में व्यवस्थित किया जाता है। यदि आप तेजी से और कुछ ही चरणों में सुधार प्राप्त करना चाहते हैं, तो उसी क्रम में विधियों का पालन करें। ये रहा!
विधि 1: पीसी को पुनरारंभ करें
बाकी विधियों को आजमाने से पहले, आपको सलाह दी जाती है कि आप अपने सिस्टम को रीबूट करें। ज्यादातर मामलों में, आपके डिवाइस को पुनरारंभ करने से बिना किसी चुनौतीपूर्ण लेआउट के समस्या ठीक हो जाएगी। इसलिए, नीचे दिए गए चरणों का पालन करके अपने सिस्टम को रिबूट करने का प्रयास करें और जांचें कि क्या आप फिर से समस्या का सामना करते हैं। वैकल्पिक रूप से, आप कर सकते हैं पूरी तरह से बंद पावर विकल्पों का उपयोग करके सिस्टम और इसे फिर से चालू करें।
1. पर नेविगेट करें प्रारंभ मेनू.
2. अब, चुनें पावर आइकन.
ध्यान दें: विंडोज 10 में सबसे नीचे पावर आइकन मिलता है। जबकि विंडोज 8 में, पावर आइकन सबसे ऊपर स्थित होता है।
3. कई विकल्प जैसे नींद, बंद करना, तथा पुनः आरंभ करें प्रदर्शित किया जाएगा। यहां, क्लिक करें पुनः आरंभ करें.

विधि 2: Google क्रोम को पुनरारंभ करें
Chrome को अपडेट न होने के कारण ठीक करने के सबसे आसान तरीकों में से एक अद्यतन त्रुटि की जाँच करते समय हुई एक त्रुटि Google Chrome को पुन: प्रारंभ कर रहा है. इसे पुनरारंभ करने से सभी अस्थायी फ़ाइलें साफ़ हो जाएंगी, और इस बात की व्यापक संभावना है कि आप अपनी समस्या का समाधान प्राप्त कर सकते हैं।
1. प्रक्षेपण कार्य प्रबंधक मारकर Ctrl + Shift + Esc कुंजियाँ साथ - साथ।
2. में प्रक्रियाओं टैब, खोजें और चुनें क्रोम प्रक्रिया।
3. फिर, पर क्लिक करें अंतिम कार्य बटन जैसा कि नीचे चित्र में दिखाया गया है।

4. अभी, Google क्रोम को फिर से लॉन्च करें और जांचें कि क्या आपने समस्या को ठीक कर दिया है।
यह भी पढ़ें:Google क्रोम से सहेजे गए पासवर्ड कैसे निर्यात करें
विधि 3: ब्राउज़िंग इतिहास साफ़ करें
सभी ब्राउज़िंग इतिहास फ़ाइलें आपके ब्राउज़र में अस्थायी फ़ाइलों के रूप में संग्रहीत की जाएंगी। जब दिन बीत जाते हैं, तो ये फ़ाइलें आकार में बड़ी हो जाती हैं, और दूषित फ़ाइलें क्रोम को अपडेट नहीं करने की समस्या का कारण बनती हैं। ब्राउज़िंग डेटा फ़ाइलों को साफ़ करने का प्रयास करें और जांचें कि क्या आपने इस समस्या को ठीक कर दिया है।
1. प्रक्षेपण गूगल क्रोम.
2. फिर, पर क्लिक करें तीन-बिंदीदार आइकन > अधिक उपकरण >समस्त ब्राउज़िंग डेटा साफ़ करें… जैसा कि नीचे दिखाया गया है।

3. निम्नलिखित विकल्पों की जाँच करें।
- कुकीज़ और अन्य साइट डेटा
- संचित चित्र और फ़ाइलें
4. अब, चुनें पूरे समय के लिए विकल्प समय सीमा.

5. अंत में, पर क्लिक करें स्पष्ट डेटा.
विधि 4: एक्सटेंशन अक्षम करें
जब आपके सिस्टम में बहुत अधिक टैब होंगे, तो ब्राउज़र और कंप्यूटर की गति बहुत धीमी होगी और Google Chrome के अपडेट को धीमा कर सकती है, जिससे यह समस्या हो सकती है। इस मामले में, आपका सिस्टम सामान्य रूप से काम नहीं करेगा, जिसके कारण ऊपर उल्लिखित त्रुटि कोड होगा। अब, आप सभी अनावश्यक टैब को बंद करने का प्रयास कर सकते हैं और अपने सिस्टम को पुनरारंभ कर सकते हैं।
यदि आपने सभी टैब बंद कर दिए हैं और अभी भी समस्या का सामना कर रहे हैं, तो सभी एक्सटेंशन अक्षम करने का प्रयास करें।
Google Chrome से एक्सटेंशन हटाने के लिए नीचे दिए गए निर्देशों का पालन करें।
1. प्रक्षेपण क्रोम और टाइप करें क्रोम: // एक्सटेंशन में यूआरएल बार. मार कुंजी दर्ज करें सभी स्थापित एक्सटेंशन की सूची प्राप्त करने के लिए।

2. स्विच बंद टॉगल के लिए विस्तार (जैसे क्रोम के लिए व्याकरण) इसे अक्षम करने के लिए।

3. अपने ब्राउज़र को ताज़ा करें और देखें कि त्रुटि फिर से दिखाई गई है या नहीं।
4. उपरोक्त दोहराएं कदम त्रुटि को ठीक किया गया है या नहीं, यह जांचने के लिए एक्सटेंशन को एक-एक करके अक्षम करने के लिए।
यह भी पढ़ें:क्रोम से बिंग कैसे निकालें
विधि 5: संगतता मोड बंद करें
Google क्रोम विंडोज एक्सपी, विंडोज विस्टा, मैक ओएस एक्स 10.6,10.7 और 10.8 के पिछले और पुराने संस्करणों के साथ काम नहीं करता है। आपने अपने ब्राउज़र के लिए सक्षम संगतता मोड सक्षम किया होगा। क्रोम निम्नलिखित विंडोज संस्करणों पर समर्थित है:
- विंडोज 7
- विंडोज 8
- विन्डो 8.1
- विंडोज 10 या बाद का।
- एक इंटेल पेंटियम 4 प्रोसेसर वाला एक उपकरण या बाद में SIMD एक्सटेंशन को स्ट्रीम करने में सक्षम।
यदि आपका पीसी सिस्टम की आवश्यकताओं को पूरा करता है और एक त्रुटि देता है, यह कंप्यूटर अब Google Chrome अपडेट प्राप्त नहीं करेगा क्योंकि Windows XP और Windows Vista अब समर्थित नहीं हैं क्रोम अपडेट करते समय। संगतता मोड को बंद करने के लिए, नीचे दिए गए चरणों का पालन करें।
1. पर राइट-क्लिक करें गूगल क्रोमछोटा रास्ता डेस्कटॉप पर और चुनें गुण.
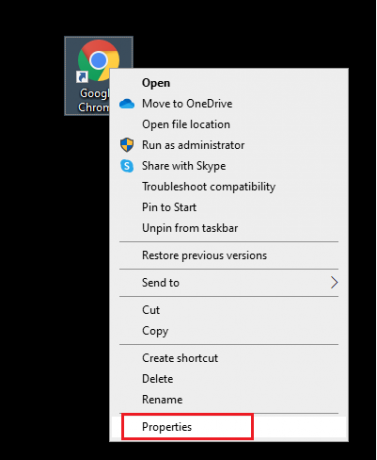
2. पर नेविगेट करें अनुकूलता टैब।
3. अब, बॉक्स को अनचेक करें इस प्रोग्राम को संगतता मोड में चलाएँ.

4. अंत में, पर क्लिक करें लागू करना और फिर ठीक है परिवर्तनों को सहेजने के लिए।
5. अब, पुन: लॉन्च करें ब्राउज़र यह देखने के लिए कि क्या समस्या अब ठीक हो गई है।
विधि 6: डिस्क क्लीनअप करें
जब आपके सिस्टम में कोई भ्रष्ट क्रोम या रजिस्ट्री फ़ाइलें हैं, तो आप Google क्रोम का सामना करेंगे और समस्याओं को अपडेट नहीं करेंगे। आप इस समस्या को ठीक करने के लिए डिस्क क्लीनअप कर सकते हैं। फिर, इसे लागू करने के लिए निर्देशों का पालन करें।
ध्यान दें: डिस्क क्लीनअप के माध्यम से हटाया गया डेटा सिस्टम से स्थायी रूप से हटाया नहीं जाता है और आपकी हार्ड ड्राइव पर उपलब्ध रहता है। जब भी जरूरत हो आप फाइलों को रिकवर कर सकते हैं।
1. प्रक्षेपण फाइल ढूँढने वाला मारकर विंडोज + ई कीज एक साथ और जाना यह पीसी.

2. यहां, पर राइट-क्लिक करें चलाना(सी:) कहाँ पे भाप स्थापित है और चुनें गुण वर्णित जैसे।

3. में आम टैब, पर क्लिक करें डिस्क की सफाई बटन।

4. एक संकेत दिखाई देगा और The डिस्क की सफाई अंतरिक्ष की मात्रा की गणना करेगा जिसे मुक्त किया जा सकता है।

5. सभी वांछित वस्तुओं के लिए बॉक्स को चेक करें हटाने के लिए फ़ाइलें: और क्लिक करें सिस्टम फ़ाइलें साफ़ करें.

6. एक बार स्कैनिंग पूरा हो गया है, फिर से सभी चुने हुए आइटम के लिए बॉक्स चेक करें और पर क्लिक करें ठीक है.

7. अंत में, पर क्लिक करें फाइलों को नष्ट पुष्टिकरण प्रॉम्प्ट में बटन।

8. पुनः आरंभ करेंआपका पीसी. अतिरिक्त स्थान साफ़ करने के लिए, पढ़ें हार्ड डिस्क स्थान खाली करने के 10 तरीके.
यह भी पढ़ें:क्रोम पर काम नहीं कर रहे क्रंचरोल को ठीक करें
विधि 7: Google अपडेट सेवाएँ सक्षम करें
यदि आपके पीसी पर Google अपडेट सेवाएं अक्षम हैं, तो आपको Google क्रोम अपडेट एरर का सामना करना पड़ेगा। आप नीचे दिए गए चरणों का उपयोग करके उन्हें मैन्युअल रूप से सक्षम कर सकते हैं।
1. मारो विंडोज + आर कीज एक साथ खोलने के लिए दौड़ना संवाद बकस।
2. प्रकार services.msc और क्लिक करें ठीक है.
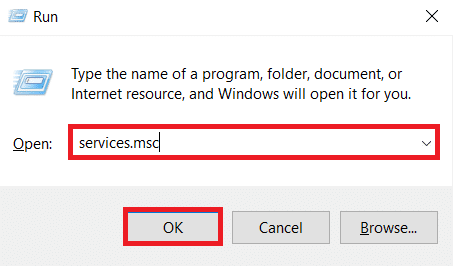
3. अब, सूची को नीचे स्क्रॉल करें और डबल-क्लिक करें Google अपडेट सेवा (अद्यतन).
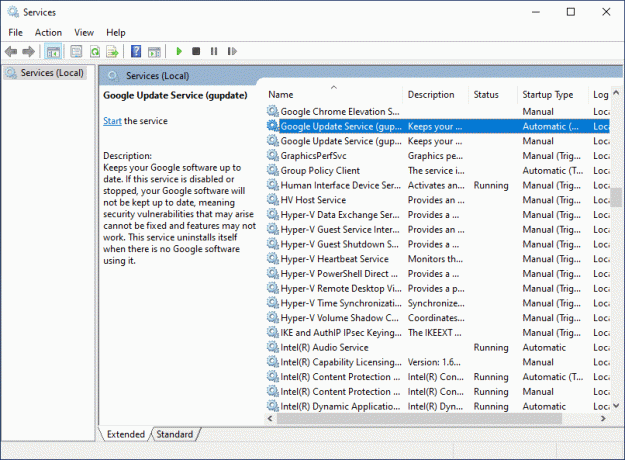
4. फिर, सेट करें स्टार्टअप प्रकार प्रति स्वचालित या स्वचालित (विलंबित प्रारंभ).
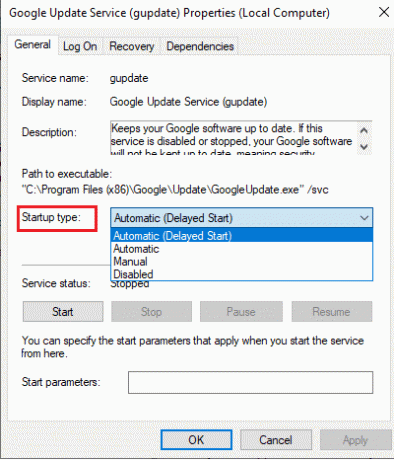
5. अब, पर क्लिक करें लागू करना और फिर ठीक है परिवर्तनों को सहेजने के लिए।
6. फिर से, सूची में नीचे स्क्रॉल करें और डबल क्लिक करें गूगल अपडेट सर्विस (गुपडेटम).

7. फिर, सेट करें स्टार्टअप प्रकार प्रति हाथ से किया हुआ.
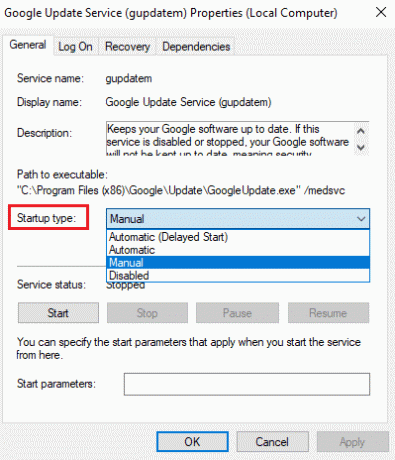
8. अब, पर क्लिक करें लागू करें > ठीक है परिवर्तनों को सहेजने के लिए।
9. आखिरकार, अपने पीसी को रीबूट करें और जांचें कि क्या आपने तय किया है कि Google Chrome अपडेट समस्या नहीं करेगा।
विधि 8: Windows रजिस्ट्री को संशोधित करें
Windows रजिस्ट्री संपादक में रजिस्ट्री मानों को संशोधित करने से त्रुटि कोड 3: 0x80040154 हल हो सकता है। इसे लागू करने के लिए यहां कुछ निर्देश दिए गए हैं।
1. लॉन्च करें दौड़ना डायलॉग बॉक्स और टाइप regedit और मारो कुंजी दर्ज करें.
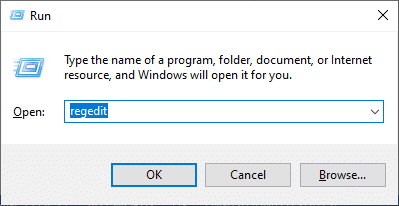
2. क्लिक हां में उपयोगकर्ता का खाता नियंत्रण तत्पर।
3. अब, निम्नलिखित पर नेविगेट करें पथ में पंजीकृत संपादक.
कंप्यूटर\HKEY_LOCAL_MACHINE\SOFTWARE\ Wow6432Node \Google\अपडेट

4. अब, दाएँ फलक में, पर राइट-क्लिक करें अपडेट डिफॉल्ट और चुनें संशोधित विकल्प।
ध्यान दें: अगर आपको नहीं मिला अपडेटडिफॉल्ट स्ट्रिंग, फिर खोजने का प्रयास करें डिफ़ॉल्ट अपडेट डोरी।
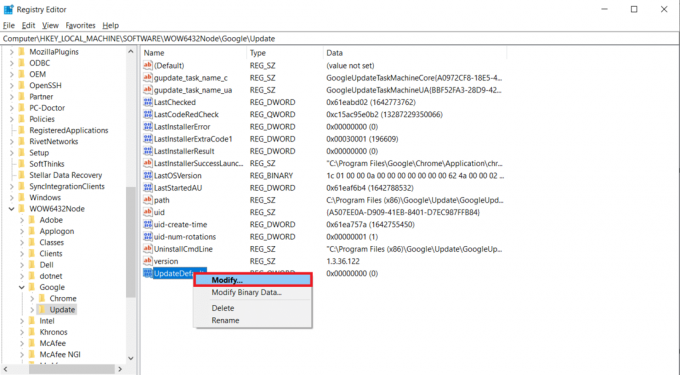
5. फिर, सेट करें मूल्यवान जानकारी का अपडेटडिफॉल्ट प्रति 1 और पर क्लिक करें ठीक है बटन।

यह भी पढ़ें:क्रोम में एचटीटीपीएस पर डीएनएस कैसे सक्षम करें
विधि 9: विंडोज डिफेंडर फ़ायरवॉल बंद करें (अनुशंसित नहीं)
विंडोज डिफेंडर सुरक्षा कारणों से क्रोम को ब्लॉक कर सकता है। तो, आप Google क्रोम को अपडेट समस्या को ठीक करने के लिए विंडोज डिफेंडर फ़ायरवॉल को बंद कर सकते हैं।
ध्यान दें: फ़ायरवॉल को अक्षम करने से आपका सिस्टम मैलवेयर या वायरस के हमलों के प्रति अधिक संवेदनशील हो जाता है। इसलिए, यदि आप ऐसा करना चुनते हैं, तो समस्या को ठीक करने के तुरंत बाद इसे सक्षम करना सुनिश्चित करें।
1. मारो विंडोज़ कुंजी, प्रकार कंट्रोल पैनल, और क्लिक करें खुला हुआ.

2. सेट द्वारा देखें > श्रेणी और चुनें सिस्टम और सुरक्षा समायोजन।

3. पर क्लिक करें विंडोज डिफेंडर फ़ायरवॉल.
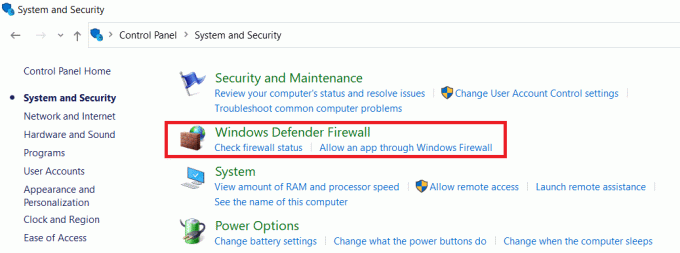
4. को चुनिए विंडोज डिफेंडर फ़ायरवॉल चालू या बंद करें बाएं फलक से विकल्प, जैसा कि हाइलाइट किया गया है।
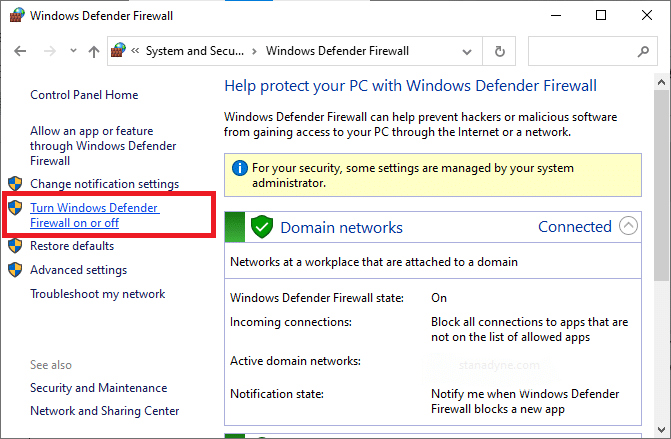
5. यहां, चुनें विंडोज डिफेंडर फ़ायरवॉल बंद करें (अनुशंसित नहीं) प्रत्येक उपलब्ध नेटवर्क सेटिंग के लिए विकल्प अर्थात कार्यक्षेत्र, जनता & निजी.

6. आखिरकार, रीबूटआपका पीसी.
विधि 10: मैलवेयर स्कैन चलाएँ
यदि आपके पीसी में मैलवेयर है तो Google क्रोम अपडेट नहीं करेगा समस्या उत्पन्न हो सकती है। इसलिए मालवेयर स्कैन चलाने के लिए दिए गए स्टेप्स को फॉलो करें।
1. मार विंडोज + आई कीज एक साथ लॉन्च करने के लिए समायोजन.
2. यहां, क्लिक करें अद्यतन और सुरक्षा सेटिंग्स के रूप में दिखाया गया है।

3. के लिए जाओ विंडोज सुरक्षा बाएँ फलक में।

4. पर क्लिक करें वायरस और खतरे से सुरक्षा दाएँ फलक में विकल्प।

5. पर क्लिक करें त्वरित स्कैन मैलवेयर खोजने के लिए बटन।

6ए. एक बार स्कैन हो जाने के बाद, सभी खतरों को प्रदर्शित किया जाएगा। पर क्लिक करें क्रियाएँ शुरू करें अंतर्गत मौजूदा खतरे.

6बी. अगर आपके डिवाइस में कोई खतरा नहीं है, तो डिवाइस दिखाएगा कोई मौजूदा खतरा नहीं सतर्क।

यह भी पढ़ें:क्रोम ब्लॉकिंग डाउनलोड समस्या को ठीक करें
विधि 11: क्रोम रीसेट करें
क्रोम को रीसेट करने से ब्राउज़र अपनी डिफ़ॉल्ट सेटिंग्स पर पुनर्स्थापित हो जाएगा, और ऐसी अधिक संभावनाएं हैं कि आप चर्चा की गई समस्या को ठीक कर सकते हैं। Google Chrome को रीसेट करने के लिए नीचे दिए गए चरणों का पालन करें और जांचें कि क्या समस्या हल हो गई है।
1. खुला हुआ गूगल क्रोम और जाएं क्रोम: // सेटिंग्स / रीसेट
2. पर क्लिक करें सेटिंग्स को उनके मूल डिफ़ॉल्ट पर पुनर्स्थापित करें विकल्प, हाइलाइट किया गया दिखाया गया है।

3. अब, पर क्लिक करके अपनी कार्रवाई की पुष्टि करें सेटिंग्स फिर से करिए बटन।

विधि 12: क्रोम को पुनर्स्थापित करें
यदि उपरोक्त वर्णित विधियों में से किसी ने भी Google Chrome को अपडेट समस्या को ठीक करने में आपकी सहायता नहीं की है, तो आप Google Chrome को पुनः स्थापित करने का प्रयास कर सकते हैं। ऐसा करने से सर्च इंजन, अपडेट, या क्रोम अपडेट की समस्याओं को ट्रिगर करने वाली अन्य संबंधित समस्याओं के साथ सभी प्रासंगिक समस्याएं ठीक हो जाएंगी।
ध्यान दें: सभी पसंदीदा, सहेजे गए पासवर्ड, बुकमार्क का बैकअप लें और अपने Google खाते को अपने जीमेल के साथ सिंक करें। Google Chrome को अनइंस्टॉल करने से सभी सहेजी गई फ़ाइलें हट जाएंगी।
1. मारो विंडोज़ कुंजी, प्रकार ऐप्स और सुविधाएं, और क्लिक करें खुला हुआ.

2. निम्न को खोजें क्रोम में इस सूची को खोजें खेत।
3. फिर, चुनें क्रोम और पर क्लिक करें स्थापना रद्द करें हाइलाइट दिखाया गया बटन।

4. फिर से, पर क्लिक करें स्थापना रद्द करें पुष्टि करने के लिए।
5. अब, दबाएं विंडोज़ कुंजी, प्रकार %लोकलएपडेटा%, और क्लिक करें खुला हुआ को जाने के लिए ऐपडाटा लोकल फ़ोल्डर।

6. खोलें गूगल फ़ोल्डर पर डबल-क्लिक करके।

7. पर राइट-क्लिक करें क्रोम फ़ोल्डर और चुनें हटाएं विकल्प जैसा कि नीचे दर्शाया गया है।

8. फिर से, हिट करें विंडोज़ कुंजी, प्रकार %एप्लिकेशन आंकड़ा%, और क्लिक करें खुला हुआ को जाने के लिए ऐपडाटा रोमिंग फ़ोल्डर।

9. फिर से, पर जाएँ गूगल फ़ोल्डर और हटाना क्रोम फ़ोल्डर जैसा कि में दिखाया गया है चरण 6 - 7.
10. आखिरकार, पुनः आरंभ करें आपका पीसी।
11. अगला, डाउनलोड करें नवीनतम संस्करण का गूगल क्रोम के रूप में दिखाया।

12. चलाएँ सेटअप फ़ाइल और ऑन-स्क्रीन निर्देशों का पालन करें क्रोम स्थापित करें.

अनुशंसित:
- सिंक्रोनाइज़ेशन सेट करने के लिए होस्ट प्रक्रिया को ठीक करें
- फिक्स डिसॉर्डर क्रैश होता रहता है
- एडब्लॉक फिक्स ट्विच पर काम नहीं कर रहा है
- क्रोम प्रोफ़ाइल त्रुटि को ठीक करने के 14 तरीके
हमें उम्मीद है कि यह मार्गदर्शिका मददगार थी और आप इसे ठीक करने में सक्षम थे क्रोम अपडेट नहीं हो रहा विंडोज 10 पर। आइए जानते हैं कि आपके लिए कौन सा तरीका सबसे अच्छा काम करता है। इसके अलावा, यदि इस लेख के संबंध में आपके कोई प्रश्न / सुझाव हैं, तो बेझिझक उन्हें टिप्पणी अनुभाग में छोड़ दें।



