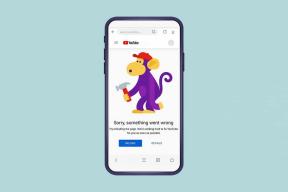विंडोज 7 में मल्टीपल मॉनिटर्स को कैसे कॉन्फ़िगर और उपयोग करें?
अनेक वस्तुओं का संग्रह / / February 08, 2022
विंडोज़ आपको अपने पीसी में दूसरा या तीसरा मॉनिटर (यदि दो वीजीए पोर्ट उपलब्ध हैं) जोड़ने देता है। वास्तव में आप उनमें से अधिक जोड़ सकते हैं, और, चूंकि यह कहा जाता है कि कई मॉनिटर आपकी उत्पादकता को बढ़ा सकते हैं, आप पा सकते हैं कि आप उनके साथ अधिक कुशलता से काम कर सकते हैं।
आपके मल्टी मॉनिटर अनुभव को बढ़ाने के लिए विंडोज 7 में कई विकल्प उपलब्ध हैं। उदाहरण के लिए, आप अपने डेस्कटॉप को डुप्लिकेट करने के लिए दूसरे मॉनीटर का उपयोग कर सकते हैं या इसे विस्तारित मॉनीटर के रूप में उपयोग कर सकते हैं। तुम भी कर सकते थे अपने लैपटॉप को बड़े TFT से कनेक्ट करें जब आप घर पर हों।
डेस्कटॉप कंप्यूटर पर एकाधिक मॉनिटर कैसे सेट करें
सबसे पहले, अपने कंप्यूटर के पीछे वीजीए पोर्ट की संख्या जांचें। यदि आपको दो वीजीए या डीवीआई पोर्ट मिलते हैं तो आप आसानी से एक अतिरिक्त मॉनिटर सेट कर सकते हैं। हालाँकि, यदि आपको अतिरिक्त वीजीए पोर्ट नहीं मिलता है, तो आपको एक वीडियो एडेप्टर जोड़ने की आवश्यकता होगी।
एक से अधिक वीजीए पोर्ट वाला एक वीडियो एडेप्टर आसानी से उपलब्ध है। यदि आप वर्तमान व्यवस्था में दो या अधिक मॉनिटर जोड़ना चाहते हैं तो इसे स्थापित करें। यदि आप अपने पीसी में वीडियो एडेप्टर जोड़ना नहीं जानते हैं, तो आपको किसी विशेषज्ञ की मदद लेनी चाहिए।

मॉनिटर कनेक्ट करने के बाद, उन्हें चालू करें। यदि सब कुछ ठीक काम करता है, तो दूसरे मॉनिटर पर दिखाई देने वाली स्क्रीन आपके प्राथमिक मॉनिटर के समान होनी चाहिए।
एकाधिक मॉनिटर को कैसे कॉन्फ़िगर करें
विंडोज 7 में, आप अपने दूसरे मॉनिटर का उपयोग करने का तरीका तय करने के लिए कीबोर्ड शॉर्टकट "विन + पी" (जहां विन वह कुंजी है जिसमें विंडोज प्रतीक है) का उपयोग कर सकते हैं। जब आप उन्हें दबाते हैं तो एक डायलॉग बॉक्स पॉप अप होता है, जैसा कि नीचे स्क्रीनशॉट में दिखाया गया है। दिए गए विकल्पों में से किसी एक पर क्लिक करके अपनी पसंदीदा व्यवस्था का चयन करें।
प्रोजेक्टर को जोड़ने, दोहरी मॉनिटर व्यवस्था को डुप्लिकेट या विस्तारित करने और प्रोजेक्टर के डिस्कनेक्शन के विकल्प हैं।
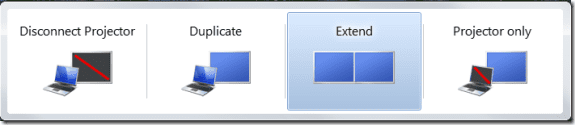
डेस्कटॉप पर राइट क्लिक करके और संदर्भ मेनू से "स्क्रीन रिज़ॉल्यूशन" का चयन करके कई स्क्रीन को कॉन्फ़िगर करने का दूसरा तरीका।
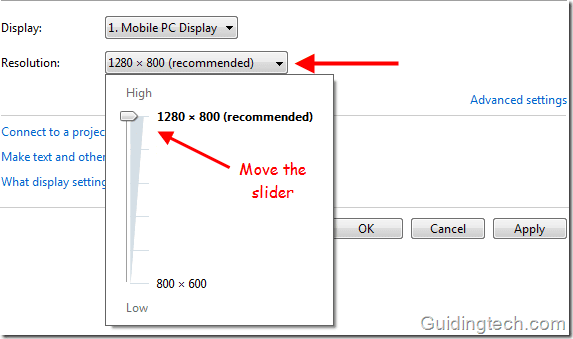
नीचे दिए गए स्क्रीनशॉट में, नीले रंग में दो स्क्रीन हैं जिनमें नंबर (1 और 2) हैं। इसका मतलब है कि 1 कंप्यूटर से जुड़ा प्राथमिक मॉनिटर है और 2 दूसरा सेकेंडरी मॉनिटर है। दोनों मॉनीटरों को दोनों ओर खींचा जा सकता था।
साथ ही, आप 2 को अपना मुख्य डिस्प्ले बना सकते हैं। यह टास्कबार को डिस्प्ले 2 पर शिफ्ट करता है। "पहचानें" बटन पर क्लिक करें और प्रत्येक मॉनिटर पर एक नंबर दिखाई देगा जो आपको उन्हें पहचानने में मदद करता है।

लैपटॉप में वीजीए पोर्ट उपलब्ध होने पर आप किसी भी बाहरी मॉनिटर को कनेक्ट कर सकते हैं। जब आप किसी मॉनिटर को लैपटॉप से कनेक्ट करते हैं, तो यह डिफ़ॉल्ट रूप से "इस डिस्प्ले को डुप्लिकेट" करने के लिए सेट हो जाता है। यदि आप डिस्प्ले का विस्तार करना चाहते हैं तो आपको सेटिंग्स बदलनी होगी। डिस्प्ले को बढ़ाकर आप किसी भी प्रोग्राम या आइकन को एक स्क्रीन से दूसरी स्क्रीन पर ट्रांसफर कर सकते हैं।
स्क्रीन रिज़ॉल्यूशन सेटिंग्स पर जाएं। अंतर्गत एकाधिक डिस्प्ले ड्रॉप डाउन, एकाधिक मॉनीटरों का अधिकतम लाभ उठाने के लिए "इन डिस्प्ले को विस्तृत करें" चुनें। ईमेल, ट्विटर, फेसबुक आदि जैसे सामानों की निगरानी के लिए एक स्क्रीन का उपयोग करें। और काम के लिए प्राथमिक का उपयोग करें।
ऐसे कई टिप्स और ट्रिक्स हैं जो आपको मल्टीपल मॉनिटर सेट अप में अधिक मसाला जोड़ने में मदद करते हैं। हम उन्हें भविष्य के लेखों में शामिल करेंगे। यदि आप एक से अधिक मॉनिटर का उपयोग करते हैं तो हमें यह जानना अच्छा लगेगा कि उन्होंने आपके लिए अब तक कैसे काम किया है।
मल्टीपल मॉनिटर्स के उपयोग पर हमारी पोस्ट भी पढ़ें…
हमने पर एक पोस्ट भी लिखी है अपने विंडोज सेटअप में एकाधिक मॉनिटर्स का पूर्ण उपयोग कैसे करें. सुनिश्चित करें कि आप इसे भी पढ़ें।
अंतिम बार 02 फरवरी, 2022 को अपडेट किया गया
उपरोक्त लेख में सहबद्ध लिंक हो सकते हैं जो गाइडिंग टेक का समर्थन करने में मदद करते हैं। हालांकि, यह हमारी संपादकीय अखंडता को प्रभावित नहीं करता है। सामग्री निष्पक्ष और प्रामाणिक रहती है।