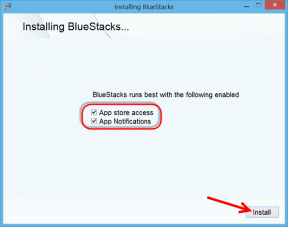विस्टा और विंडोज 7 में अतिरिक्त घड़ियां कैसे जोड़ें?
अनेक वस्तुओं का संग्रह / / February 08, 2022
यदि आप अपने लैपटॉप के साथ दुनिया भर में यात्रा कर रहे हैं, तो घड़ी की सेटिंग में समय क्षेत्र बदल रहे हैं आपका पीसी उन चीजों में से एक है जिसे आप निश्चित रूप से करना चाहेंगे ताकि यह सही समय को दर्शाए।
लेकिन क्या यह बेहतर नहीं होगा यदि सिस्टम घड़ी में एक से अधिक घड़ी दिखाने के विकल्प हों? यह पता चला है कि विंडोज विस्टा और उच्चतर संस्करणों में सिस्टम घड़ी आपको 2 अतिरिक्त घड़ियों को जोड़ने की अनुमति देती है।
इसका मतलब यह होगा कि अब आप अपने डेस्कटॉप के निचले दाएं कोने में अपने माउस को समय पर इंगित करके विभिन्न समय क्षेत्रों की तुलना जल्दी से कर सकते हैं। यह लेख आपको उन अतिरिक्त घड़ियों को जोड़ने के लिए चरण-दर-चरण मार्गदर्शिका देता है।
यहां शामिल कदम हैं।
विंडोज टूलबार पर दाईं ओर मौजूद करंट टाइम डिस्प्ले आइकन पर क्लिक करें और दिनांक और समय सेटिंग बदलें पर क्लिक करें.
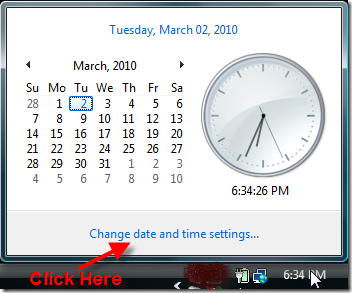
के पास जाओ अतिरिक्त घड़ियां टैब।
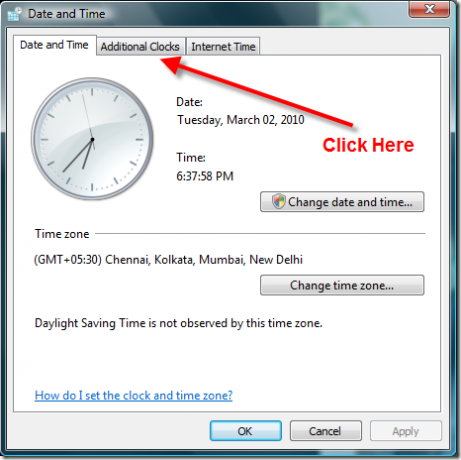
आप "इस घड़ी को दिखाएँ" के बगल में स्थित बक्सों को चेक करके एक या दो अतिरिक्त घड़ियों का चयन कर सकते हैं। ड्रॉप डाउन मेनू से आवश्यक समय क्षेत्र भी चुनें। नीचे दिए गए स्क्रीनशॉट में मैं अमेरिका में लंदन और पूर्वी तट के लिए समय क्षेत्र (ईएसटी के लिए जीएमटी और जीएमटी-05:00) का चयन करता हूं। क्लिक
ठीक है बटन।प्रदर्शन नाम दर्ज करें। आप कोई भी नाम दर्ज कर सकते हैं लेकिन मेरा सुझाव है कि आप किसी भी भ्रम से बचने के लिए देश या शहर का नाम दर्ज करें।
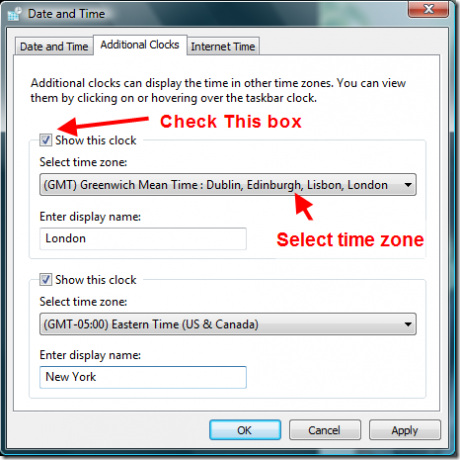
इतना ही। अब जब आप अपने माउस को वर्तमान समय प्रदर्शन आइकन पर घुमाते हैं, तो आप उन दो स्थानों (इस मामले में लंदन और न्यूयॉर्क) में भी वर्तमान समय देखेंगे।
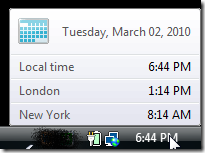
टूलबार पर टाइम आइकन पर क्लिक करें और आप तीनों घड़ियों को अलग-अलग क्षेत्रों का समय दिखाते हुए देख सकते हैं।
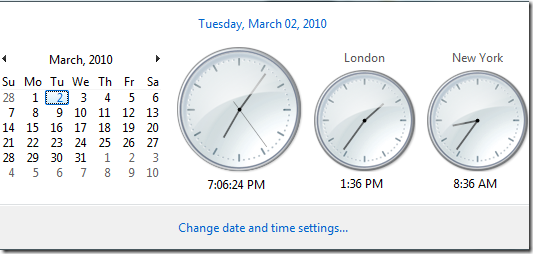
इस प्रकार आप Windows Vista और Window 7 में एकाधिक घड़ियों को सक्षम करते हैं।
विंडोज़ में सिस्टम घड़ी के साथ खेलने के लिए कोई सुझाव या चाल मिली? क्या आपको यह ट्यूटोरियल पसंद आया? हमें कमेंट में जरूर बताएं।
अंतिम बार 05 फरवरी, 2022 को अपडेट किया गया
उपरोक्त लेख में सहबद्ध लिंक हो सकते हैं जो गाइडिंग टेक का समर्थन करने में मदद करते हैं। हालांकि, यह हमारी संपादकीय अखंडता को प्रभावित नहीं करता है। सामग्री निष्पक्ष और प्रामाणिक रहती है।